Edición y procesamiento de audio en el Editor de muestras
En este apartado se describen diversos comandos o funciones estándar de procesamiento y edición de audio. Para conocer las opciones avanzadas de procesamiento de audio, consulte Aspectos básicos de las herramientas “Digital Factory” del Editor de muestras.
La mayoría de las actividades de edición y procesamiento de audio realizadas en el Editor de muestras son destructivas. Este tipo de actividades modifican los datos del archivo de audio original, en vez de editar únicamente sus parámetros de reproducción. Sin embargo, se puede utilizar la función Deshacer (consulte Cómo deshacer los pasos de edición en el Editor de muestras).
Consejo: Los comandos de procesamiento y las ediciones se pueden deshacer, pero debería acostumbrarse a trabajar con copias de los archivos de audio, en vez de con los archivos originales. Para obtener más información acerca de cómo crear y restaurar copias de seguridad en el Editor de muestras, consulte Creación de copias de seguridad manuales en el Editor de muestras.
Uso de comandos de teclado de edición en el Editor de muestras
Es posible utilizar comandos de teclado para ejecutar funciones destructivas de edición de muestras. Si lo hace, se le solicitará que confirme sus acciones antes de realizar cambios y sobrescribir el archivo de audio original. No obstante, esta función se seguridad se puede desactivar.
Seleccione Logic Pro > Preferencias > Audio > Editor de muestras y, a continuación, anule la selección de “Avisar antes de procesar una función mediante el comando de teclado”.
Uso de comandos de edición en el Editor de muestras
En las áreas seleccionadas de un archivo de audio, se pueden utilizar los comandos Cortar, Copiar, Pegar y Eliminar habituales del menú Edición para cortar, copiar, pegar o eliminar el área seleccionada.
- Cortar: Corta un fragmento seleccionado de un archivo de audio y lo copia en el Portapapeles. Todas las secciones de audio posteriores se desplazan hacia delante, hacia el punto inicial del archivo de audio, para ocupar el hueco.
- Copiar: Copia un fragmento seleccionado en el Portapapeles, dejando el área seleccionada en su ubicación original. A diferencia de otros comandos del menú Edición, el comando Copia no es destructivo.
- Pegar: Pega el contenido del Portapapeles en la posición en la que se he hecho clic. Todos los datos de audio posteriores al punto de pegado (inserción) se desplazan hacia atrás, hacia el final del archivo de audio, para dejar espacio para el contenido del Portapapeles.
Advertencia: Si hay algo seleccionado en el momento de pegar, se elimina y se reemplaza por el contenido del Portapapeles.
- Eliminar: Elimina la selección sin colocarla en el Portapapeles. Todos los datos situados después del pasaje eliminado se desplazarán hacia delante, hacia el punto inicial del archivo de audio, para ocupar el hueco.
Uso de marcadores de transitorios para realizar ediciones en el Editor de muestras
Los marcadores de transitorios se pueden utilizar para editar áreas seleccionadas de un archivo de audio, o todo el archivo, en el Editor de muestras. Para hacerlo, primero debe activar el “Modo de edición de transitorios” en el Editor de muestras.
Nota: En el “Modo de edición de transitorios” del Editor de muestras, la herramienta Comando-clic cambia el valor por omisión: la herramienta Mano se convierte en la herramienta Lápiz.
Seleccione “Modo de edición de transitorios” en el menú local Visualización del Editor de muestras (o use el comando de teclado “Activar/desactivar modo de edición de transitorios”).
Haga clic en el botón “Modo de edición de transitorios” del Editor de muestras.
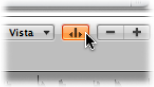
Al activar este modo, el archivo de audio se analiza en busca de eventos transitorios y se marcan todos los transitorios detectados en el archivo de audio.
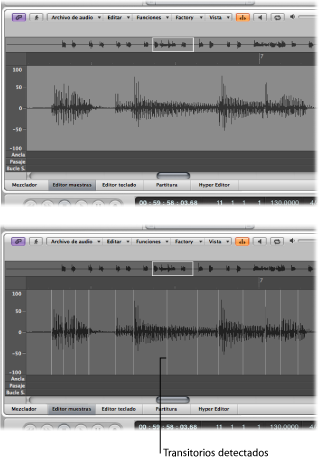
El nivel de fiabilidad de la detección de transitorios depende de la claridad de los transitorios. Si un archivo de audio no tiene transitorios claros y agudos, la detección de transitorios no será tan fiable. No obstante, tiene la opción de visualizar más o menos transitorios con los botones más (+) y menos (−) del Editor de muestras. Estos botones están visibles en el modo de edición de transitorios.
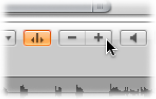
- Botón +: aumenta el número de transitorios en el área seleccionada del archivo de audio, o en todo el archivo. También se puede utilizar el comando de teclado “Incrementar número de transitorios”, cuya asignación por omisión es Comando + signo más (+).
- Botón −: disminuye el número de transitorios en el área seleccionada del archivo de audio, o en todo el archivo. También se puede utilizar el comando de teclado “Reducir número de transitorios”, cuya asignación por omisión es Comando + signo menos (−).
En algunas ocasiones, es posible que deba añadir o desplazar los marcadores de transitorios en los archivos de audio. A continuación, es explica cómo crear, mover, eliminar y detectar marcadores de transitorios en el Editor de muestras.
Haga clic en el área de visualización de ondas con la herramienta Lápiz.
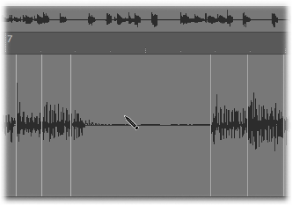
Se iniciará un proceso de detección de transitorios en el material de audio situado junto a la posición seleccionada. El transitorio que disponga de más energía pasará a ser el válido y se marcará. Si no se encuentra ningún transitorio en el área de captura, se creará un marcador de transitorios en la posición seleccionada.
Arrastre un marcador de transitorios existente a otra posición.
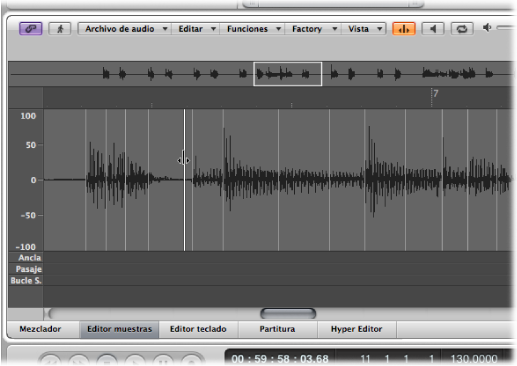
Nota: La nueva posición se ajusta a cruces por cero o no en función del estado de la opción “Ajustar modificaciones a cruces por cero” en el menú Edición. También puede hacer clic, con la tecla Control pulsada (o con el botón derecho del ratón) para abrir un menú de función rápida y seleccionar “Ajustar modificaciones a cruces por cero”.
Haga doble clic en los marcadores individuales con la herramienta Puntero o Lápiz.
Haga clic en marcadores individuales con la herramienta Borrador.
Arrastre sobre varios marcadores con la herramienta Borrador.
Seleccione un área del archivo de audio y pulse la tecla Suprimir.
Se eliminarán todos los marcadores de transitorios del área seleccionada.
Nota: En realidad, los marcadores de transitorios no se eliminan, sino que su umbral de visualización se ajusta en el máximo, de modo que dejan de ser válidos. Si desea volver a validar un marcador de transitorios, pulse el botón +.
Seleccione Archivo de audio > Detectar transitorios (o use el comando de teclado “Detectar transitorios de archivo de audio”).
Esta función detecta los transitorios del archivo de audio y sobrescribe (tras la confirmación) los transitorios añadidos o modificados manualmente.
Nota: También es posible detectar transitorios en bucles Apple Loops de audio originales. Esta función guarda una copia del bucle Apple Loops de audio en la carpeta “Audio Files” del proyecto.
Uso de la herramienta Lápiz para realizar ediciones en el Editor de muestras
La herramienta Lápiz le permite corregir los clics y chasquidos del audio, dibujando en el área de visualización de ondas.
Esta función es útil para cambiar el modo de visualización de la onda para que muestre la estructura de datos. Para obtener más información, consulte Personalización del área de visualización de ondas en el Editor de muestras.
Desplácese hasta la sección que desee de la onda.
Consejo: Con frecuencia, los clics y chasquidos son las partes con volumen más alto de un archivo de audio, de modo que el comando Funciones > “Buscar picos” puede ser de utilidad para buscarlos.
Utilice los controles de zoom para ampliar la sección de la onda que desea corregir.
Utilice la herramienta Puntero para limpiar el audio alrededor del clic o chasquido.
De este modo podrá identificar con exactitud la parte que necesita “dibujar”.
Seleccione la herramienta Lápiz y arrástrela de izquierda a derecha (incluyendo movimientos arriba o abajo) para dibujar una nueva figura en el pico de la onda.
Los bordes de las secciones dibujadas se suavizarán automáticamente.
Pulse Opción para afectar a ambos lados de las ondas de forma estéreo.
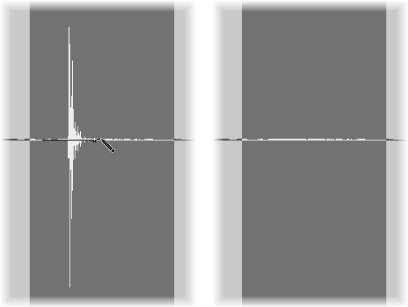
Mientras mantenga pulsando el botón del ratón, la onda dibujada se podrá reemplazar con la onda original moviendo el puntero a la izquierda.
Recorte de archivos de audio en el Editor de muestras
La función Recortar se utiliza para editar áreas del archivo de audio que no están seleccionadas.
Puede utilizar el comando Recortar para eliminar pasajes sin importancia, generalmente silencios, del inicio y el final de archivos de audio. El recorte también se puede utilizar para eliminar partes de los archivos de audio no utilizadas por ningún pasaje.
Seleccione Funciones > Recortar (o utilice el comando de teclado correspondiente, por omisión: Control + T).
Importante: Asegúrese de que las áreas que está a punto de eliminar no contengan pasajes que pueda necesitar. Los pasajes fuera de la selección se perderán. Se eliminarán también las partes del pasaje que queden parcialmente fuera del área de selección, con la consiguiente reducción de la longitud del pasaje. Si esos pasajes se están utilizando en el área Organizar, se mostrará un cuadro de diálogo de advertencia con la opción de cancelar el comando de recorte.
Cómo silenciar la selección de un archivo de audio en el Editor de muestras
Puede utilizar el comando Silencio para poner a cero todos los valores de amplitud, en vez de eliminar (con Cortar, Eliminar o Recortar) toda la información del área seleccionada de un archivo de audio. Esta función se utiliza generalmente para silenciar ruidos de fondo no deseados en fragmentos de silencio.
Seleccione Funciones > Silencio (o utilice el comando de teclado correspondiente, por omisión: Control + Suprimir).
Cambio del nivel de los archivos de audio en el Editor de muestras
Puede utilizar el comando “Cambiar ganancia” para cambiar el nivel de un archivo de audio. Este comando, que normalmente se utiliza en archivos de audio enteros, también se puede utilizar para realzar ciertas partes.
Seleccione Funciones > Cambiar ganancia.
Seleccione los ajustes deseados en el cuadro de diálogo “Cambiar ganancia”:

Ajuste el cambio de nivel deseado en los campos “Cambiar relativo a” con las flechas arriba y abajo, o escribiendo directamente los valores en cualquiera de los campos. Puede utilizar el campo de porcentaje o decibelio para indicar el aumento o la reducción que desea.
Haga clic en el botón “Buscar máximo” para buscar el nivel de pico más alto. Esto ajusta automáticamente un valor que se utilizará para cambiar el nivel del archivo de audio. Los campos “Resultados en absoluto” muestran el nivel máximo que se alcanzará al cambiar la ganancia en la cantidad mostrada en los campos “Cambiar relativo a”.
Haga clic en Cambiar para efectuar el cambio de ganancia.
Importante: Nunca debería realizar un cambio de ganancia que tenga como resultado un valor superior al 100%, ya que podría provocar una saturación digital.
Normalización de archivos de audio en el Editor de muestras
La normalización es un proceso que eleva en una determinada cantidad el nivel máximo de una señal digital, normalmente a su nivel más alto posible sin introducir distorsión.
Consejo: Los puntos inicial y final de la sección que se está normalizando no estarán generalmente en el interior de una sección continua de audio, ya que el resultado sería un aumento abrupto del volumen tras la normalización. Por lo tanto, los puntos inicial y final deberían situarse en secciones justamente anteriores o posteriores a pausas musicales.
Seleccione Funciones > Normalizar (o utilice el comando de teclado correspondiente, por omisión: Control + N).
Logic Pro localiza el punto con el volumen más alto del área seleccionada y determina la distancia con respecto al nivel máximo posible. El nivel del área seleccionada se elevará entonces en esta cantidad. La relación dinámica de los niveles de muestras dentro del fragmento de audio permanecerá inalterada.
Se puede ajustar el nivel máximo deseado en la ventana Ajustes de función, que se puede abrir seleccionando Funciones > Ajustes (o haciendo clic en el botón Ajustes del cuadro de diálogo Normalizar).

Seleccione el nivel máximo deseado (en porcentaje o en decibelios) en uno de los campos “Pico en”.
Consejo: No seleccione 100% (0 dB) en estos campos, porque podría producirse saturación si deseara aumentar la ganancia de la señal total más adelante, por ejemplo, con un ecualizador. Como regla general, deje al menos entre 3 y 6 dB de “margen de sobrecarga” para posteriores tareas de procesamiento de audio, como mezclas y procesamiento con efectos.
Estos ajustes se guardan automáticamente en las preferencias de Logic Pro al cerrar Logic Pro, y se aplican a todos los proyectos.
Fundido de archivos de audio en el Editor de muestras
Se puede realizar un fundido destructivo de entrada o salida de todo un archivo de audio o de un área seleccionada.
- Fundido de entrada: el volumen se pone a 0 en el punto inicial del área seleccionada y el fundido se realiza en toda la longitud de la selección.
- Fundido de salida: el volumen se pone a 0 en el punto final del área seleccionada y el fundido se realiza en toda la longitud de la selección.
El tiempo de fundido de entrada o salida viene determinado por el área seleccionada en el archivo de audio.
Utilice cualquiera de las técnicas de selección destacadas anteriormente en el capítulo para determinar la longitud del área de fundido de entrada o salida.
Realice una de las siguientes operaciones:
Seleccione Funciones > Fundido de entrada (o use el comando de teclado correspondiente, por omisión: Control + I) para crear un fundido de entrada.
Seleccione Funciones > Fundido de salida (o use el comando de teclado correspondiente, por omisión: Control + O) para crear fundidos de salida en los pasajes de forma automática.
Consejo: Si utiliza la función Silencio (consulte Cómo silenciar la selección de un archivo de audio en el Editor de muestras) para eliminar el ruido de fondo no deseado de los pasajes en silencio, pueden producirse pequeños saltos de volumen en los puntos inicial y final del silencio. Si esto sucede, acerque la imagen y seleccione un área pequeña alrededor (inmediatamente antes y después) del punto inicial de la señal; a continuación, utilice la función de fundido de entrada.
Abra la ventana “Ajustes de función” seleccionando Funciones > Ajustes.
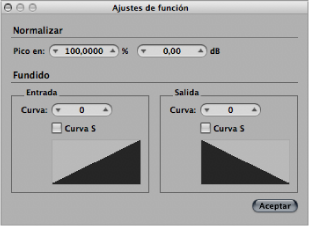
Edite el valor Curva para cambiar la figura de la curva de fundido de entrada o salida.
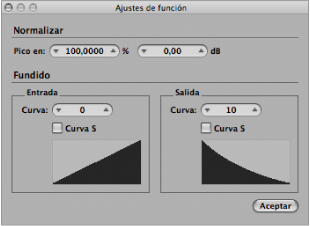
Seleccione las opciones “Curva S” para crear curvas con forma de S.
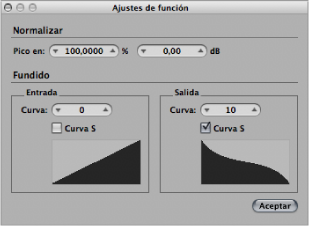
Estos ajustes se guardan automáticamente en las preferencias de Logic Pro al cerrar Logic Pro, y se aplican a todos los proyectos.
Consejo: La herramienta Fundido de la ventana Organizar ofrece otra opción de fundido no destructiva y flexible (consulte Creación de fundidos y fundidos cruzados en pasajes de audio).
Inversión de la selección de un archivo de audio en el Editor de muestras
El comando Invertir se utiliza con frecuencia en un archivo de audio completo, para invertir un sonido de platillos, por ejemplo. Se puede utilizar como opción creativa en partes seleccionadas de los archivos de audio. Por ejemplo, la cola de reverberación del final de un archivo se puede invertir, copiar y pegar al principio del archivo.
Seleccione Funciones > Invertir (o utilice el comando de teclado correspondiente, por omisión: Mayúsculas + Control + R).
Inversión de la fase de un archivo de audio en el Editor de muestras
Encontrará el comando Invertir de gran utilidad para la corrección de errores de anulación de fase o para mezclar a mono varias señales desafinadas (o varias señales procesadas a través de efectos de chorus).
Seleccione Funciones > Invertir (o utilice el comando de teclado correspondiente).
Todos los valores de amplitud negativos se harán positivos, y viceversa.
Nota: No produce cambios audibles en el archivo si se escucha aislado.
Consejo: También se puede utilizar la función Invertir para descodificar grabaciones mono/estéreo, pero para ello resulta mucho más sencillo utilizar el módulo Direction Mixer. Para obtener más información acerca de este módulo, consulte el manual Efectos de Logic Pro.
Eliminación de desplazamientos de CC en el Editor de muestras
Algunas interfaces de audio pueden apilar corriente continua (CC) sobre la señal de audio. El resultado es un desplazamiento vertical de la posición de la onda, que puede observarse claramente en el Editor de muestras.
Durante la reproducción pueden producirse crujidos al inicio y al final del pasaje de audio.
Seleccione Funciones > Eliminar desplazamiento de CC.