Creación de fundidos y fundidos cruzados en pasajes de audio
Con frecuencia deseará aplicar fundidos de entrada o salida a los pasajes de audio, incluidos los archivos de audio Apple Loops, o emplear fundidos cruzados para suavizar la transición entre dos pasajes de audio adyacentes (o superpuestos) en una pista.
El fundido cruzado se puede aplicar automáticamente con Logic Pro en pasajes de audio superpuestos.
Seleccione la opción “Fundido cruzado” en el menú local Arrastrar. (Consulte Uso de los modos de arrastre).
También puede crear fundidos cruzados manualmente, así como fundidos de entrada y de salida, con la herramienta Fundido, los parámetros Fundido de la caja “Parámetros de pasaje” del Inspector o el menú de función rápida de un área de fundido actual.
Consejo: Debería utilizar ambos métodos, pues cada uno tiene sus ventajas. Combinándolos, el proceso de crear y editar fundidos resulta más rápido y sencillo.
Puede ajustar los parámetros de fundido para todos los pasajes seleccionados a la vez.
Nota: Estos parámetros de fundido no son destructivos; al contrario que las funciones de fundido del Editor de muestras, estos no modifican el archivo de audio original.
Creación de fundidos
Los fundidos de entrada y de salida de un pasaje de audio se aplican respectivamente al inicio y al final del pasaje. Los fundidos solo son visibles con un nivel de ampliación tal que le permita ver la forma de onda de un pasaje de audio. Puede utilizar tanto la herramienta Fundido como los parámetros de la caja “Parámetros de pasaje” del Inspector para crear fundidos.
Seleccione la herramienta Fundido.
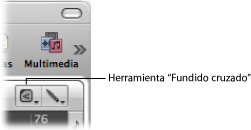
Realice una de las siguientes operaciones:
Arrastre el puntero sobre el punto inicial o final de un pasaje de audio.

Esto creará un fundido de entrada o salida, cuya duración estará determinada por la longitud del área de arrastre, de forma que un área de arrastre más larga creará un fundido de mayor duración, y una más corta un fundido más breve.
Arrastre el puntero sobre el punto final de un pasaje de audio o el punto inicial del siguiente pasaje.

Se aplicará el fundido aunque los dos pasajes no sean directamente adyacentes.
Seleccione uno o varios pasajes.
Fije el valor para la opción “Fundido de entrada” o “Fundido de salida” en la caja “Parámetros de pasaje” . Utilice el ratón como regulador o haga doble clic y escriba el valor.
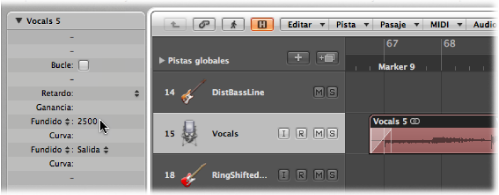
Mientras lo hace, se irá creando un fundido al principio o el final de los pasajes seleccionados.
Nota: El valor de fundido determina la duración del mismo, de forma que un valor más alto dará lugar a una duración mayor del fundido y uno más bajo a un fundido más breve.
Edición y eliminación de fundidos
Puede cambiar un fundido existente, su curvatura, tipo y velocidad de reproducción. También es posible eliminar fundidos.
Modificación de un fundido existente
Puede cambiar un fundido existente con la herramienta Fundido o modificando los parámetros de la caja “Parámetros de pasaje” del Inspector.
Arrastre el puntero sobre el punto inicial o final de un fundido con la herramienta Fundido.
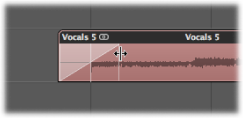
Seleccione un pasaje y, a continuación, modifique el valor “Fundido de entrada” o “Fundido de salida” en la caja “Parámetros de pasaje”.
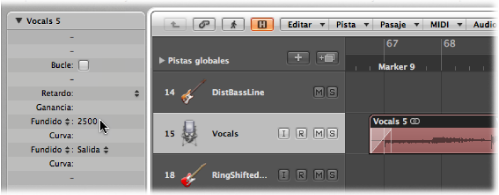
Al modificar un fundido existente, se conservará la curvatura del fundido anterior.
Modificación de la curvatura del fundido
Puede cambiar la curvatura del fundido existente con la herramienta Fundido o modificando los parámetros de la caja “Parámetros de pasaje” del Inspector.
Arrastre la curvatura con la herramienta Fundido.
Seleccione un pasaje y, a continuación, modifique el valor Curva en la caja “Parámetros de pasaje”.
En el ejemplo siguiente se muestra una Curva positiva tanto para el fundido de entrada como para el de salida.
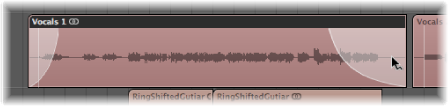
En el ejemplo siguiente se muestra una Curva negativa para el fundido de entrada y un fundido lineal (sin curva) para el de salida.
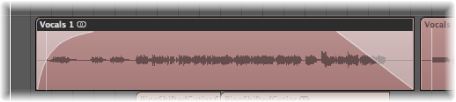
Cambio del tipo de fundido
Puede elegir cuadro tipos de fundido distintos en la caja “Parámetros de pasaje” del Inspector o en el área Organizar:
- Salida (Fundido de salida): Crea un fundido de salida normal cuando se utilizan la herramienta Fundido o el parámetro Fundido.
- X (Fundido cruzado): Aplica un fundido cruzado entre el pasaje seleccionado y el siguiente pasaje cuando se utiliza la herramienta Fundido o el parámetro Fundido.
- EqP (fundido cruzado “Igual energía”): Aplica un fundido cruzado “Igual energía”. De esta forma se minimizan los desniveles de volumen entre pasajes de audio, dando como resultado un fundido cruzado más uniforme entre pasajes que tienen una ligera diferencia de volumen.
- X S (fundido cruzado “Curva-S”): Aplica un fundido cruzado curva-S. La curva del fundido, como sugiere el nombre, tendrá forma de S.
Abra el menú local “Tipo de fundido” en la caja “Parámetros de pasaje” y, a continuación, seleccione un tipo de fundido.
Con la tecla Control pulsada, haga clic (o haga clic con el botón derecho del ratón) en el fundido o fundido cruzado y, a continuación, seleccione un tipo de fundido en el menú de función rápida.
Nota: Las tres últimas opciones solo pueden aplicarse a dos pasajes consecutivos. Tenga también en cuenta que los parámetros “Fundido de entrada” (y la curva correspondiente) se obvian cuando está activada cualquiera de las opciones X, EqP o “X S”.
Modificación de la velocidad de reproducción del fundido
Logic Pro ofrece los parámetros Acelerar y Decelerar en la caja “Parámetros de pasaje” del Inspector o en el menú de función rápida de un área de fundido existente, lo que le permite acelerar o decelerar la velocidad de reproducción de los fundidos. En la caja “Parámetros de pasaje”, los parámetros Acelerar y Decelerar comparten menús locales con los parámetros “Fundido de entrada” y Fundido.
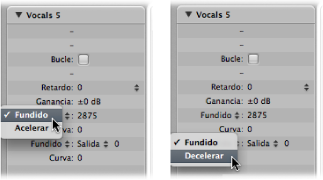
Seleccione el parámetro Acelerar y modifique su valor.
Seleccione el parámetro Decelerar y modifique su valor.
Eliminación de un fundido
Puede eliminar un fundido con la herramienta Fundido o modificando los parámetros de la caja “Parámetros de pasaje” del Inspector.
Con la tecla Control pulsada, haga clic en un fundido existente y, a continuación, seleccione “Eliminar fundido” en el menú de función rápida.
Con la tecla Opción pulsada, haga clic en un área de fundido existente con la herramienta Fundido.
Fije el parámetro “Fundido de entrada” o “Fundido de salida” a 0 en la caja “Parámetros de pasaje”.
Eliminación de archivos de fundido
Para eliminar un archivo de fundido, utilice Opciones > Audio > “Eliminar todos los archivos de fundido”. Esta acción no producirá pérdida de información, pues Logic Pro creará automáticamente un nuevo archivo de fundido la próxima vez que se inicie la reproducción, de acuerdo con los parámetros de fundido de cada pasaje.