Adición y eliminación de archivos de audio
Mediante los métodos descritos en esta sección se puede añadir audio directamente al área Organizar o a la bandeja de audio.
La bandeja de audio actúa como repositorio central de todos los archivos de audio añadidos al proyecto, se empleen o no en el área Organizar. Resulta útil para mantener en un mismo sitio todas las tomas asociadas con un proyecto, incluso aquellas que no llegan a usarse en la producción final.
Cuando se añadan archivos de audio al área Organizar, automáticamente se añaden a la bandeja de audio y aparecen en su arreglo como pasajes de audio. Estos pasajes tienen una longitud por omisión igual a la del archivo de audio completo. Es posible redimensionar, cortar y desplazar estos pasajes en el área Organizar.
Es posible emplear todos los métodos descritos en esta sección para importar archivos WAV, AIFF, CAF, MP3, SDII, AAC, Apple Lossless y Apple Loops.
Al ser añadidos a un arreglo, los Apple Loops ofrecen algunas características especiales. Para obtener más información, consulte Nociones básicas sobre los Apple Loops verdes y azules.
Los archivos ReCycle se manejan de un modo diferente. Consulte Adición de archivos ReCycle a su proyecto.
Adición de archivos de audio al arreglo
Se puede usar cualquiera de los siguiente métodos para añadir archivos de audio directamente al arreglo:
Con la tecla Mayúsculas pulsada, haga clic con la herramienta Lápiz en cualquier posición de una pista de audio de la ventana Organizar.
Utilice el comando “Importar archivo de audio”.
Localice (buscando o navegando) los nombres de archivo específicos en el navegador, la bandeja de audio o el navegador de bucles (o el Finder de Mac OS X), y arrastrarlos al área Organizar. Al hacer doble clic en un nombre de archivo en el navegador, el archivo se añadirá a la pista seleccionada del arreglo, en la posición del cursor de reproducción.
Seleccione la herramienta Lápiz en el área Organizar.
Con la tecla Mayúsculas pulsada, haga clic en una pista de audio, en la posición adecuada del área Organizar.
Navegue y seleccione en el cuadro de diálogo “Abrir archivo” el archivo que desea insertar.
Haga clic en el botón Reproducir para preescuchar el archivo de audio seleccionado.
El botón Reproducir cambia a Detener. Haga clic en él para detener la reproducción.
Haga clic en el botón Abrir para añadir el archivo a la pista seleccionada, en la posición del área Organizar en que se hace clic.
Seleccione una pista de audio en el área Organizar.
Seleccione Archivo > Importar archivo de audio (o utilice el comando de teclado correspondiente).
Navegue y seleccione en el cuadro de diálogo “Abrir archivo” el archivo que desea insertar.
Haga clic en el botón Reproducir para preescuchar el archivo de audio seleccionado.
El botón Reproducir cambia a Detener. Haga clic en él para detener la reproducción.
Haga clic en el botón Abrir para añadir el archivo a la pista seleccionada, en la posición del área Organizar en que se hace clic.
Arrastre el archivo directamente a una pista de audio de la ventana Organizar, ya sea desde el navegador, el navegador de bucles o el Finder.
Puede arrastrar archivos de audio a cualquier tipo de pista, pero la reproducción solo es posible en las pistas de audio.
Nota: Se puede arrastrar directamente un archivo de audio a una ventana Organizar vacía (sin pistas), o a un área vacía bajo las pistas existentes. Se crearán automáticamente una pista y su correspondiente canal, y se añadirá un pasaje de audio (con la duración del archivo de audio) a la nueva pista. Además, el archivo de audio se añade a la bandeja de audio y se crea automáticamente el pasaje correspondiente.
Con la tecla Mayúsculas pulsada haga clic en archivos contiguos (o con la tecla Comando pulsada haga clic en archivos no contiguos) en la bandeja de audio, el Finder o el navegador.
Arrástrelos a la posición del área Organizar y suelte el botón del ratón.
Nota: Si los archivos se añaden desde la bandeja de audio, también puede usar la opción de menú Archivo de audio > Añadir archivo a la ventana Organizar. La posición del cursor de reproducción determina dónde se crea el primer pasaje de audio.
Seleccione cualquiera de las siguientes opciones del cuadro de diálogo “Añadir archivos seleccionados a la ventana Organizar”:
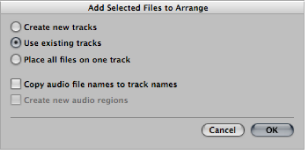
- Crear nuevas pistas: crea una pista nueva (y un canal de audio) por cada archivo arrastrado.
- Usar pistas existentes: coloca secuencialmente los archivos arrastrados (como pasajes) en pistas existentes, comenzando con la pista seleccionada en ese momento. Por ejemplo, si se han arrastrado tres archivos de audio al área Organizar (donde está seleccionada la pista 4), el primer archivo se coloca en la pista 4 y los otros dos se colocan en las pistas 5 y 6.
- Colocar todos los archivos en una pista: todos los archivos se colocan consecutivamente (uno detrás del otro) en la pista en la que son arrastrados.
- Copiar nombres de archivos audio en nombres de pista: usa los nombres de archivo para renombrar pistas. Esta opción solo está disponible si se usa junto a las funciones “Crear nuevas pistas” y “Usar pistas existentes”.
- Crear nuevos pasajes audio: añade los archivos al área Organizar y crea un nuevo pasaje de audio para cada uno. Se añade un valor numérico a cada pasaje de audio del área Organizar y se crea un nuevo pasaje por cada archivo en la bandeja de audio. Por ejemplo, un pasaje llamado folk-04 se convierte en uno nuevo llamado folk-04.1. El pasaje original se conserva en la bandeja de audio (y en el área Organizar, de usarse).
Adición y eliminación de archivos de audio de un proyecto
La bandeja de audio actúa como repositorio central de todos los archivos de audio añadidos al proyecto, se empleen o no en el área Organizar. Resulta útil para mantener en un mismo sitio todas las tomas asociadas con un proyecto, incluso aquellas que no llegan a usarse en la producción final.
Todos los métodos de adición de archivos de audio señalados anteriormente colocan automáticamente los archivos en la bandeja de audio. En los métodos que añaden directamente los archivos al área Organizar, se crea automáticamente en la bandeja de audio un pasaje asociado con el archivo.
La bandeja de audio también proporciona funciones que permiten añadir archivos al proyecto (a la bandeja de audio), y de la bandeja de audio al área Organizar.
Con la tecla Mayúsculas pulsada haga clic en archivos contiguos (o con la tecla Comando pulsada haga clic en archivos no contiguos) en el Finder o el navegador.
Arrástrelos a la bandeja de audio y suelte el botón del ratón.
Nota: Si los archivos se añaden desde el navegador, también puede seleccionar “Añadir los archivos de audio seleccionados a la bandeja” en el menú de acción.
Seleccione “Archivo de audio” > “Añadir archivo de audio" (o utilice el comando de teclado correspondiente; asignación por omisión: Control + F).
Se abrirá el siguiente cuadro de diálogo.
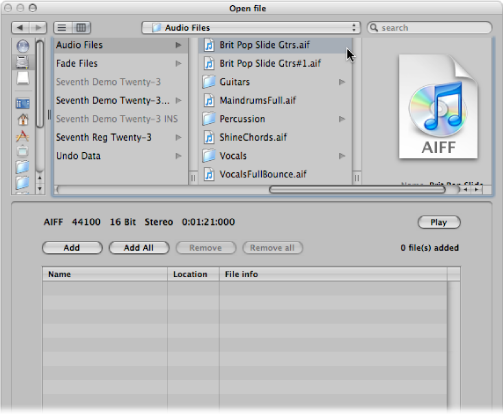
Navegue hasta un archivo de audio y selecciónelo.
Puede escucharlo haciendo clic en el botón “Reproducir/Detener”.
Haga clic en el botón Añadir.
El archivo se muestra en el área de visión de archivos, en la parte inferior.
Navegue hasta otro archivo de audio, selecciónelo y haga clic en el botón Añadir.
Repita el proceso hasta que todos los archivos deseados estén en el área de visión de archivos.
Si añade por error un archivo, selecciónelo en el área de visión de archivos y haga clic en el botón Eliminar.
Nota: También puede añadir todos los archivos de una carpeta y hacer clic en el botón “Añadir todo”. Si añade por error todos los archivos de la carpeta equivocada, pulse el botón “Suprimir todo” para eliminarlos de la lista. Los archivos no son eliminados del disco rígido.
Haga clic en Terminar para añadir los archivos seleccionados a la bandeja de audio.
Nota: Los archivos que ya estén añadidos a la bandeja de audio aparecen apagados y no es posible seleccionarlos. De este modo se evita la confusión y la duplicación.
Seleccione el nombre de los archivos en la bandeja de audio
Pulse la tecla Suprimir.
De este modo se borra el archivo del proyecto, pero no del disco rígido. El único modo de eliminar por completo un archivo de audio de un proyecto es mediante la bandeja de audio. Al eliminar un pasaje de audio en el área Organizar (con la herramienta Borrador o pulsando Suprimir) no se lo elimina del proyecto: solo desaparece la referencia al archivo de audio.
Advertencia: Tenga sumo cuidado al usar el comando “Archivo de audio” > “Eliminar archivo(s)” (o su comando de teclado; asignación por omisión: Control + Suprimir). pues borra el archivo seleccionado no solo del proyecto, sino también del disco rígido. Los archivos de audio eliminados son trasladados a la Papelera, donde permanecerán hasta que usted la vacíe.
Importación de archivos de audio comprimidos
Logic Pro permite reproducir directamente los siguientes formatos de audio comprimido:
AAC
Formato de compresión: MPEG-4 AAC
Frecuencias de muestreo: 8 kHz, 11,025 kHz, 12 kHz, 16 kHz, 22,05 kHz, 24 kHz, 32 kHz, 44,1 kHz, 48 kHz, 64 kHz, 88,2 kHz o 96 kHz.
MP3
Archivos a 44,1 kHz.
Archivos estéreo codificados a 48 kbps o más, archivos mono codificados a 32 kbps o más.
Archivos codificados de iTunes/Logic.
Archivos Apple Lossless
Estos archivos no se convierten de forma automática cuando se importan en Logic Pro. El archivo de audio comprimido se añade al área Organizar y se crea un pasaje que abarca todo el archivo de audio. Puede editar este pasaje del mismo modo que un pasaje de audio normal en el área Organizar. puede cortarlo, aplicarle bucles, renombrarlo, etc.
Nota: No es posible asignar fundidos a archivos de audio comprimidos, ni editarlos de forma destructiva.
Los pasajes de audio que apuntan a archivos de audio comprimidos se identifican por el siguiente símbolo:
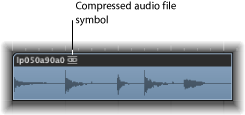
Seleccione los pasajes de audio que apunten a un archivo de audio en el área Organizar y, a continuación, seleccione Audio > “Convertir pasajes en nuevos archivos de audio” en el menú local del área Organizar (o utilice el comando de teclado “Convertir pasajes en nuevos archivos de audio”; asignación por omisión: Opción + Comando + F).
La parte del archivo de audio que comprende el pasaje de audio se convierte en un nuevo archivo de audio.
Seleccione los archivos de audio en la bandeja de audio y, a continuación, seleccione “Archivo de audio” > “Copiar/convertir archivos” en el menú local de la bandeja de audio (que también se encuentra disponible haciendo clic en la bandeja de audio con la tecla Control pulsada o utilizando el comando de teclado correspondiente).
Importante: Los archivos de audio comprimido protegidos por DRM (gestión de derechos digitales) no se pueden abrir en Logic Pro. Según el tipo de música adquirido en la tienda iTunes Store, es posible que tenga la opción de adquirir canciones sin DRM. Algunas canciones solamente están disponibles con protección DRM, mientras que otras se encuentran disponibles en ambos formatos.
Cálculo de la vista general
Cuando se añade un archivo de audio a un proyecto, Logic Pro crea automáticamente una vista general del archivo de audio. Se trata de un archivo gráfico que se emplea para mostrar la forma de onda.
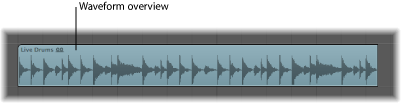
El cálculo de los datos de la vista general del archivo de audio se muestra en una ventana. Este cálculo se produce en segundo plano, de modo que se puede seguir trabajando en Logic Pro.
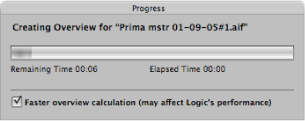
Al seleccionar la opción “Cálculo de vista general más rápido” se acelera de forma considerable el cálculo al coste de ralentizar otras operaciones, aunque sin bloquear por completo la interacción con el usuario. Logic Pro recuerda el estado de la opción “Cálculo de vista general más rápido” de un proyecto a otro.
En caso de que haya reemplazado archivos de grabación (y sus pasajes), o haya realizado ediciones en un editor de muestras externo, puede refrescar manualmente la vista general de los archivos seleccionados con Opciones > Audio > Refrescar vista(s) general(es).
Adición de archivos ReCycle a su proyecto
ReCycle es el nombre de una aplicación de software del fabricante Propellerhead, y sirve principalmente como herramienta de edición y producción de bucles (archivos de audio repetidos de forma cíclica). ReCycle emplea formatos de archivo específicos que Logic Pro puede importar y usar directamente. Además, los archivos ReCycle pueden convertirse en bucles Apple Loops.
Nota: Para usar archivos ReCycle en Logic Pro, debe instalar el software REX Shared Library © Propellerhead. Si desea más información sobre los archivos ReCycle, visite el sitio web de Propellerhead.
Logic Pro puede importar los siguientes formatos de archivo ReCycle:
- “Old ReCycle”: estos archivos tienen el sufijo .rcy. La abreviatura de este tipo de archivo es RCSO.
- “Old ReCycle export”: estos archivos tienen el sufijo .rex. La abreviatura de este tipo de archivo es REX.
- “ReCycle 2.0”: estos archivos tienen el sufijo .rx2. La abreviatura de este tipo de archivo es REX2.
Seleccione el archivo ReCycle que desea importar realizando una de las siguientes acciones:
Seleccione Archivo > “Importar archivo de audio” y seleccione un archivo ReCycle en vez de un archivo de audio AIFF, SDII, MP3 o WAV.
Con la tecla Mayúsculas pulsada, haga clic en una pista de audio con la herramienta Lápiz y seleccione un archivo ReCycle.
Arrastre un archivo ReCycle desde el Finder hasta una pista de audio.
Seleccione los ajustes en el cuadro de diálogo “Importar archivo ReCycle” y haga clic en Aceptar.
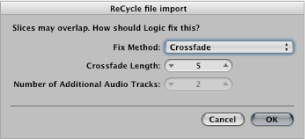
- No corregir: importa el archivo tal como está. Todos los fragmentos del archivo se superponen para encajar en el tempo de Logic Pro.
- Añadir pistas: distribuye los fragmentos por varias pistas de audio, lo que le permite ajustar libremente la posición de los fragmentos, o bien borrarlos. El campo “Número de pistas de audio adicionales” determina cuántas pistas se emplean en la distribución de los fragmentos. Estas pistas se añaden a la pista original en la que se agregó el archivo ReCycle.
- Fundido cruzado: todos los fragmentos del archivo se importan en la misma pista y se realiza automáticamente entre ellos un fundido cruzado. La longitud de los fundidos cruzados queda determinada por el valor (en milisegundos) mostrado en el campo “Longitud de fundido cruzado”.
- Generar en un único archivo: esta función junta todos los fragmentos ReCycle en un único archivo de audio. En este proceso de renderización se utiliza el tempo del proyecto actual de Logic Pro.
- Renderizar en Apple Loops: importa el archivo ReCycle en un archivo Apple Loops.
Si el archivo ReCycle no se importa como un archivo Apple Loops o de audio, Logic Pro crea una carpeta de archivos ReCycle en una pista de carpeta. Esta carpeta contiene los fragmentos (que podrá ver en la carpeta como pasajes en miniatura) del archivo ReCycle en las posiciones apropiadas.
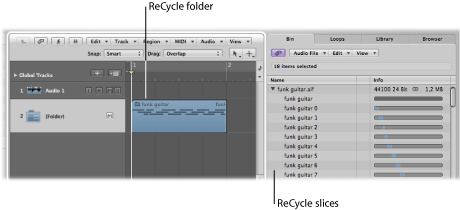
Todos estos fragmentos hacen referencia al mismo archivo de audio, que se encuentra en la bandeja de audio.
Nota: Si desplaza la carpeta del archivo ReCycle a otra pista de audio, el canal de audio de destino (el de la pista dentro de la carpeta) no cambiará a su vez. Deberá abrir la carpeta y cambiar manualmente el canal de audio de destino para poder escuchar los datos de audio ReCycle.
Use la opción del cuadro de diálogo de importación de archivo ReCycle “Renderizar en Apple Loops”.
Seleccione el comando “Convertir archivos ReCycle en bucles Apple Loops” en el menú Herramienta del navegador.
Desplazamiento de audio entre Logic Pro y ReCycle
Es posible transferir datos de Logic Pro a ReCycle, y viceversa, sin utilizar ningún cuadro de diálogo de selección de archivos.
Seleccione un pasaje de audio en el área Organizar.
Seleccione Audio > “Copiar como bucle ReCycle” en el menú Organizar.
Los datos en el pasaje de audio seleccionado se copian en el Portapapeles.
Use el comando “Paste as new Document” de ReCycle para crear un nuevo documento ReCycle que contenga los datos de audio seleccionados en el área Organizar.
Nota: El tamaño del pasaje de audio transferido tiene un límite de 10 MB, lo que debería bastar para casi todos los bucle ReCycle (por ejemplo, un bucle estéreo de ocho compases 4/4 a 70 bpm ocupa aproximadamente 5 MB).
Use el comando de ReCycle “Copy Loop”.
De este modo se copia en el Portapapeles el bucle que está siendo editado en ReCycle.
Seleccione Audio > “Pegar bucles ReCycle” en el menú Organizar para pegar este bucle en el área Organizar.
El resultado es el mismo que en las opciones de importación de archivos ReCycle.