Projekteinstellungen für Notation
Es gibt acht Bereiche mit Notations-relevanten Projekteinstellungen. Sie können zwischen diesen und anderen Projekteinstellungen wechseln, indem Sie auf die Titel oben im Projekteinstellungsfenster klicken.

Diese Einstellungen wirken sich auf das gesamte Projekt (in allen Notationssets) aus. Sie werden mit der Projektdatei gesichert, wodurch jedes Projekt unterschiedliche Einstellungen haben kann.
Wählen Sie "Ablage" > "Projekteinstellungen" > "Notation" (Tastaturkurzbefehl: "Projekteinstellungen für Notation öffnen").
Klicken Sie auf die Taste "Projekteinstellungen" in der Symbolleiste im Arrangierfenster und wählen Sie im Einblendmenü den Eintrag "Notation".
Globale Notationseinstellungen
Die globalen Projekt-Notationseinstellungen definieren globale Formatierungsoptionen wie Seitenränder, Abstand zwischen Noten, maximale Anzahl der Takte pro System u. a.
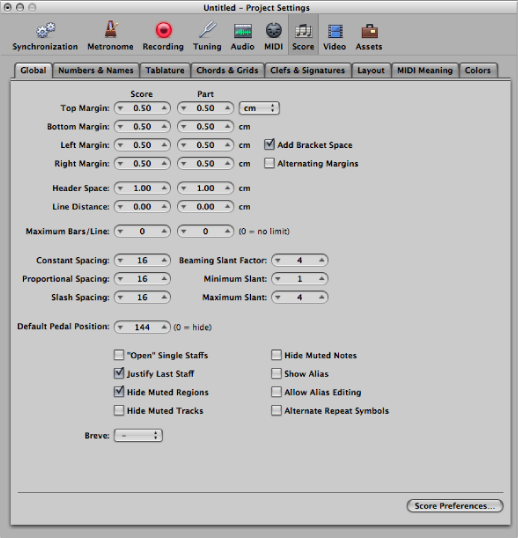
Abstandswerte im Bereich "Global" können in Zentimeter oder Zoll angezeigt werden.
Wählen Sie "cm" oder "Zoll" im Einblendmenü ganz oben im Bereich "Global" der Projekt-Notationseinstellungen.
Einstellungen, die das Seitenlayout als Ganzes betreffen (z. B. Ränder), können für die Partitur und die Einzelstimmen unabhängig festgelegt werden. Dies wird durch jeweils zwei Eingabefelder verdeutlicht. Das ermöglicht Ihnen, Einzelstimmen mit einem anderen Seitenlayout als die Partitur zu drucken. (Siehe Erzeugen von getrennten Layouts für die gesamte Partitur und Einzelstimmen.)
Im Folgenden werden die globalen Notationseinstellungen im Detail beschrieben.
- Felder "Oberer Rand", "Unterer Rand", "Linker Rand" und "Rechter Rand": Diese Werte bestimmen den Abstand der Ränder zur äußersten Grenze des bedruckbaren Bereichs der Seite. Ein Wert von 0,0 cm für den oberen Rand bedeutet, dass der Ausdruck so nahe am oberen Rand des Papiers beginnt, wir es der ausgewählte Druckertreiber zulässt. Die Größe des bedruckbaren Bereichs kann bei unterschiedlichen Druckern verschieden sein, obwohl der Unterschied eher gering sein sollte.
Die Ränder sind nur in Seiten- und Druckansicht zu sehen, wo sie am Bildschirm als orange Linien dargestellt werden. (Diese Linien werden nicht gedruckt.) Es ist auch möglich, sie direkt in der Notendarstellung zu verändern, indem sie mit dem Zeiger- oder dem Layout-Werkzeug bewegt werden.
- Markierungsfeld "Alternierende Seitenränder": Wenn aktiviert, werden die linken und rechten Seitenrandeinstellungen auf jeder zweiten Seite vertauscht. Dies kann nützlich sein, wenn eine Partitur in Buchform gebunden werden soll: Der innere Rand muss normalerweise ein bisschen breiter als der äußere sein. Es kann auch vorkommen, dass das Gegenteil erwünscht ist, wenn zusätzlicher Raum für spätere Anmerkungen freigehalten werden soll.
- Feld "Titelzone": Definiert die Höhe, die zwischen dem oberen Rand der ersten Seite und der oberen Grenze des ersten Notensystems (wie in dessen Zeilenformat festgelegt) für Überschriften freigehalten wird.
Hinweis: Textobjekte, die direkt in diesen Bereich einfügt werden, sind automatisch globale Textelemente (siehe Arbeiten mit globalem Text) und erscheinen somit in allen Notationssets als Überschriften (Partitur und Einzelstimmen).
Dieser Wert kann auch direkt in der Notendarstellung durch Bewegen der violetten Linie über dem ersten Notensystem verändert werden.
- Feld "Max. Takte/System": Dieser Parameter kann nützlich sein, wenn sehr geringe Notenabstandswerte verwendet werden (siehe unten), um zu verhindern, dass zu viele Takte in ein System gesetzt werden. Die Zahl hier entspricht der maximal erlaubten Anzahl von Takten pro Zeile bzw. System.
Hinweis: Diese Einstellung kann übergangen werden, wenn mit dem Layout-Werkzeug manuelle Zeilenumbrüche erzeugt werden. (Siehe Festlegen von Zeilen- bzw. Systemumbrüchen.)
- Felder "Konstanter Notenabstand" und "Proportionale Abstände": Diese Parameter bestimmen das Ausmaß des horizontalen Abstands zwischen Noten.
Konstanter Notenabstand bestimmt den Abstand von Note zu Note, unabhängig von rhythmischen Werten.
Proportionale Abstände berücksichtigt die Notenlängen.
Wenn Sie nur Proportionale Abstände verwenden (und Konstanter Notenabstand auf 0 setzen), wird jeder Takt (mehr oder weniger) gleich breit. Eine Ganze Note bekommt gleich viel Platz wie vier Viertelnoten. In der gegenteiligen Situation (hoher konstanter Notenabstand, proportionale Abstände auf 0) ist der Abstand von einer Note zur nächsten immer gleich, unabhängig von der Notendauer. Eine Halbe Note braucht gleich viel Platz wie eine Achtelnote. Andere Faktoren wie Vorzeichen, Haltebögen usw. werden bei der Kalkulation der Notenabstände ebenfalls berücksichtigt.
Welche Einstellungen Sie verwenden, hängt sowohl von persönlichen Vorlieben als auch dem Stil des Stücks ab. Sie sollten eine ausgewogene Balance zwischen diesen beiden anstreben. Probieren Sie daher verschiedene Kombinationen dieser Parameter, wenn Sie am abschließenden Partiturlayout arbeiten.
- Feld "Abstand für Schrägstriche": Dies ist der Abstands-Parameter für Schrägstriche (wie sie in Zeilenformaten vorkommen, die "Beat Slashes" anstelle automatischer Pausen darstellen). Dies ist vor allem dann wichtig, wenn in Notenzeilen mit Beat Slashes Noten eingefügt werden. In Musikstilen wie Funk kommen z. B. viele Sechzehntelnoten vor. Hier würden Sie also einen größeren Abstand für Schrägstriche wählen als in Musik, die höchstens Achtelnoten enthält. Auf diese Weise kann ein angemessenes Verhältnis zwischen Noten und Passagen, die nur Schrägstriche und Akkordsymbole enthalten, gewahrt werden.
- Felder "Balkenneigungsfaktor", "Min. Balkenneigung" und "Max. Balkenneigung": Diese drei Parameter beeinflussen die Neigungswinkel von Balken. Ähnlich wie bei den Abstandsparametern wirken auch diese Parameter zusammen. Passende Einstellungen müssen durch Ausprobieren verschiedener Kombinationen gefunden werden. Welche Einstellungen Sie verwenden sollten, hängt auch hier sowohl von persönlichen Vorlieben als auch vom Stil des Stücks ab.
- Balkenneigungsfaktor: Bestimmt das generelle Ausmaß der Balkenneigung im Verhältnis zu den Intervallen der mit Balken verbundenen Noten.
- Min. Balkenneigung: Bestimmt das minimale Intervall von Noten, das eine geneigte Darstellung von Balken bewirkt.
- Max. Balkenneigung: Bestimmt den maximalen Neigungswinkel für Balken.
Diese Parameter funktionieren immer relativ zu einer bestimmten Situation in der Notendarstellung, weshalb keine genaueren Angaben gemacht werden können. Es ist auch hier essenziell, bei der Arbeit am finalen Layout eines Stücks verschiedene Kombinationen auszuprobieren.
- Feld "Pedalzeichen-Position": Dies bestimmt die vertikale Position automatisch dargestellter Haltepedalsymbole (die entstehen, wenn Sie während einer MIDI-Echtzeitaufnahme das Haltepedal verwenden). Wenn dieser Parameter auf Null gesetzt wird, werden aufgenommene MIDI-Haltepedal-Events aus der Notendarstellung ausgeblendet. Pedalzeichen, die Sie manuell aus der Partbox einsetzen, sind von diesem Parameter nicht betroffen.
- Markierungsfeld "Alias anzeigen": Schaltet die Darstellung von Aliassen in der Partitur ein oder aus. (Siehe Verwenden von Aliassen im Notations-Editor.)
- Markierungsfeld "Alias-Bearbeitung zulassen": Schaltet die Alias-Bearbeitung ein oder aus. (Siehe Verwenden von Aliassen im Notations-Editor.)
Einstellungen "Nummern & Namen"
Diese Einstellungen betreffen die automatische Anzeige von Seitenzahlen, Taktnummerierungen und Instrumentennamen in der Notendarstellung.
Hinweis: Für jede dieser Optionen können Sie Schriftart, -größe und -stil festlegen, wenn Sie auf die entsprechende Taste "Auswählen" klicken.
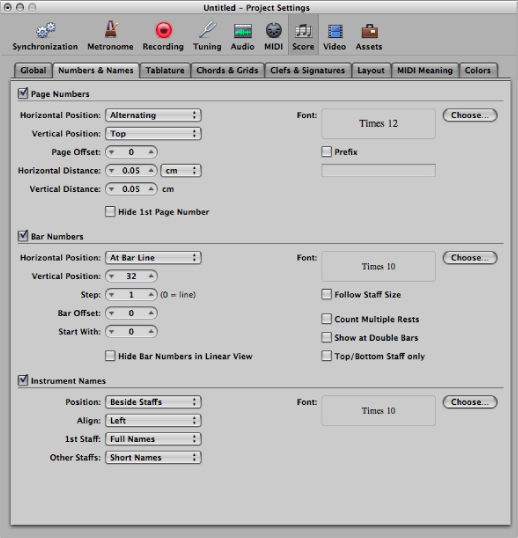
- Feld "Seitenversatz": Dieser Wert wird zu Darstellungszwecken zu jeder tatsächlichen Seitennummer addiert. Dies kann nützlich sein, wenn Sie ein Stück mit mehreren Teilen schreiben, die als getrennte Projektdateien gesichert werden. Um in der Partitur eine durchgehende Seitennummerierung zu erreichen, können Sie hier einstellen, wie viele Seiten die jeweils vorhergehenden Teile (bzw. Projektdateien) haben.
- Markierungsfeld "Präfix": Ermöglicht die Eingabe eines Texts, der mit jeder Seitennummer angezeigt wird.
Wenn Sie z. B. als Präfix "Seite" eingeben, wird das Wort Seite, gefolgt von einem Leerzeichen und der Seitennummer, auf jeder Seite dargestellt. Das heißt, für die dritte Seite wird Seite 3 angezeigt. Wenn die Seitennummer in der Mitte des Präfix stehen soll, verwenden Sie das #-Zeichen als Platzhalter für die Seitennummer. Der Eintrag "- S. # -"n wird auf der zweiten Seite als "- S. 2 -" gedruckt.
Sie können außerdem die folgenden Zeichen verwenden, um automatisch generierten Text im Präfix zu verwenden:
"\ i" für den Namen des aktuellen Notationssets
"\ n" für den Namen der Projektdatei
"\ s" für den Namen der aktuellen Darstellungsebene, was der Name der MIDI-Region, des Ordners oder auf der höchsten Ebene sogar der Projektname sein kann
"\ d" für das aktuelle Datum (zum Zeitpunkt des Ausdrucks)
- Markierungsfeld "An allen Doppelstrichen": Setzt Taktnummern über bzw. unter alle doppelten Taktstriche und Wiederholungszeichen, unabhängig von der gewählten Schrittweite. Wenn "Schrittweite" z. B. auf "0" gesetzt ist und diese Option aktiviert ist, werden Taktnummern am Beginn jedes Notensystems und über bzw. unter allen doppelten Taktstriche und Wiederholungszeichen angezeigt.
Einstellungen "Tabulatur"
Gitarrentabulatur ist eine alternative Methode zur Notation von Saiteninstrumenten mit Bünden, besonders für Gitarre und E-Bass, aber auch für andere Instrumente mit Bünden, welche vier bis sechs Saiten (auch doppelchörig) haben.
In diesem System repräsentieren die horizontalen Linien die Saiten des Instruments. Noten werden immer auf der Linie bzw. Saite notiert, auf der sie gespielt werden. Anstelle regulärer Notenköpfe werden die Nummern der Bünde dargestellt.
Logic Pro wandelt die Noten automatisch in Tabulaturnotation um, wenn ein Zeilenformat verwendet wird, das als "Schlüssel" eine dieser Tabulaturstimmungen verwendet. Die genauen Eigenschaften dieser Tabulaturstimmungen werden im Projekteinstellungsfenster im Bereich "Gitarrentabulatur" festgelegt.
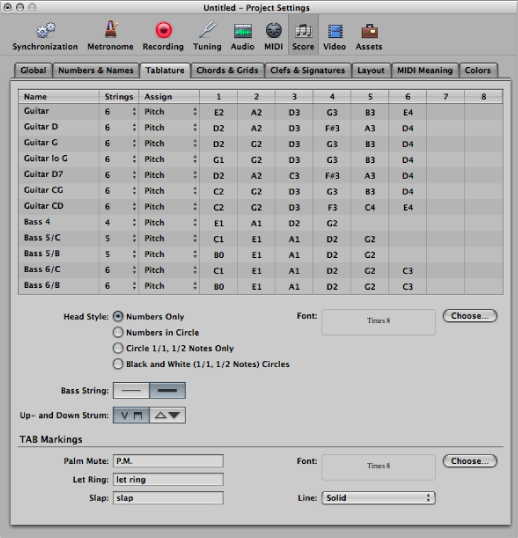
Es können zwölf verschiedene Tabulaturstimmungen definiert werden. Jede von Ihnen entspricht einer Zeile in diesem Bereich. Die normalen Gitarren- und Bassstimmungen sind bereits als Standardstimmungen enthalten (erste Zeile und letzte fünf Zeilen), neben einigen der gebräuchlichsten alternativen Gitarrenstimmungen.
- Einblendmenü "Saiten": Wählen Sie die Anzahl der Saiten (zwischen drei und sechzehn).
Hinweis: Bis zu acht Saiten werden direkt innerhalb dieser Seite angezeigt. Wenn mehr als acht Saiten verwendet werden, können Sie den sichtbaren Teil der Darstellung durch Klicken auf die Pfeile oder Bewegen des Scroll-Balkens umschalten.
- Einblendmenü "Zuw." (Zuweisung): Wählen Sie die Methode, nach der die Noten den Saiten zugewiesen werden (siehe Bestimmen der Zuweisungsmethode).
Bestimmen der Zuweisungsmethode
Da auf Saiteninstrumenten viele Töne auf mehreren Saiten in unterschiedlichen Positionen gespielt werden können, ist der Parameter "Zuweisung" sehr wichtig. In den meisten Fällen bestimmt der MIDI-Kanal der einzelnen Noten die Saitenzuweisung.
Hinweis: Die MIDI-Kanal-Einstellung einer einzelnen Note hat keine Auswirkung auf die MIDI-Wiedergabe. Der Wiedergabe-Kanal wird in der Spurinstrument-Parameterbox im Arrangierfenster bestimmt.
Klicken Sie in der Spalte "Zuweisung" auf die Zeile der entsprechenden Tabulaturstimmung und wählen Sie aus den folgenden Saitenzuweisungsmethoden:
Logic Pro weist jede Note jener Saite zu, auf der sie an der tiefstmöglichen Position gespielt werden kann. Um die Saitenzuweisung beeinflussen zu können, gilt im Modus "Tonhöhe" (und nur hier) die Regel, dass die Bundposition einer Note nicht geringer sein kann als ihr MIDI-Kanal.
Diese Methode wird generell angewendet, wenn Noten mit einem MIDI-Keyboard aufgenommen werden:
Ein A3 (mit MIDI-Kanal 1) wird am zweiten Bund der G-Saite dargestellt. Wenn Sie möchten, dass die Note an einer höheren Position dargestellt wird (um den Fingersatz einer Passage korrekt darzustellen), müssen Sie ihren Kanal auf "3" oder höher stellen. Dadurch kann die Bundposition nicht mehr geringer als 3 sein, wodurch die Note am siebten Bund der D-Saite dargestellt wird.
Wenn der Kanal zwischen 8 und 12 ist, wird das A3 der A-Saite zugewiesen (am zwölften Bund), bei Kanal 13 bis 16 der tiefsten E-Saite (siebzehnter Bund).
Wenn Sie noch höhere Lagen erzwingen möchten, müssen Sie einen der anderen Zuweisungsmodi verwenden.
In diesem Modus entspricht die Saitennummer (1 bis 6, von der tiefsten Saite an gezählt) dem MIDI-Kanal. Kanal 7 bis 16 werden der höchsten Saite zugeordnet.
Wie "Kanal", aber gezählt von der höchsten (1) zur tiefsten Saite (6 und darüber). Diese Art der Saitennummerierung wird in klassischer Gitarrenliteratur verwendet.
Hinweis: Nachdem die meisten Guitar-To-MIDI-Converter die auf verschiedenen Saiten gespielten Töne auf unterschiedlichen MIDI-Kanälen senden, sind die Zuweisungsmethoden "Kanal" und "Inv. Kanal" gut geeignet, wenn Sie die MIDI-Regionen mit einer MIDI-Gitarre aufnehmen. Die Tabulaturnotation entspricht dann genau dem, was bei der Aufnahme gespielt wurde.
Diese Modi sollten verwendet werden, wenn ein E-Bass-Part mit einem Guitar-to-MIDI-Converter aufgenommen wird.
"–1" ist für fünfsaitigen E-Bass gedacht (mit zusätzlicher hoher H-Saite).
"–2" ist für viersaitigen E-Bass gedacht.
Das Prinzip ist dasselbe wie beim Modus "Inv. Kanal", aber von der Nummer des MIDI-Kanals wird 1 bzw. 2 abgezogen, um die Kanäle für die Zuweisung zu den Saiten des Basses entsprechend umzuwandeln.
Die Saitenzuweisung für einen viersaitigen Bass ist dann 3 bis 6, für einen fünfsaitigen Bass 2 bis 6 (jeweils von der höchsten Saite aus gezählt), wie bei den eine Oktave höher klingenden Gitarrensaiten. Noten mit Kanal 1 werden der höchsten Saite zugeordnet.
Weitere Informationen zur Tabulaturnotation
In all diesen Zuweisungsmodi werden Noten unterhalb der tiefsten Saite überhaupt nicht dargestellt.
Weiter ist anzumerken, dass Noten generell nur solchen Saiten zugewiesen werden können, auf denen sie auch tatsächlich spielbar sind (F2 kann z. B. nur auf der tiefsten Saite einer Gitarre gespielt werden, daher wird in diesem Fall die Kanaleinstellung vollkommen ignoriert).
Sie können ein zweizeiliges Notensystem erzeugen, das die MIDI-Region zweimal darstellt: Einmal in regulärer Notenschrift und einmal in Tabulaturnotation. Der angezeigte Splitpunkt kann in diesem Fall ignoriert werden. Ein voreingestelltes Zeilenformat dafür (Guitar Mix) ist im Logic Pro-Standardprojekt zu finden.
Sie können in Tabulaturnotation keine Notenschlüssel-Wechsel einfügen. Wenn Sie in derselben Notenzeile zwischen Tabulatur- und normaler Notation wechseln möchten, müssen Sie die MIDI-Region zerschneiden und den resultierenden Regionen die entsprechenden Zeilenformate zuweisen.
Die Tabulaturdarstellung bezieht sich auf den normalen Violinschlüssel. Wenn Sie zur Gitarrennotation (wie im Großteil der Gitarrenliteratur) den oktavierten Violinschlüssel ("Treble8") verwenden, müssen Sie im Zeilenformat-Fenster für die Tabulatur als Transpositionswert "+12" einstellen.
Einstellungen "Akkorde & Raster"
Dies sind allgemeine Darstellungsoptionen für Akkordsymbole und -diagramme.
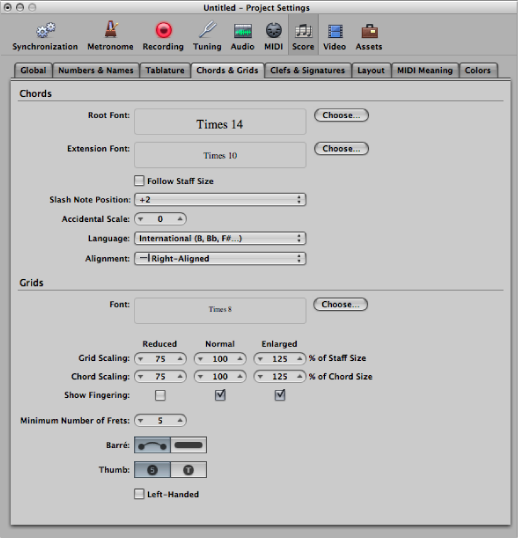
Einstellungen "Schlüssel, Takt- und Tonart"
Dies sind allgemeine Darstellungsoptionen für Notenschlüssel, Tonartvorzeichnungen und Taktangaben.
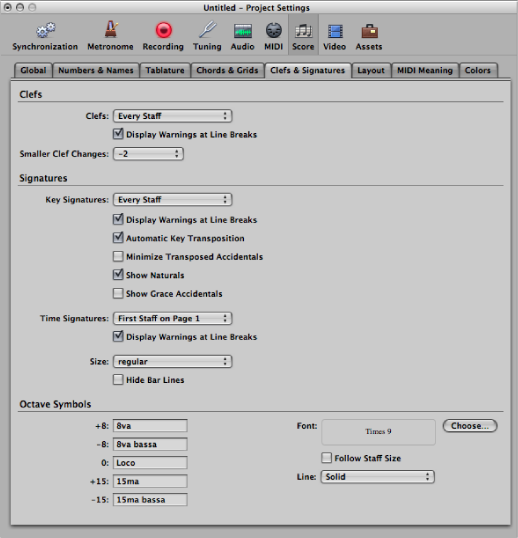
- Einblendmenü "Bei Schlüsselwechsel kleiner": Notenschlüsselwechsel (egal ob sie durch einen Wechsel des Zeilenformats oder durch einen neuen Notenschlüssel, der aus der Partbox eingefügt wurde, verursacht sind) können entsprechend dieser Einstellung kleiner dargestellt werden als die Schlüssel am Beginn jedes Notensystems.
- Markierungsfeld "Automatische Tonarttransposition": Diese Funktion aktiviert die automatische Transposition von Tonartvorzeichnungen in transponierenden Zeilenformaten. Standardmäßig ist sie aktiviert. Eine Ausnahme ist die Notation atonaler Musik. Wenn deaktiviert, werden alle Vorzeichen direkt bei den Noten angezeigt.
Hinweis: Beachten Sie, dass es eine ähnliche Option im Zeilenformat-Fenster gibt (Parameter "Tonart"), die es ermöglicht, die Tonartvorzeichnung für einzelne Zeilenformate oder sogar für einzelne Zeilen in mehrzeiligen Notenformaten auszuschalten.
- Markierungsfeld "Transponierte Vorzeichenanzahl minimieren": Dies veranlasst die Verwendung enharmonisch vertauschter Tonartvorzeichnungen, wenn dadurch eine Tonart mit weniger Vorzeichen entsteht. Beispiel: Bei einem Stück in H-Dur (5 Kreuz) werden die Bb-Instrumente (dann eigentlich Cis-Dur = 7 Kreuz) in Des-Dur notiert (5 b).
Hinweis: Logic Pro stellt generell keine Tonarten mit mehr als sieben b oder # dar, egal, ob diese Option aktiviert ist oder nicht.
- Markierungsfeld "Hilfsvorzeichen anzeigen": Wenn diese Option aktiviert ist, werden automatisch "Sicherheitsvorzeichen" (auch Auflösungszeichen) angezeigt. Das heißt, wenn eine diatonische Note mittels Vorzeichen erniedrigt oder erhöht ist, wird ein weiteres Vorzeichen (oft ein Auflösungszeichen) vor die Note gesetzt, wenn sie in einem nachfolgenden Takt wieder unverändert erscheint.
- Einblendmenü "Größe": Verändert die Darstellung der Takt-/Tonart (häufig deutlich größer, z. B. für das Dirigieren) in einem Notensystem. Die Auswahlmöglichkeiten werden als normale Werte und als Prozentwerte angezeigt. Einzeilige Systeme zeigen beide Zahlen (z. B. 4/4) im System an. Zweizeilige Systeme zeigen die obere Nummer in der oberen Zeile und die untere Nummer in der unteren Zeile an.
- Markierungsfeld "Taktstriche ausblenden": Ermöglicht es, alle Taktstriche auszublenden, was z. B. für das Erstellen von Unterrichtsmaterial oder für spezielle Notationssituationen wie gregorianische Choräle und dergleichen nützlich sein kann.
Hinweis: Es werden dabei nur automatisch dargestellte Taktstriche ausgeblendet. Sie können also aus der Partbox sowohl spezielle als auch normale Taktstriche einsetzen, die dann am Bildschirm und im Ausdruck sichtbar bleiben.
Einstellungen "Layout"
Im Bereich "Layout" der Projekteinstellungen können Sie verschiedene Darstellungsdetails für das gesamte Projekt festlegen, z. B. Notenlinienstärke, Notenhalslänge, Abstände zwischen Noten und Haltebögen u. a.
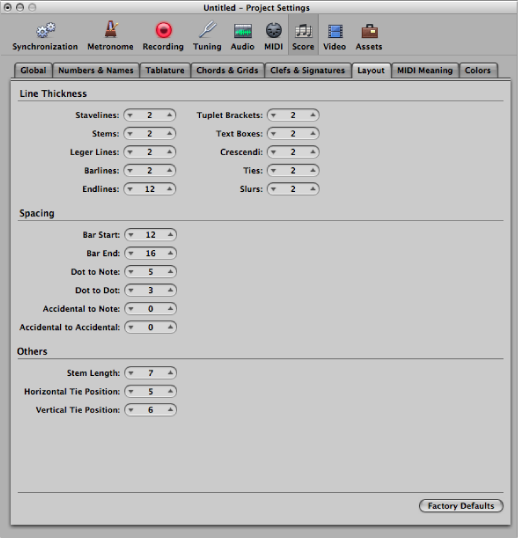
- Linienstärken-Parameter: Diese Parametergruppe bestimmt die Linienstärken der folgenden Objekte: Notenlinien, Notenhälse, Hilfslinien, Taktstriche, Wiederholungszeichen und Endstriche, N-Tolen-Klammern, Textumrahmungen (bei umrahmten Textformaten), Crescendi bzw. Decrescendi (wirkt sich auch auf Linienobjekte und Pfeile aus), Haltebogen und Bindebogen.
Hinweis: Wenn Sie einen Drucker mit sehr hoher Auflösung haben, probieren Sie niedrigere Werte für die Linienstärken aus (2 oder vielleicht sogar 1). Gerade kleinere Notenzeilen sehen dadurch wesentlich besser aus. Die Einstellungen der anderen Werte sind eher Geschmacksache. Am Bildschirm sind Änderungen dieser Einstellungen nur in sehr großen Zoom-Stufen wahrnehmbar. Um die Auswirkung wirklich beurteilen zu können, sollten Sie Ausdrucke mit unterschiedlichen Einstellungen ausprobieren. Die Phrasierungsbogen- und Haltebogen-Stärken werden auch vom Skalierungsparameter in Notationssets und vom Parameter "Größe" in Zeilenformaten beeinflusst.
- Abstand: Felder "Taktanfang" und "Taktende": Ändert den relativen Abstand zwischen der ersten bzw. letzten Note eines Takts und dem vorhergehenden bzw. nachfolgenden Taktstrich. Beachten Sie, dass es nur sinnvoll ist, die Grundeinstellungen hier zu ändern, wenn für die generellen Notenabstände in den globalen Einstellungen der Projekt-Notationseinstellungen extreme Werte gewählt wurden.
- Abstand: Feld "Vorzeichen zu Note": Ermöglicht es, den horizontalen Abstand von Vorzeichen zu den entsprechenden Notenköpfen global zu verändern. Die Standardeinstellung sollte nur verändert werden, wenn für die Notenabstandsparameter sehr kleine Werte eingestellt sind, wodurch ein sehr geringer Abstand zwischen den Noten entsteht. Diese globale Einstellung kann auch mit dem Parameter "Vorzeichenabstand" für einzelne Noten im Notenattribute-Fenster kombiniert werden.
Einstellungen "MIDI-Beeinflussung"
Die Einstellungen im Bereich "MIDI-Beeinflussung" legen fest, ob und in welchem Ausmaß das Einsetzen der hier aufgelisteten Symbole die MIDI-Wiedergabe jener Noten beeinflusst, denen diese Symbole zugewiesen werden.
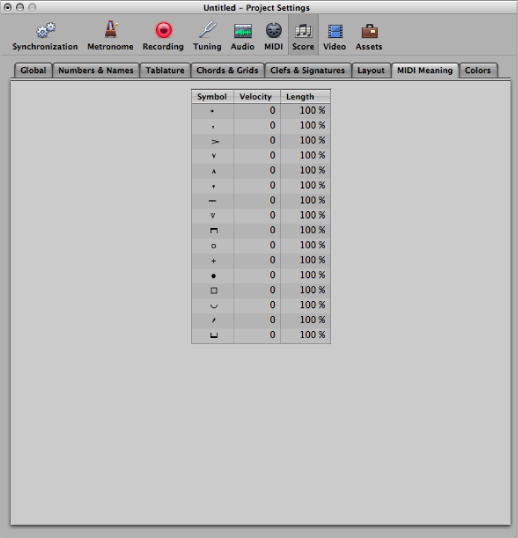
Diese Symbole verändern die MIDI-Wiedergabe aller Noten, denen sie zugewiesen werden. Für jedes Symbol können zwei Parameter eingestellt werden: Velocity und Länge.
Die MIDI-Beeinflussung-Funktionen sind am effektivsten, wenn Sie Noten mit der Maus eingeben. Dies ermöglicht eine Arbeitsweise ähnlich dem Schreiben von Noten auf Papier.
Zuerst schreiben Sie die Noten bzw. fügen sie ein. Sie haben dadurch alle dieselbe Velocity (Anschlagsstärke) und identische rhythmische Notenwerte haben exakt dieselbe Länge.
Dann werden Akzente und Phrasierungszeichen über einige der Noten gesetzt, was die Velocity und (Wiedergabe-)Länge dieser Noten verändert.
Dadurch klingt die Wiedergabe viel realistischer und lebendiger.
Die Standardeinstellungen im Bereich "MIDI-Beeinflussung" (in neuen Projekten) sind 0 für Velocity und 100 % (keine Änderung) für Länge. Wenn Sie diese Werte nicht verändern, bleiben die Symbole rein grafisch und haben keinen Einfluss auf die MIDI-Wiedergabe.
Wenn Sie Ihre Regionen in Echtzeit (mit einem Keyboard) aufnehmen, ist es besser, diese Parameter auf den Grundeinstellungen zu belassen, da die Noten wahrscheinlich schon so klingen, wie Sie es möchten.
Wichtig: Wenn Sie die MIDI-Beeinflussung-Funktionen verwenden, müssen Sie diese Einstellungen anpassen, bevor Sie mit dem Einfügen von Akzenten und dergleichen beginnen, weil diese Einstellungen keinen Einfluss auf Akzente und Phrasierungszeichen haben, die bereits vorhanden sind.
Nachdem die Einstellungen einmal vorgenommen sind, werden die Velocity- und Längenwerte von Noten verändert, sobald Sie eines dieser Symbol einer Note zuweisen. Wenn Sie das Symbol löschen, werden Velocity und Länge auf ihre ursprünglichen Werte zurückgesetzt.
Einstellungen "Farben"
Im Bereich "Farben" der Projekt-Notationseinstellungen ist die Farbpalette für das aktuell aktive Projekt definiert.
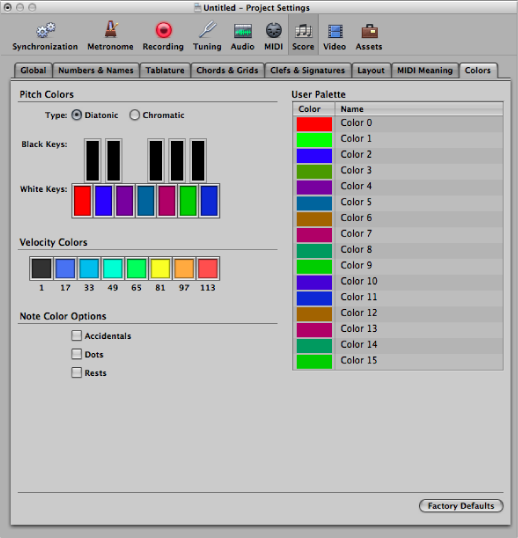
Die Farbpaletten werden von verschiedenen Farb-Modi verwendet. (Siehe Auswählen eines Farbmodus.) Ein Klick auf jede der Farben öffnet das Standard-Farben-Fenster, wo Sie diese eine Farbe dann verändern können.
Die Farben hier werden mit der Projektdatei gesichert und können in jedem Projekt unterschiedlich sein.
Es gibt in diesem Bereich drei Paletten und einige zusätzliche Optionen.
- Benutzerpalette: Tasten "Farbe": Diese Farben können beliebig bearbeitet und benannt werden. Klicken Sie auf eine beliebige Farbe, um das Standard-Farben-Fenster zu öffnen und diese Farbe dann zu ändern. Doppelklicken Sie auf die Texteingabefelder, um die Namen zu bearbeiten. Diese Namen werden als Farboptionen in verschiedenen Farbeinstellungsmenüs dargestellt (Zeilenformate, Notenattribute).