Allgemeine Bearbeitung im Notations-Editor
Dieser Abschnitt behandelt die grundlegenden Bearbeitungsmethoden im Notations-Editor. Informationen über MIDI-Bearbeitung im Allgemeinen finden Sie unter Einführung in die MIDI-Bearbeitung.
Verwenden von Kontextmenüs im Notations-Editor
Viele Auswahl- oder Nachbearbeitungsbefehle können aufgerufen werden, indem Sie bei gedrückter ctrl-Taste in den Notations-Editor klicken. Mithilfe dieser Kontextmenüs können Sie Ihren Arbeitsfluss deutlich beschleunigen.
Hinweis: Kontextmenüs können auch über die rechte Maustaste geöffnet werden, wenn im Menü "Rechte Maustaste" unter "Logic Pro" > "Einstellungen" > "Allgemein" > "Bearbeiten" die Option "Öffnet Kontextmenü" ausgewählt ist.
Je nach angeklicktem Objekt variiert der Inhalt der Kontextmenüs. Der Notations-Editor bietet folgende Kontextmenü-Typen:
Noten
Tabulatur-Noten
Notenschlüssel
Tonart
Taktangaben
Taktstriche
Hintergrund
Ändern mehrerer Objekte im Notations-Editor
Wenn mehrere Objekte ausgewählt sind, steht in der Titelzeile der Event-Parameterbox "X Noten/Symbole/Events/Texte/Akkorde ausgewählt". "X" steht für die Anzahl ausgewählter Objekte. Die Begriffe Noten, Texte und Akkorde werden nur verwendet, wenn die aktuelle Auswahl ausschließlich Objekte dieses Typs umfasst.
Wenn während einer Mehrfachauswahl (wie meistens) Parameterfelder sichtbar sind, können alle entsprechenden Werte gleichzeitig bearbeitet werden. Die Wertangabe "*" bedeutet, dass die ausgewählten Objekte für diesen Parameter unterschiedliche Werte haben. Es gibt mehrere Möglichkeiten zur Bearbeitung dieser Werte:
- Relative Änderung (Unterschiede bleiben erhalten): Greifen Sie das "*" mit der Maus und verwenden Sie die Maus als Schieberegler. Der Wert, der während dieses Vorgangs zu sehen ist, gehört zum ersten der ausgewählten Objekte. Die anderen Objekte werden um dieselbe Differenz verändert (wodurch ihre Unterschiede erhalten bleiben). Sie können auch auf den Wert doppelklicken und die Wertveränderung im Eingabefeld eingeben: als Zahl, die auf ein Plus- oder Minuszeichen folgt.
- Absolute Änderung (alle Werte werden auf denselben Wert gesetzt): Halten Sie die Wahltaste gedrückt, während Sie das "*" mit der Maus greifen, und verwenden Sie die Maus als Schieberegler. Sobald Sie die Maus bewegen, wird der Parameter für alle ausgewählten Objekte auf den gleichen Wert gesetzt. Damit können Sie z. B. die Länge aller Noten eines Akkords gleichsetzen oder alle ausgewählten Objekte auf dieselbe Höhe ("vertikale Position") setzen.
Verwenden Sie einen beliebigen der folgenden Tastaturkurzbefehle:
Objekte vertikal ausrichten
Objekte horizontal ausrichten
Objekte vertikal und horizontal ausrichten
Diese Tastaturkurzbefehle setzen den jeweiligen Parameter für alle Objekte auf den Wert des ersten ausgewählten Objekts. Ist beim Verwenden dieser Tastaturkurzbefehle nur ein Objekt ausgewählt, erscheint ein Dialogfenster mit der Frage, ob die entsprechenden Parameter aller ähnlichen Objekte auf denselben Wert gesetzt werden sollen.
Diese Funktionen wirken auf alle aktuell dargestellten Regionen und Instrumente.
Tipp: Diese Methode ist sehr nützlich zum Ausrichten von Gesangstext und Akkordsymbolen.
Bewegen oder Kopieren von Objekten im Notations-Editor mit der Maus
Sie können Noten und Symbole mit der Maus bewegen oder kopieren, genau wie im Pianorollen-Editor.
Hinweis: Es kann relativ leicht geschehen, dass Sie die Taktposition eines Symbols mit dem Pfeil-Werkzeug unabsichtlich verändern. Wählen Sie daher immer das Layout-Werkzeug, um die genaue (grafische) vertikale und horizontale Position eines Events zu verändern. SieheÄndern der grafischen Position von Objekten im Notations-Editor.
Wählen Sie eine oder mehrere Noten oder Symbole aus, anschließend bewegen Sie die Objekte zur neuen Position.
Wählen Sie eine oder mehrere Noten oder Symbole aus, halten Sie die Wahltaste gedrückt und bewegen Sie die Objekte zur neuen Position.
Beachten Sie während dieses Vorgangs den Info-Text. Er zeigt die Art des Vorgangs ("Bewegen" oder "Kopieren"), die aktuelle Abweichung von der ursprünglichen Position ("Zeitverschiebung" und "Transp.") und die aktuelle Mauszeigerposition (als Taktposition und – bei Noten – Tonhöhe).
Sie können auch mehrere Objekte gleichzeitig bewegen oder kopieren, die zu unterschiedlichen Regionen oder Notenzeilen gehören. In diesem Fall wird jedes Event innerhalb seiner ursprünglichen MIDI-Region bewegt bzw. kopiert.
Hinweis: Es ist im Notations-Editor nicht möglich, mit dieser Methode Events zwischen unterschiedlichen MIDI-Regionen zu bewegen oder zu kopieren. Sie können jedoch zwischen Regionen und Notenzeilen die Befehle "Kopieren" und "Einfügen" verwenden. (Siehe Kopieren von Objekten im Notations-Editor über die Zwischenablage.)
Halten Sie beim Bewegen die Umschalttaste gedrückt.
Dafür gibt es auch eine globale Voreinstellung: "Logic Pro" > "Einstellungen" > "Allgemein" > "Bearbeiten" > "Nur eine Bewegungsrichtung in: Pianorolle und Notation".
Einfluss der Einstellung für die Darstellungsquantisierung
Die Bewegung entlang der (horizontalen) Zeitachse unterliegt dem Einfluss des Darstellungsquantisierungsrasters, also der Einstellung "Quantisierung" in der Darstellungs-Parameterbox.
Bei hybriden Quantisierungswerten (z. B. "16, 24") ist der binäre der beiden Werte für dieses Raster ausschlaggebend (in diesem Beispiel also 16).
Wenn die Taktposition einer Note nicht genau auf diesem Raster liegt (weil sie in Echtzeit aufgenommen wurde), bleibt ihre relative Abweichung vom Raster erhalten, wenn sie bewegt oder kopiert wird.
Sie können innerhalb des Notations-Editors unquantisierte Passagen bewegen oder kopieren, ohne das ursprüngliche Feeling der Aufnahme zu verlieren.
Bewegen von globalen und notengebundenen Symbolen
Die folgenden Symbole im Notations-Editor können nicht kopiert oder bewegt werden:
Globale Symbole wie Wiederholungszeichen, Takt- und Tonartwechsel (außer in der Takt-/Tonartwechselliste und in der Takt-/Tonartspur) und globale Textelemente (Überschriften und dergleichen). (Weitere Informationen finden Sie unter Arbeiten mit Takt- und Tonartvorzeichnungen.)
Symbole, die direkt an einzelne Noten gebunden sind, wie Akzente, Fermaten, Notenköpfe usw.
Bewegen von Objekten im Notations-Editor mit Tastaturkurzbefehlen
Im Fenster "Tastaturkurzbefehle" finden Sie unter "Arrangierfenster und Editoren" eine Gruppe von Tastaturkurzbefehlen zum Verschieben von Regionen und Events. Diese Befehle bewegen alle ausgewählten Objekte (um verschiedene Distanzen) entlang der Zeitachse. Die folgenden Befehle sind für die Arbeit im Notations-Editor am nützlichsten:
- Region/Event-Position 1 Takt nach links schieben und Region/Event-Position 1 Takt nach rechts schieben: Bewegt die ausgewählten Noten einen Takt nach vorne bzw. nach hinten.
- Region/Event-Position 1 Schlag nach links schieben und Region/Event-Position 1 Schlag nach rechts schieben: Bewegt die ausgewählten Noten einen Schlag nach vorne bzw. nach hinten.
- Region/Event-Position 1 Rasterwert nach links schieben und Region/Event-Position 1 Rasterwert nach rechts schieben: Bewegt die ausgewählten Noten um einen Rasterwert nach vorne bzw. nach hinten (wie im Transportfeld eingestellt).
Kopieren von Objekten im Notations-Editor über die Zwischenablage
Wenn Sie mehrere Objekte über die Zwischenablage kopieren, wird das erste der kopierten Objekte an der Zielposition eingefügt. Der relative Abstand der anderen kopierten Objekte zum ersten Objekt bleibt erhalten.
Sie können den Inhalt der Zwischenablage gleichzeitig in mehrere Regionen einfügen, bei Bedarf auch an der ursprünglichen Position.
Wählen Sie alle entsprechenden Regionen entweder im Arrangierbereich oder im Notations-Editor aus. Klicken Sie dazu bei gedrückter Umschalttaste auf die Notenzeilen bzw. Regionen oder ziehen Sie ein Auswahlrechteck für benachbarte Regionen.
Die Titelzeile der Darstellungs-Parameterbox zeigt immer die Anzahl der aktuell ausgewählten Regionen an. (Siehe Transkribieren von MIDI-Aufnahmen.)
Wählen Sie "Bearbeiten" > "Mehrfach einsetzen" (Tastaturkurzbefehl: "Mehrfach einsetzen").
Automatische Einfügequantisierung
Wenn Sie Objekte mit "Einfügen" oder "Mehrfach einsetzen" aus der Zwischenablage einfügen, wird die Taktposition des ersten der eingefügten Events automatisch gemäß dem aktuellen Rasterwert im Transportfeld quantisiert. Wenn z. B. die aktuelle Taktposition "4.1.1.37" ist und der Rasterwert "1/16", wird das kopierte Objekt an der Position "4.1.1.1" eingefügt, egal ob es sich um eine Note oder um ein Symbol handelt. Wenn die Zwischenablage mehr als ein Objekt enthält, bleiben deren relative Abstände zum ersten kopierten Objekt gewahrt.
Wenn Sie dieses Verhalten nicht wünschen (weil Sie das unquantisierte Timing des Originals erhalten möchten), sollten Sie andere Kopiermethoden verwenden.
Einfügen von kopierten Passagen an derselben Taktposition
Mit den Befehlen "An Originalposition einsetzen" und "Mehrfach einsetzen an Originalposition" können Sie sehr schnell eine ganze Passage von einer MIDI-Region in eine andere an dieselbe zeitliche Position kopieren. Sie müssen sich nicht um das Einstellen der Einfügeposition kümmern und automatische Einfügequantisierung gibt es in diesem Fall auch keine.
Wählen Sie die Noten und Symbole der gesamten Passage aus und wählen Sie den Befehl "Kopieren".
Wählen Sie die Notenzeile aus, in die Sie die Passage kopieren möchten.
Wählen Sie "Bearbeiten" > "An Originalposition einsetzen" (Tastaturkurzbefehl: "An Originalposition einsetzen").
Die Noten und Symbole werden an der Position eingefügt, von wo sie kopiert wurden, unabhängig von der aktuellen Abspielposition.
Der Tastaturkurzbefehl "Mehrfach einsetzen an Originalposition" funktioniert ähnlich. Damit können Sie eine Passage in mehrere Instrumente bzw. Regionen gleichzeitig kopieren. Dabei müssen alle gewünschten Zielregionen vor dem Verwenden des Einfügebefehls ausgewählt sein.
Tipp: Sie können diese Befehle in Kombination mit den Funktionen "Ähnliche auswählen" verwenden, um z. B. schnell alle Dynamikzeichen einer Notenzeile in andere Zeilen oder Instrumente zu kopieren.
Löschen von Objekten im Notations-Editor
Sie können im Notations-Editor nur Events löschen, die auch tatsächlich hier dargestellt werden. Wenn Sie im Notations-Editor z. B. Noten löschen, die bei einer Echtzeitaufnahme entstanden sind, werden MIDI Controller-Events oder Pitchbend-Daten, die mit diesen Noten eventuell aufgenommen wurden, nicht gelöscht.
Wählen Sie das Objekt aus und wählen Sie anschließend "Bearbeiten" > "Löschen" (oder drücken Sie die Taste "Entf.").
Klicken Sie mit dem Radiergummi-Werkzeug auf das Objekt.
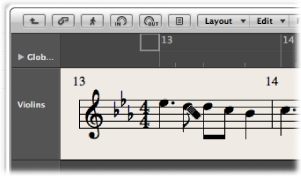
Hinweis: Wiederholungszeichen und spezielle Taktstriche können nicht ausgewählt werden. Sie können daher nur mit dem Radiergummi-Werkzeug gelöscht werden.
Mehrfaches Kopieren von Events im Notations-Editor
Die Funktion "Events mehrfach kopieren" ist vor allem sehr nützlich für das aufeinanderfolgende Kopieren kompletter Takte, auch wenn der zu kopierende Takt mit einer Pause beginnt, ohne die Abspielpositionslinie auf eine bestimmte Position setzen zu müssen.
Wählen Sie alle Noten und Symbole des gewünschten Takts aus.
Wählen Sie "Bearbeiten" > "Events mehrfach kopieren" (Tastaturkurzbefehl: "Regionen/Events mehrfach kopieren").
Im Dialogfenster "Regionen/Events mehrfach kopieren" geben Sie die gewünschte Anzahl der Kopien ein, wählen im Einblendmenü "Schrittweite" die Option "Takt" und klicken dann auf "OK".
Weitere Informationen zur Funktion "Events mehrfach kopieren" finden Sie unter Erstellen von mehreren Kopien einer Region.
Verwenden von Aliassen im Notations-Editor
Alias ist ein Begriff für MIDI-Regionen und Ordner im Arrangierbereich, die von anderen Regionen bzw. Ordnern abhängig sind. Aliasse spiegeln andere MIDI-Regionen und Ordner an unterschiedlichen Positionen. Jeder Alias funktioniert eigentlich als Wiedergabeauslöser einer Region oder eines Ordners und verweist dabei immer auf dieses Original. Wiedergegeben wird aber eigentlich das Original, nicht der Alias.
Darstellen von Aliassen
Aliasse können auch im Notations-Editor dargestellt werden und im Notenausdruck enthalten sein. Die Darstellung von Aliassen kann im Bereich "Global" der Projekt-Notationseinstellungen eingeschaltet werden ("Ablage" > "Projekteinstellungen" > "Notation" > "Global").
Einem Alias kann jedoch ein anderes Zeilenformat als seiner Originalregion zugewiesen werden. (Informationen zu den Zeilenformaten finden Sie unter Arbeiten mit Zeilenformaten.) Ein typisches Beispiel wäre, dass eine Melodie von mehreren Instrumenten unisono gespielt werden soll:
Um eine Melodie von mehreren Instrumenten unisono spielen zu lassen, können Sie von der MIDI-Region, welche die Melodie enthält, mehrere Aliasse erzeugen.
Für die Aliasse in den verschiedenen Instrumenten können nun unterschiedliche Zeilenformate verwendet werden, wobei auch transponierende Zeilenformate möglich sind (z. B. Horn in Es, Altsaxophon usw.).
Wenn Sie sich entschließen, an der Melodie etwas zu ändern, brauchen Sie nun nicht etliche Kopien bearbeiten: Jede Änderung in der Originalregion gilt automatisch auch für alle davon abgeleiteten Aliasse.
Änderungen in Aliassen
Sie können Noten und Symbole direkt in der Notendarstellung eines Alias bearbeiten, wenn das Markierungsfeld "Alias-Bearbeitung zulassen" im Dialogfenster "Ablage" > "Projekteinstellungen" > "Notation" > "Global" aktiviert ist.
Hinweis: Änderungen an einem Alias verändern jedoch die Daten der Originalregion (und damit auch aller anderen davon erzeugten Aliasse), weil nur die Originalregion tatsächlich MIDI-Daten enthalten kann.
Wenn "Alias-Bearbeitung zulassen" deaktiviert ist und Sie versuchen, den Inhalt eines Alias zu bearbeiten, werden Sie gefragt, ob Sie die Alias-Bearbeitung aktivieren oder eine Kopie der Region erzeugen möchten. Wählen Sie die passende Option wie folgt:
- Abbrechen: Die Aliasse und die Original-MIDI-Region werden nicht verändert.
- Aktivieren: Die Option "Alias-Bearbeitung zulassen" wird aktiviert. Vergessen Sie nicht, dass dabei die Originalregion verändert wird.
- Kopie erzeugen: Der ausgewählte Alias wird durch eine Kopie der Original-MIDI-Region ersetzt. Sie können die Noten und Symbole unabhängig von der ursprünglichen Region bearbeiten, da der ausgewählte Alias nun eine echte Region ist.
Ändern der grafischen Position von Objekten im Notations-Editor
Sie können die grafische Position von Objekten verändern, um das Layout Ihrer Noten zu verbessern, z. B. können Sie Platz für eine Vorschlagnote schaffen.
Verwenden des Layout-Werkzeugs
Mit dem Layout-Werkzeug (im Werkzeugmenü des Notations-Editors) können Sie Events im Notations-Editor grafisch verschieben, um die Darstellung zu optimieren, ohne dabei die Zeitposition des MIDI-Events zu verändern.
- Symbole und Text: Wenn Symbol- oder Textobjekte mit dem Layout-Werkzeug verschoben werden, bleibt die Taktposition unverändert. Die Parameter "Horizontale Position" und "Vertikale Position" werden jedoch geändert (entsprechend der Anzeige im Info-Text).
- Noten: Mit dem Layout-Werkzeug können Sie nur die "Horizontale Position" einer Note bearbeiten (in Relation zu ihrer Taktposition), nicht ihre vertikale Position. Wenn Sie eine Note damit nach rechts oder links bewegen, verändert das ihren grafischen Abstand zu den benachbarten Noten oder Pausen. Die Taktposition (und somit auch die Wiedergabe) bleibt unverändert.
Hinweis: Die Taktposition bestimmt die Zeitposition für die Wiedergabe, da sie der tatsächlichen MIDI-Event-Position entspricht. Der Notations-Editor ist hauptsächlich für das Erzeugen eines Notenbilds gedacht und die meisten (nicht alle) Bearbeitungsfunktionen sind daher vor allem grafischer Natur (und nicht so sehr physischer).
Verwenden der Event-Parameterbox
Sie können die grafische Position von Symbolen und Text in der Notendarstellung in der Event-Parameterbox mit den Parametern "Vertikale Position" und "Horizontale Position" verändern.
- "Vertikale Position": Bestimmt die vertikale Position (Höhe) über oder unter der Notenzeile. Der Wert Null steht dabei in den meisten Fällen für die Position genau auf der obersten Notenlinie. Positive Werte bedeuten eine Position darüber, negative darunter. In Zeilenformaten mit mehr als einer Notenzeile bestimmt der Parameter "Zeile", auf welche Notenzeile sich die Messung der vertikalen Position bezieht.
- "Horizontale Position": Bestimmt die horizontale Abweichung von der Taktposition des Objekts. Der Wert Null entspricht dabei dem linken Rand einer Note mit dieser Taktposition.
Tipp: Um mehrere ausgewählte Symbole auf genau dieselbe Höhe über oder unter der Zeile zu setzen, verwenden Sie den Tastaturkurzbefehl "Objekte vertikal ausrichten".
Verwenden von Tastaturkurzbefehlen
Sie können die folgenden Tastaturkurzbefehl verwenden, um frei positionierbare (also von Noten oder Notenzeilen unabhängige) Notationssymbole, Textobjekte und Akkordsymbole zu bewegen:
Nach oben verschieben
Nach unten verschieben
Nach links verschieben
Nach rechts verschieben
Diese Funktionen verändern nicht die Taktposition der entsprechenden Symbole und Text-Events. Sie verändern lediglich die Parameter "Horizontale Position" und "Vertikale Position" um ±1.
Verändern der Größe von Noten und Symbolen im Notations-Editor
Sie können die Größe aller Noten und der meisten Symbole mit dem Größenänderungs-Werkzeug verändern (im Werkzeugmenü des Notations-Editors).
Klicken Sie mit dem Größenänderungs-Werkzeug auf das Objekt, halten Sie die Maustaste gedrückt und bewegen Sie die Maus auf oder ab.
Doppelklicken Sie mit dem Größenänderungs-Werkzeug auf das Objekt und klicken Sie im Dialogfenster auf "OK".