Kennenlernen der Effekt-Routings
Effekte können wahlweise über einen Insert oder über einen Aux-Send eingebunden werden.
Verwenden von Insert-Effekten
Wenn ein Plug-In direkt in einem Channel-Strip eingesetzt wird, wird es als Insert-Effekt bezeichnet.

Nun wird das ganze Signal bearbeitet, oder anders gesagt: Das Signal durchläuft den Effekt zu 100 Prozent. Diese Art der Bearbeitung empfiehlt sich für Equalizer oder Dynamikeffekte wie Kompressoren. Wenn Sie über genügend Rechenleistung verfügen, können Sie in jedem Channel-Strip bis zu 15 Insert-Effekte einfügen.
Standardmäßig werden in jedem Channel-Strip nur zwei Insert-Slots angezeigt. Wenn Sie einen der aktuell dargestellten Insert-Slots belegen, wird automatisch ein neuer freier Insert-Slot erzeugt (bis zur maximal möglichen Anzahl an Insert-Slots). Wenn Sie also ein Effekt-Plug-In im Insert-Slot 2 einfügen, wird automatisch ein dritter Slot eingeblendet. Wenn Sie in diesem dritten Slot ein Plug-In einfügen, wird ein vierter Slot angezeigt usw.
Weitere Informationen zum seriellen Routen von Effekt-Plug-Ins finden Sie unter Routing von Audio über Insert-Effekte im Mixer.
Verwenden von Send-Effekten
Bei Send-Effekten wird das Signal anteilig auf den Effekt gespeist. Sends werden normalerweise für Effekte genutzt, die Sie für mehrere Signale gleichzeitig verwenden möchten.
Send-Effekte werden auch als Bus-Effekte, Bus-Send und -Returns, Auxiliary-Send und -Returns oder einfach als Send und Returns bezeichnet.
In Logic Pro werden die Send-Effekte in einem Insert-Slot eines Aux-Channel-Strips eingefügt. Die Signale der individuellen Channel-Strips, die Sie mit diesem Effekt bearbeiten möchten, werden nun über einen gemeinsamen Bus auf diesen Aux-Channel-Strip gespeist. Der Signalpegel wird dabei über den Send-Regler in jedem einzelnen Channel-Strip eingestellt. Das Audiosignal wird nun mit dem Effekt bearbeitet, der im Aux-Channel-Strip eingefügt ist.
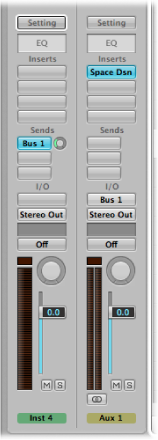
Der größte Vorteil, den dieser Ansatz dem Insert-Prinzip voraus hat, ist seine Effizienz: Mit dieser Methode können Sie beliebig viele Channel-Strips mit einem einzigen Insert-Effekt bearbeiten, was die benötigte Rechenleistung (und Ihren Zeitaufwand) auf ein Minimum reduziert, verglichen mit dem Einfügen dieses Effekts in jedem einzelnen dieser Channel-Strips.
Ein weiterer Vorteil ergibt sich dadurch, dass Sie schnell zwischen der bearbeiteten und der unbearbeiteten Wiedergabe der Channel-Strips umschalten, indem Sie den Effekt im Aux-Channel-Strip, auf den die Channel-Strips gespeist werden, auf Bypass schalten.
Entsprechend können Sie die Effekt-Konfigurationen für viele Channel-Strips komplett verändern, indem Sie einfach andere Effekte für die Aux-Channel-Strips auswählen.
Für besonders rechenintensive Plug-Ins wie Reverbs empfiehlt sich der Einsatz in einem Aux-Channel-Strip in jedem Fall. Chorus-, Flanger- und Delay-Effekte sollten auch in einem Aux eingesetzt werden, wenn sie für mehr als eine Spur genutzt werden sollen.
In einigen Fällen macht es aus musikalischer Sicht eventuell aber mehr Sinn, einen Effekt wie ein Delay oder einen Chorus direkt im Insert-Slot eines einzelnen Channel-Strips einzusetzen. In diesem Fall können Sie die Settings individuell anpassen und so einzelne Elemente in Ihrem Mix mit einer eigenen Note versehen.
Die goldene Regel besagt, dass Sie immer die Methode verwenden sollten, die für Ihren Mix richtig klingt. In Logic Pro gibt es keine Einschränkungen, wie und wo Sie die Effekte verwenden können.
Weitere Informationen zum parallelen Routen von Effekt-Plug-Ins finden Sie unter Routing von Audio über Send-Effekte im Mixer.
Klicken Sie auf einen Send-Slot (in einem beliebigen Audio-Channel-Strip) und wählen Sie aus dem Menü einen Bus aus.
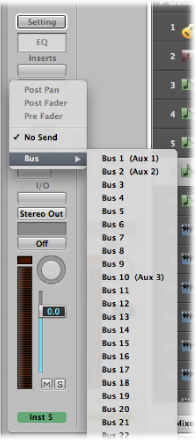
Klicken Sie auf den Send-Regler, halten Sie die Maustaste gedrückt und bewegen Sie die Maus, um den Signalpegel einzustellen, den Sie auf den Aux-Channel-Strip speisen.
Währenddessen wird der Wert (Send-Pegel) im Send-Slot angezeigt.
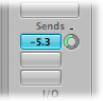
Wenn der Send-Pegel auf 100 % eingestellt ist, wird das Signal im Audio- oder Instrument-Channel-Strip vollständig auf den Aux-Kanal gespeist. (Siehe Verwenden von Pre-Fader-, Post-Fader- und Post-Pan-Sends.)
Setzen Sie das gewünschte Effekt-Plug-In ein und stellen Sie die Lautstärke, das Panorama und die Output-Settings im Aux-Channel-Strip nach Bedarf ein.
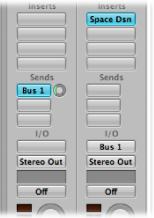
Klicken Sie auf einen aktiven Send-Slot und wählen Sie im Menü den Eintrag "Kein Send".
Klicken Sie bei gedrückter Wahltaste auf den Send-Slot.
Der Hintergrund des Send-Slots wird grau.
Klicken Sie bei gedrückter Wahltaste auf den Send-Regler.
Mit dieser Aktion wird der Send-Pegel auf 0 dB zurückgesetzt.
Verwenden von Pre-Fader-, Post-Fader- und Post-Pan-Sends
Die Abgriffe der Sends können wahlweise vor (Pre) oder hinter (Post) den Lautstärkefader im (Quell-)Channel-Strip gelegt werden.
Bei einem Post-Fader-Signal, der auf einen Send geroutet wird, ändert sich der Pegel abhängig von der Einstellung des Lautstärkefaders. Wenn Sie über diesen Send ein Channel-Strip-Signal auf ein Reverb speisen, das in einem Auxiliary-Channel-Strip eingesetzt ist, heißt dies, dass das Verhältnis zwischen Originalsignal und Effektsignal immer konstant erhalten bleibt. Wenn Sie den Lautstärkefader im Channel-Strip nach unten ziehen, wird auch der Halleffekt ausgeblendet. Diese Einstellung ist für den Mix am sinnvollsten und entsprechend in Logic Pro voreingestellt.
Wenn ein Send in den Pre-Fader-Modus geschaltet ist, bleibt der Send-Pegel unabhängig von der Einstellung des Lautstärkefaders im Quell-Channel-Strip immer konstant. Das Signal wird auch dann weiterhin in den gewählten Aux-Channel-Strip gespeist, wenn der Lautstärkefader im Channel-Strip komplett nach unten gezogen wird. Pre-Fader-Sends werden hauptsächlich für das Monitoring eingesetzt, d. h. Kopfhörer-Monitoring im Studio oder das Foldback-Monitoring auf der Bühne. Zudem empfehlen sich Pre-Fader-Sends, wenn Sie das Effektsignal einzeln (ohne das Originalsignal) abhören möchten. Der Equalizer wirkt sich auch im Pre-Fader-Modus (Pre-Fader, Post-EQ) auf den Send aus.
Wenn Sie "Post-Pan" wählen, liegt der Signalabgriff nicht nur hinter dem Fader, sondern auch hinter dem Panorama. Das bedeutet, dass die Panorama-Position des Send-Signals im Aux (der nun stereo oder mehrkanalig angesteuert werden muss) über die Pan/Balance- oder Surround-Panner-Position des Channel-Strips gesteuert wird.
Klicken Sie auf einen belegten Send-Slot und wählen dann oben im Menü "Post-Pan", "Post-Fader" oder "Pre-Fader".
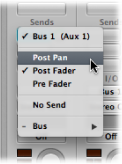
Sends in Low-Latency-Safe-Modus schalten
Wenn Sie den Low-Latency-Modus aktivieren (siehe Einsatz des Low-Latency-Modus), werden die Signalwege der Sends, deren Latenz größer ist als im eingestellten Low-Latency-Modus vorgegeben, stummgeschaltet.
Wenn Sie jedoch einen bestimmten Send-Signalweg offen halten möchten, können Sie diesen Send in den Low-Latency-Safe-Modus schalten.
Diese Einstellung ist in jedem einzelnen Send-Menü von Audio- und Software-Instrument-Channel-Strips verfügbar, außerdem auch in Aux-Channel-Strips, die Live-Eingangssignale verarbeiten.
Klicken Sie auf den entsprechenden Send-Slot, halten Sie die Maustaste gedrückt und wählen Sie im Menü den Eintrag "Low-Latency-Safe".
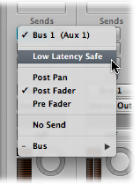
Beachten Sie, dass in diesem Fall der Signalweg des Send-Signals (über den Send hinaus) nicht der Low-Latency-Verarbeitung unterliegt und entsprechend den aktuellen Plug-In-Latenzausgleich-Einstellungen verzögert ist. Aus diesem Grund ist es nicht ideal, den Low-Latency-Safe-Modus in Sends zu verwenden, die zu Effekten wie Verzerrung, Modulation oder tempobezogenen Delays geroutet sind. Es kann jedoch nützlich sein, diesen Modus für Halleffekte zu verwenden, vor allem wenn die aktuelle Plug-In-Latenzausgleichsverzögerung zeitlich im Bereich der Pre-Delay-Zeit des Halleffekts liegt.
Wenn der Low-Latency-Modus aktiviert ist, ist es einfach zu erkennen, ob ein Send im Low-Latency-Safe-Modus ist oder nicht.
Sends im Low-Latency-Safe-Modus bleiben blau oder grün.
Sends, die nicht im Low-Latency-Safe-Modus sind, sind orange.