添加并移走音频文件
使用本节介绍的方法,您既可以将音频直接添加到编配区域,也可以将音频添加到音频媒体夹。
音频媒体夹就像一个中央仓库,不管音频文件会不会在编配区域被使用,所有添加到项目中的音频文件都会被储存在音频媒体夹内。即使不是所有文件都会在最后的制作中被用到,音频媒体夹可以将所有与项目有关联的文件保存在同一个位置,因此很有用。
添加音频文件到编配区域后,它们会被自动添加到音频媒体夹中,而且在编配过程中它们会作为音频片段出现。音频片段有一默认长度,可以容纳整个音频文件。在编配区域中,您可以调整音频片段的大小、剪切并移动音频片段。
本部分中概述的所有方法都可用于导入 WAV、AIFF、CAF、MP3、SDII、AAC、Apple Lossless 和 Apple Loops 文件。
在被添加到编配区域后,Apple Loops 提供了一些特性。有关详细信息,请参阅了解绿色 Apple Loops 和蓝色 Apple Loops。
您应该区别处理 ReCycle 文件。请参阅在项目中添加 ReCycle 文件。
将音频文件添加到编配区域
使用下面任何一种方法,可以将音频文件直接添加到编配区域中:
按住 Shift 键并使用铅笔工具点按编配音频轨道的任何位置。
使用“导入音频文件”命令。
在浏览器、音频媒体夹或循环浏览器(或 Mac OS X Finder)中定位(浏览或搜索)特定的文件名称,然后将它们拖到编配区域。在浏览器中连按文件名称,会将该文件添加到当前所选编配轨道的播放头上。
在编配区域中选择铅笔工具。
按住 Shift 键在适当的编配区域位置点按音频轨道。
在“打开文件”对话框中,浏览并选择您想要插入的文件。
点按“播放”按钮,以试听所选音频文件。
“播放”按钮将被重新命名为“停止”。点按“停止”按钮,以暂停回放。
在编配区域点按“打开”按钮,将文件添加到所选轨道。在该轨道上,文件位于点按的位置。
在编配区域选定一条音频文件。
选取“文件”>“导入音频文件”(或使用相应的键盘命令)。
在“打开文件”对话框中,浏览并选择您想要插入的文件。
点按“播放”按钮,以试听所选音频文件。
“播放”按钮将被重新命名为“停止”。点按“停止”按钮,以暂停回放。
在编配区域点按“打开”按钮,将文件添加到所选轨道。在该轨道上,该文件处于播放头的位置。
将文件从浏览器、循环浏览器或 Finder 中直接拖到编配区域的音频轨道上。
可以将音频文件拖到所有类型的轨道上,但是您只能回放音频轨道上的音频文件。
备注: 将音频文件直接拖到空白编配窗口(不带轨道),或拖到现有轨道下方的空白区域。一条音频轨道和相对应的通道条被自动创建,同时一个音频片段(即文件的总长度)被置于轨道上。另外,该文件被添加到音频媒体夹,同时相应的片段被自动创建。
在音频媒体夹、Finder 或浏览器中,按住 Shift 键点按连续的文件,或按住 Command 键点按非连续的音频文件。
将音频文件拖到编配区域位置,然后释放鼠标键。
备注: 如果在音频媒体夹中添加文件,您也可以使用“音频文件”>“将文件添加到编配窗口”菜单项。播放头的位置决定首个音频片段的创建位置。
在“将选定的文件添加到编配窗口”对话框中选定下面任一选项:
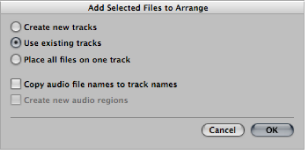
- 创建新轨道: 为每个拖移的文件创建新轨道(和音频通道条)。
- 使用现有的轨道: 从当前所选轨道开始,按顺序将拖移的文件(作为片段)置于现有的轨道上。例如,如果将三个音频文件拖到编配区域(在已选择轨道 4 的情况下),则第一个文件将被置于轨道 4 上,后面的两个文件分别被置于轨道 5 和轨道 6 上。
- 将所有文件置于一条轨道上: 所有文件将按顺序(一个接一个地)放置于所拖到的轨道上。
- 将音频文件名称拷贝为轨道名称: 使用文件名称给轨道重新命名。只有与“创建新轨道”和“使用现有轨道”功能同时使用,该选项才可用。
- 创建新音频片段: 将文件添加到编配区域,然后为每个文件创建一个新音频片段。在编配区域中,每个音频片段都将被追加一个数值,同时在音频媒体夹中,会为每个文件创建一个新片段。例如,一个名为“民歌-04”的片段会变成名为“民歌-04.1”的新片段。原片段会保留在音频媒体夹中(如果使用了编配区域,也会保留在编配区域中)。
添加并移走项目音频文件
音频媒体夹就像一个中央仓库,不管音频文件会不会在编配区域被使用,所有添加到项目中的音频文件都会被储存在音频媒体夹内。即使不是所有文件都会在最后的制作中被用到,音频媒体夹可以将所有与项目有关联的文件保存在同一个位置,因此很有用。
上述所有添加音频文件的方法都会自动地把文件置于音频媒体夹中。对于将文件直接添加到编配区域的方法,在音频媒体夹中会自动创建一个与文件有关联的片段。
音频媒体夹也提供一些功能,使您既可以将文件添加到项目(音频媒体夹)中,也可以将音频媒体夹中的文件添加到编配区域。
在 Finder 或浏览器中,按住 Shift 键并连续点按文件,或用命令非连续性地点按音频文件。
将文件拖到音频媒体夹中,然后释放鼠标键。
备注: 如果从浏览器中添加文件,您也可以在操作菜单中选取“将选定的音频文件添加到媒体夹”。
选取“音频文件”>“添加音频文件”(或使用相应的键盘命令,默认分配: Control-F)。
此时会在下面打开一个对话框。
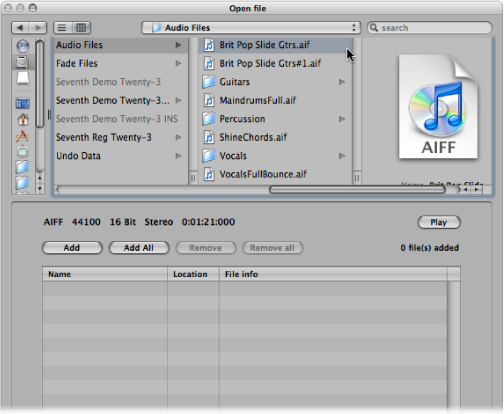
浏览并选择一个音频文件。
点按“播放”按钮,您可以试听音频文件。
点按“添加”按钮。
文件就显示在文件查看区域的下方。
浏览并选定另一个音频文件,然后点按添加按钮。
重复上面的步骤,直到所有您想要的文件都被列在文件查看区域。
如果不小心添加了一个文件,在文件查看区域选定该文件,然后点按去掉按钮。
备注: 选定文件夹并点按“全部添加”按钮,可以将所有文件添加到文件夹中。如果不小心添加了错误的文件夹中的所有文件,按下“全部去掉”按钮,可以将它们从列表中去掉。但是这样并不能将它们从硬盘中移走。
点按“完成”,将所选文件添加到音频媒体夹。
备注: 已经添加到音频媒体夹的文件呈灰色显示,不能选择。这样可以避免混淆和重复。
在音频媒体夹中选择文件名称。
按下 Delete 键。
这将从项目中删除文件,但不会从硬盘中删除。您只能在音频媒体夹中将音频文件从项目中彻底去掉。(使用橡皮工具,按下 Delete 键)将音频片段从编配区域去掉,并不能将其从项目中去掉:这样仅会去掉音频文件的参考。
警告: 若要特别慎用“音频文件”>“删除文件”命令(或键盘命令,默认分配: Control-Delete)。这不仅会将所选文件从项目中删除,而且还会将其从硬盘中删除。删除的音频文件被移到废纸篓,它们会保留在那里,直到您清空废纸篓。
导入压缩的音频文件
Logic Pro 可让您直接回放下列格式的压缩音频文件:
AAC
压缩格式: MPEG-4 AAC
采样速率: 8 kHz、11.025 kHz、12 kHz、16 kHz、22.05 kHz、24 kHz、32 kHz、44.1 kHz、48 kHz、64 kHz、88.2 kHz 或 96 kHz
MP3
44.1 kHz 文件
立体声文件以 48 或更高的 kbps 编码,单声道文件以 32 或更高的 kbps 编码
iTunes/Logic 编码文件
Apple Lossless 文件
将这些文件导入 Logic Pro 时,它们不能自动转换。将压缩音频文件添加到编配区域后,会创建一个包含完整音频文件的片段。在编配区域,您可以像编辑一般的音频片段一样编辑此片段:您可以剪切片段、使片段形成循环、给片段重新命名等等。
备注: 不能让压缩音频文件产生渐变,也不能破坏性地编辑它们。
可以通过以下符号表示指向压缩音频文件的音频片段:
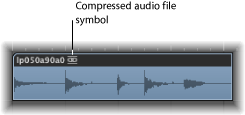
在编配区域中,选择指向音频文件的音频片段,然后在本地编配区域菜单中选取“音频”>“将片段转换成新的音频文件”(或使用“将片段转换成新的音频文件”键盘命令,默认分配: Option-Command-F)。
音频片段跨越的那部分音频文件被转换为一个新音频文件。
在音频媒体夹中,选择音频文件,然后在本地音频媒体夹菜单中选取“音频文件”>“拷贝/转换文件”(还可通过按住 Control 键点按音频媒体夹,或使用相应的键盘命令实现)。
重要事项: 在 Logic Pro 上不能打开受 DRM(数码版权管理)方案保护的压缩音频文件。根据从 iTunes Store 购买的音乐类型,您可以选择购买不受 DRM 保护的乐曲。某些乐曲只能在受 DRM 保护的格式下使用,而其他乐曲在受保护或不受保护的格式下均可使用。
概览计算
在项目中添加音频文件后,Logic Pro 会自动创建该音频文件的概览。概览是用于显示波形的图形文件。
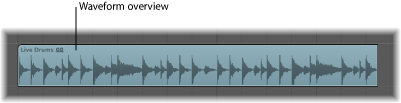
音频文件概览数据的计算被显示于一个窗口内。计算在后台进行,您可以继续在 Logic Pro 中进行工作。
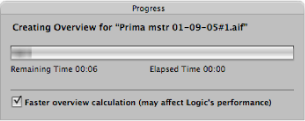
选择“更快的概览计算”选项能显著加快计算的速度,但同时其他运算速度会减慢,但是这不会完全阻断用户的互操作。Logic Pro 会记住不同项目间的“更快的概览计算”选项的状态。
在已经“替换”文件录音(和用过的片段)或在外部样本编辑器中编辑过的情况下,您可以手动刷新所选文件的概览,步骤为“选项”>“音频”>“刷新概览”。
在项目中添加 ReCycle 文件
ReCycle 是由制造商 Propellerhead 提供的一个软件应用程序的名称,主要用来编辑和生成循环文件(来回重复的音频文件)。使用可以导入的特殊文件格式,并可以直接为 Logic Pro 所用,或者 ReCycle 文件也可以转换为 Apple Loops。
备注: 在 Logic Pro 中使用 ReCycle 文件时,您需要安装 REX Shared Library © Propellerhead 软件。有关 ReCycle 文件的更多信息,请访问 Propellerhead 网站。
Logic Pro 可以导入以下格式的 ReCycle 文件:
- 旧的 ReCycle 文件: 这些文件带有后缀 .rcy。文件类型缩写为 RCSO。
- 旧的 ReCycle 导出文件: 这些文件带有后缀 .rex。文件类型缩写为 REX。
- ReCycle 2.0 文件: 这些文件带有后缀 .rx2。文件类型缩写为 REX2。
执行下列一个过程,以选择您想导入的 ReCycle 文件:
选取“文件”>“导入音频文件”并选定一个 ReCycle 文件,而非 AIFF、SDII、MP3 或 WAV 音频文件。
按住 Shift 键并使用铅笔工具点按音频轨道,然后选择 ReCycle 文件。
将一个 ReCycle 文件从 Finder 拖到一条音频轨道上。
在“导入 ReCycle 文件”对话框中选取设置,然后点按“好”。
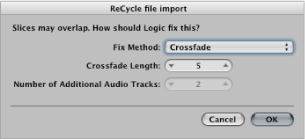
- 不解决: 导入文件并保持原文件不变。文件所有的片区会重叠,以与 Logic Pro 的速度相符。
- 添加轨道: 跨多条音频轨道分配片段,这样您就可以随意调整位置或者删除片段。“附加音频轨的数目”栏确定用于片段分配的轨道数。这些轨道是除 ReCycle 文件被添加到的原始轨道之外的轨道。
- 交叉渐入渐出: 该文件所有的片段都导入到同一轨道,并且是自动进行交叉渐入渐出的。交叉渐入渐出长度由显示在“交叉渐入渐出长度”栏的值(以毫秒为单位)确定。
- 渲染到单个文件: 此功能将所有 ReCycle 片段写入单个音频文件。当前的 Logic Pro 项目速度用于渲染过程。
- 渲染为 Apple Loops: 将 ReCycle 文件导入为 Apple Loops 文件。
如果未将 ReCycle 文件作为 Apple Loops 或音频文件导入,Logic Pro 会在折叠夹轨道上创建一个 ReCycle 文件折叠夹。该文件夹包含合适位置的 ReCycle 文件的片段(您可以视它们为文件夹内的微型片段)。
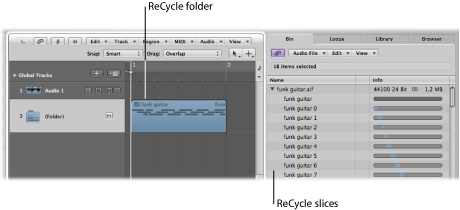
每个片段都参考同一个音频文件,该音频文件可在音频媒体夹中找到。
备注: 如果将 ReCycle 文件折叠夹移到另一个音频轨道,音频通道条的目的位置(折叠夹内轨道的)不会相应地改变。如果要听到 ReCycle 音频数据,您需要手动打开折叠夹,并更改音频通道条的目的位置。
在“ReCycle 文件导入”对话框中使用“渲染为 Apple Loops”选项。
在浏览器的“工具”菜单中选取“将 ReCycle 文件转换为 Apple Loops”命令。
在 Logic Pro 和 ReCycle 之间移动音频
不用文件选择器对话框,您也可以将数据从 Logic Pro 转移到 ReCycle,反之亦然。
在编配区域选定一个音频片段。
在“编配”菜单中选取“音频”>“拷贝为 ReCycle 循环”。
所选音频片段数据就被拷贝到夹纸板中。
在 ReCycle 中使用“粘贴为新文稿”命令,以创建一个新 ReCycle 文稿(包含在编配区域中的所选音频数据)。
备注: 转移音频片段的大小应限制在 10 MB 之内,10 MB 对大多数 ReCycle 循环来说已经够大(例如,对于一个 8 小节,四四拍,即每分钟 70 节拍的立体声循环来说,其占据的空间大约为 5 MB。)
在 ReCycle 中使用“拷贝循环”命令。
这样,可以将 ReCycle 中当前编辑的循环拷贝到夹纸板。
在“编配”菜单中选取“音频”>“粘贴 ReCycle 循环”,以将此循环粘贴到编配区域。
结果与 ReCycle 文件导入选项相同。