在循环浏览器中查找 Apple Loops
循环浏览器中仅显示 Apple Loops 格式文件。使用乐器、类型、情绪以及其他描述符的关键词,您可以搜索 Apple Loops。也可以在循环浏览器中浏览 Apple Loops。
与标准音频循环相比较,Apple Loops 具有显著的优势: Apple Loops 包含 Logic Pro 用于以下多种用途的附加信息,包括自动改变时间和音高、编入索引以及执行搜索等等。
Apple Loops 可能包括两种重要的数据类型:“元数据标签”和“瞬变标记”。在使用循环浏览器的“搜索”功能时,Logic Pro 利用元数据标签来帮助定位文件。瞬变标记指示文件中有节拍发生的地方。Logic Pro 配合使用这些信息和元数据标签,使文件的速度和调与项目的速度和调相符合,从而保证最佳的回放质量。有了这种功能,即使速度和调不同,您仍可以同时回放几个 Apple Loops,而且声效很好。
在编配工具栏中点按“媒体”按钮,然后点按“循环”标签(或使用“开关循环浏览器”键盘命令,默认分配: O)。
了解绿色 Apple Loops 和蓝色 Apple Loops
循环浏览器包含两类 Apple Loops: 标有蓝色声波图标的 Apple Loops 和标有绿色音符图标的 Apple Loops。
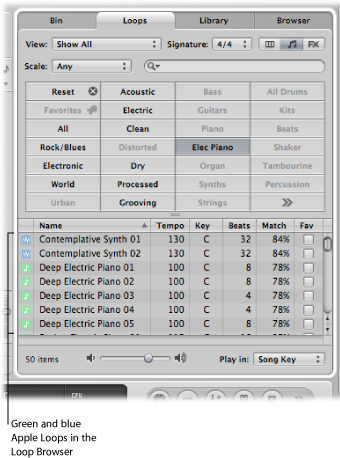
这两种循环都包含音频数据,都可以包含诸如时间伸展、变调、索引和搜索的附加信息。
您可以将绿色 Apple Loops 和蓝色 Apple Loops 添加到音频轨道,也可以将它们直接添加到空白编配区域或轨道中。在编配区域,这两种 Apple Loops 看起来像一般的音频片段,但是通过右上角的 Apple Loops 符号,您可以很容易地识别出它们。与标准的音频片段不同,这两种循环要与项目的调和速度相符合。
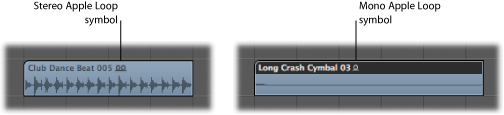
您可以将蓝色(音频)Apple Loops 直接拖到空白编配窗口中(不带轨道),也可以拖到现有轨道下方的空白区域中。音频轨道和相应的通道条都是自动创建的,并且 Apple Loops 片段(即文件的总长度)放置在轨道上。另外,Apple Loops 文件被添加到音频媒体夹,且会自动创建相应的片段。
绿色的 Apple Loops 称为软件乐器 Apple Loops (SIAL)。它们与蓝色(音频)Apple Loops 的区别在于它们同时包含 MIDI 片段加上软件乐器和效果设置。
将软件乐器 Apple Loops 置于乐器轨道之后,您可以像编辑其他 MIDI 片段(包括编辑单个音符)一样编辑显示在编配区域中的片段。
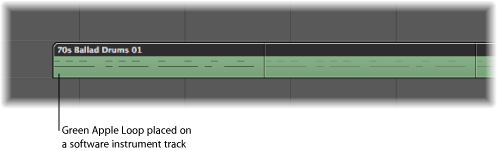
当您将软件乐器 Apple Loops 拖到空白乐器轨道(带有空通道条)后,相应的乐器设置和效果设置就会自动被插入。
您也可以将软件乐器 Apple Loops 直接拖到空白编配窗口中(不带轨道),或者拖到现有轨道下方的空白区域中。乐器轨道和相应的通道条将自动创建,然后 Apple Loops 会被加载(乐器会与所有效果一起插入乐器通道,而 Apple Loops 片段会置于轨道上)。
当您将软件乐器 Apple Loops 置于音频轨道上后,它们将作为音频片段导入(作用就像蓝色 Apple Loops 一样)。如果绿色 Apple Loops 已添加到音频轨道,就不需要处理加载。
备注: 如果将蓝色 Apple Loops 置于乐器轨道上,它们将不能被播放。
浏览 Apple Loops 之前设定限制
如果您的硬盘里安装了上千条循环,那么要查找某个特定 Apple Loops 文件会是一件令人头疼的事情。幸运地是,许多选项有若干个关键标准,您可以通过这些标准限制搜索或浏览的结果。
您可以同时使用多个标准,这将直接影响在循环浏览器中使用浏览和搜索功能得到的结果。
从“视图”菜单中选取设置。您可以选取:
- 显示全部: 选取该默认选项,系统中所有 Apple Loops 都会被显示出来。如果您知道某个循环已在系统中安装并被编入索引,但是不知道它属于哪个 Jam Pack,因此无法定位该循环,“显示全部”选项会很方便。
- 我的循环: 选取此选项,会显示“~/Library/Audio/Apple Loops/User Loops/Single Files”文件夹(~ 表示用户名称)中的所有 Apple Loops。
- 我的 Mac 上共享的循环: 选取该选项,在“/资源库/Audio/Apple Loops/User Loops/Single Files”文件夹目录下会显示所有 Apple Loops。只有当 Apple Loops 与系统中的 GarageBand 共享时,此设置才可见。
- GarageBand: 选取该选项,所有与 GarageBand 一起安装的 Apple Loops 都会被显示出来。
- Jam Pack x: 选取该选项,某个特定的 Jam Pack 的所有 Apple Loops 都会被显示出来。Jam Pack 是专业创建的类型或者是乐器专用的 Apple Loops 集,可从 Apple 公司获得。
- 厂商 x: 选取该选项,来自于某个特定的第三方厂商的所有 Apple Loops 都会被显示出来。
- 其他: 选取该选项,通过拖移循环到循环浏览器来手工添加到循环库里的所有循环都会被显示出来。
打开“音阶”弹出式菜单,然后从“任意”、“小调”、“大调”、“都不适用”、“都适用”中选取一个选项。
通过这些选项,在选取的类别范围内将 Apple Loops 搜索限定到所选音阶类型。例如,如果您选择乡村、原声和悠闲音阶类型,会找到大约 20 个符合选择条件的文件。如果您选定“小调”设置,符合条件的 Apple Loops 可能会减少到 10 条,这会让您很快试听并选定最合适的材料。
从“拍号”弹出式菜单中选取拍号。
浏览 Apple Loops
循环浏览器中有三种可用的浏览视图: 分栏显示、音乐视图和声音效果视图。
点按循环浏览器右上角的其中一个视图按钮。
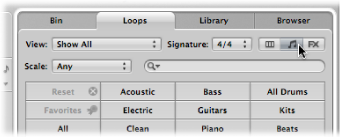
点按左按钮激活分栏视图;点按中间按钮激活音乐视图;点按第三个按钮激活声音效果视图。
音乐视图显示有 54 个按钮的矩阵,每个按钮代表一个与音乐有关的类别。声音效果视图提供与效果相关的类别按钮,例如“爆裂声”、“动效”或“人物”。
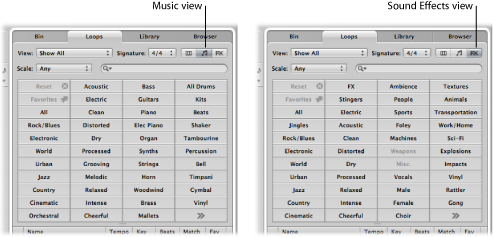
分栏显示提供标准的 Mac OS X 分栏文件目录,该目录按层次将搜索标准分为“全部”、“按类型”、“按乐器”、“按情绪”和“收藏”。
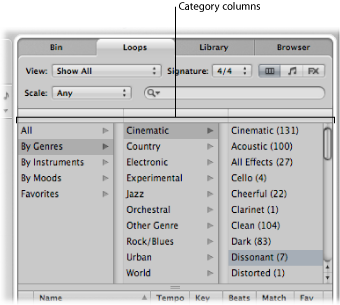
点按左边栏中显示的任何类别的文件夹。
在本例中,选取“按类型”。
在第二栏中点按“电子乐”。
在第三栏中点按“节拍”。
方括号内的值表示此子类别(节拍)的文件数量。子类别中的文件被显示在下面的文件列表中。
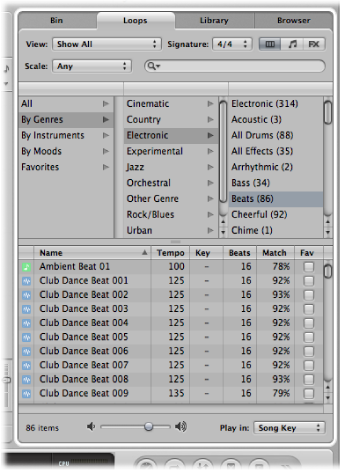
点按任一类别按钮。
所有属于所选取类别的 Apple Loops 都被显示在文件列表中。符合条件的文件的数量将显示在循环浏览器的底部。
点按另一个类别按钮。
文件列表更新后,显示属于两种类别的所有 Apple Loops。
点按其他类别按钮,以进一步将分类精确化。
符合(吉他、原声和乡村音乐)所有三个标准的文件数量将会进一步减少。
备注: 再次点按任何选取的类别按钮,可以取消选择该按钮。
由此例可知,使用多个类别按钮很容易限制显示在文件列表中 Apple Loops 的数量。这样,依次查找符合特定条件或风格的 Apple Loops 就变得更简单。
点按“还原”按钮,以清除所有所选类别按钮。
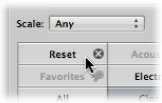
当您按住 Control 键点按(或右键点按)任一类别按钮时,可以借助打开的快捷键菜单替换显示的类别。
按住 Control 键点按(或右键点按)任一类别按钮,然后选取:
- 类型: 该子菜单提供摇滚/蓝调和电子乐等音乐类别。
- 乐器: 包括贝司、FX、嗓音、纹理、过场音乐等其他设置。
- 描述符: 此子菜单中的项目涵盖了 Apple Loops 的基调,包括低沉、轻松、音乐套路等等。
试听 Apple Loops
不管您用什么浏览(或搜索)方式查找 Apple Loops,您都可以在循环浏览器中预览结果。
在“搜索结果”列表中点按任一文件名称。
开始自动持续循环播放。
点按另一个文件名称,它将开始回放。
正在播放的 Apple Loops 文件将停止。一次只能试听一个 Apple Loops 文件。
拖移文件查看区域底部的电平推子。
打开文件查看区域底部的电平推子右边的“播放方式”弹出式菜单,然后选取一个调。
默认为项目的调,但是您可以选取原始调、C 调或 B 调来试听循环。
点按所选 Apple Loops 文件名称左边的扬声器图标。
对 Apple Loops 进行排序
您可以使用以下类别来对 Apple Loops 搜索或浏览结果进行排序:
- “名称”栏: 按名称显示 Apple Loops。
- “速度”栏: 按速度显示 Apple Loops。
- “调”栏: 按调显示 Apple Loops。
- “节拍”栏: 按节拍显示 Apple Loops。
- “符合以下”栏: 在项目速度和 Apple Loops 原始速度之间按相符百分比显示 Apple Loops。例如,如果项目速度为 104 bpm,则原始速度为 100 bpm 的 Apple Loops 的符合度为 94%。
- “收藏”栏: 为标记为“收藏”的 Apple Loops 显示活跃的注记格,从而成为“收藏”类别的一部分。
点按任一栏标题,以根据该栏的类型对结果列表进行排序。
点按任一所选栏标题上的箭头,以按升序或降序(字母、速度、调、节拍、相符百分比或收藏的顺序)排列列表。
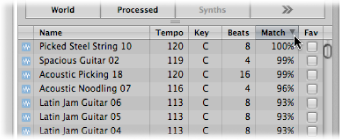
提示: 您可以通过左右拖移栏名称字段,来随意交换栏位置。拖移分隔栏名称字段的垂直线,可以调整栏宽度。
创建个人 Apple Loops 收藏
“收藏”栏为每个显示的循环都提供了注记格。只需选择此框以将循环添加到“收藏”类别。
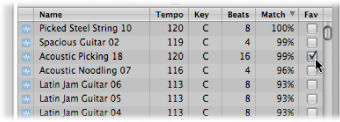
此功能非常适于编辑您常用的一系列 Apple Loops。如果您是一个舞曲制作者,您可能经常要从鼓循环开始创建项目。您可能想拥有基本的 four on the floor 脚鼓模板音符、八分或十六分音符踩镲以及两拍或四拍小军鼓或拍手模板音符等等。收藏这些循环作为音乐摸板套件使用,至少在您创建 shell arrangement 时会用到。
虽然这些循环在项目进行中很容易进行替换或添加,但是使用收藏可以为许多乐曲创作提供一个良好的开始点。
搜索 Apple Loops
使用 Apple Loops 的名称或部分名称,可以在搜索栏中查找 Apple Loops。搜索栏可以与浏览 Apple Loops 之前设定限制中讨论的选项同时使用。
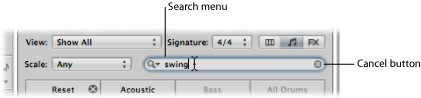
在搜索栏中输入搜索词,并按下 Return 键。
搜索词可以按字母或数字排序。所有与搜素词匹配的文件都将显示在文件列表中。
右边的“取消”按钮(一输入文字,该按钮就会出现)可以清除所有键入的文字。“取消”按钮也会清除搜索历史。
左侧的“搜索”菜单(放大镜)将保留最近使用的搜索词的历史记录。点按此菜单可以选择以前用过的搜索词。