バッチにソースメディアファイルを追加してジョブを作成する
ソースメディアファイルのトランスコード設定を追加するには、「バッチ」ウインドウのバッチにソースメディアファイルを読み込む必要があります。ソースメディアファイルをバッチに読み込むと、ジョブが作成されます。これは、ソースメディアファイルをトランスコードするための第一歩です。サラウンドサウンドのソースメディアファイルを読み込むには特別な方法があります。
バッチに標準的なソースメディアファイルを追加する
標準的な(サラウンドサウンドまたはイメージシーケンス以外)ソース・メディア・ファイルをバッチに追加するための詳細は以下の通りです。
「Compressor」を開きます。
「バッチ」ウインドウが開きます。「名称未設定」の空のバッチタブが作成されます。
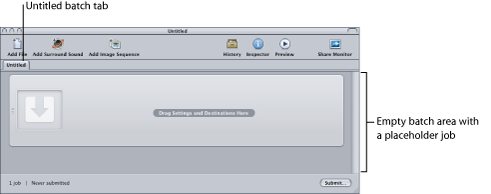
メモ: バッチ・テンプレート・セレクタが自動的に開く場合は、「キャンセル」をクリックしてバッチ・テンプレート・セレクタを閉じます。「Compressor」を開くときにバッチ・テンプレート・セレクタが開かないようにするには、「今後このダイアログを表示しない」チェックボックスを選択するか、「Compressor」の環境設定で「新規バッチ用:空のテンプレートを使用」を選択します。
以下のいずれかの操作を行います:
「ジョブ」>「ファイルを使って新規ジョブを作成」と選択して(または、Command キーを押しながら I キーを押して)、目的のメディアファイルフォルダまで移動し、1 つまたは複数のソースメディアファイルを選択して「開く」をクリックします。
「ファイルを追加」ボタン(「バッチ」ウインドウのツールバー(ツールバーが表示されている場合))をクリックして、目的のメディアファイルフォルダまで移動し、1 つまたは複数のソースメディアファイルを選択して「開く」をクリックします。
Control キーを押したままジョブをクリックし、ショートカットメニューから「ソース」>「ファイル」と選択します。
Control キーを押したままバッチの空の領域をクリックし、ショートカットメニューから「ファイルを使って新規ジョブを作成」を選択します。その後、目的のメディアファイルフォルダまで移動し、1 つまたは複数のソースメディアファイルを選択して「開く」をクリックします。
ソースメディアファイルフォルダを開いて、1 つまたは複数のソースメディアファイルをバッチにドラッグします。
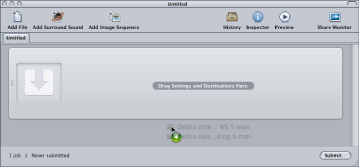
メモ: 上記のステップを組み合わせた方法として、「Compressor」を開く前に、トランスコードしたいソースメディアファイルをすべて選択し、「Compressor」アプリケーションアイコンにドラッグすることもできます。「Compressor」が開き、すべてのメディアファイルが名称が設定されていないデフォルトのバッチにまとめて追加されます。
「ファイル」>「別名で保存」と選択して、バッチを保存します(または、Command + Shift + S キーを押します)。
バッチの名前を入力して、表示されたダイアログでバッチを保存する場所を選択します。
完了したら、「保存」をクリックします。
ファイルの名前に合わせて、「バッチ」ウインドウのタブが変更されます。
メモ: Finder の環境設定で拡張子を表示するようにしている場合は、名前と一緒に拡張子「.compressor」がタブに表示されます。
必ずしもバッチに名前を付けて保存する必要はなく、急いでいる場合には省略することもあります。ただし、バッチに名前を付けて保存しておくと、希望するような出力ファイルが得られなかった場合やニーズに変更があった場合に簡単にバッチを実行し直すことができます。また、短い期間に複数のバッチを実行する場合にも、「履歴」ウインドウと「Share Monitor」の内容を簡単に把握できます。
選択したメディアファイルがバッチに取り込まれ、メディアソースファイルごとにジョブが作成されます。ビデオコンテンツのソースメディアファイルには、さらにサムネールイメージとビデオをスクロールするためのスクローラがあります。
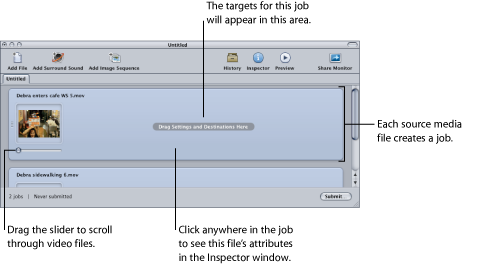
ジョブに割り当てられているソースメディアファイルは変更できます。
ソースメディアファイルを変更したいジョブを選択します。
以下のいずれかの操作を行います:
「ジョブ」>「ソース」>「ファイル」と選択して、目的のメディアファイルフォルダまで移動し、1 つまたは複数のソースメディアファイルを選択して「開く」をクリックします。
Control キーを押したままジョブをクリックし、ショートカットメニューから「ソース」を選択します。その後、目的のメディアファイルフォルダまで移動し、1 つまたは複数のソースメディアファイルを選択して「開く」をクリックします。
ジョブに新しいソースメディアファイルをドラッグします。
すでに設定済みのターゲットはそのままで、新しいソースメディアファイルに適用されます。また、必要に応じて、ジョブからソースメディアファイルを削除することもできます。
Control キーを押したままジョブをクリックし、ショートカットメニューから「ソースを消去」を選択します。
ジョブを選択して、Delete キーを押します。
Control キーを押したままバッチの空の部分をクリックし、ショートカットメニューから「すべてのジョブを取り除く」を選択します。
この状態で、ジョブにターゲットを追加することができます。
バッチにサラウンドサウンドのソースメディアファイルを追加する
バッチにオーディオファイルを追加してサラウンドサウンド・ジョブを作成するには、ファイル命名規則に基づいてオーディオファイルを適切なチャンネルに自動的にマッピングする方法と、チャンネルに手動でオーディオファイルを割り当てる方法の 2 つを使用できます。
どちらの方法でも、作成されたジョブに、Dolby Digital Professional、AIFF、および QuickTime ムービー出力フォーマットの複数のオーディオコーデックなど、サラウンドサウンド・オーディオ出力をサポートする設定を追加することができます。
重要: 出力フォーマットによっては、サラウンドサウンドのオーディオチャンネル用の設定が複数ある場合があります。お使いの再生デバイスでどの設定が必要なのか確認してください。たとえば、AIFF 出力フォーマットでは、5.1(6 チャンネル)オーディオ出力用に、チャンネルの順番が異なる 4 種類の設定があります。
ファイルをサラウンドサウンド・チャンネルに割り当てる(自動)
「Compressor」では、効率よくチャンネルを割り当てる方法があるので、時間を節約できます。
ターゲット・サラウンドチャンネルのチャンネル識別子コードを、各ソース・オーディオ・ファイルのファイル名に付加します。(該当するチャンネル識別子コードについては、以下の一覧を参照してください。)
- -L: 左フロントチャンネル
- -R: 右フロントチャンネル
- -C: センター・フロントチャンネル
- -Ls: 左サラウンドチャンネル
- -Rs: 右サラウンドチャンネル
- -S: センター・サラウンドチャンネル
- -LFE: 低周波チャンネル(サブウーファー、LFE)
たとえば、AIFF ファイルを左サラウンドチャンネルに割り当てるには、ファイル名を filename-Ls.aiff と変更します(ここで、filename はファイルの名前です)。(ここに示すように、チャンネル識別子コードにはハイフンを含める必要があります。)
メモ: Mac OS X では、.aiff のようなファイル拡張子を追加できます。拡張子を追加しても、このチャンネルを割り当て方法が無効になることはありません。
この手順は、「バッチ」ウインドウにファイルをドラッグ&ドロップする場合に限り有効です。「Compressor」アプリケーションアイコンにファイルをドラッグした場合、ジョブごとに個別のソースファイルとして表示されます。
メモ: Dolby Digital Professional(AC-3)サラウンドストリームを作成する場合、テーブルに示されているすべてのチャンネルを一度に使用することはありません。Dolby オーディオコーディングモードの図については、「オーディオ」タブの設定を参照してください。
「バッチ」ウインドウに、名前を変更したソース・オーディオ・ファイルをドラッグします。
以下の条件が満たされると、「Compressor」は、単一のサラウンドソースメディアファイルとして「バッチ」ウインドウに表示されているファイルのグループ全体を自動的に閉じます:
グループのファイル名が正しく付けられている。(前の手順の一覧を参照してください。)
グループのファイル数が 6 つ以下になっている。
ファイルをサラウンドサウンド・チャンネルに割り当てる(手動)
サラウンドサウンド・チャンネルに個々に手動でオーディオファイルを割り当てるには、以下の手順に従います。さらに、サラウンド・サウンド・ジョブにビデオファイルを追加できます。
ソース・オーディオ・ファイルを読み込むには、以下のいずれかの操作を行います:
「ジョブ」>「サラウンドサウンド・グループを使って新規ジョブを作成」と選択します(または、Command + Control + I キーを押します)。
「バッチ」ウインドウの「サラウンドサウンドを追加」ボタンをクリックします。
Control キーを押したままバッチをクリックし、ショートカットメニューから「サラウンドサウンド・グループを使って新規ジョブを作成」を選択します。
チャンネルを割り当てるインターフェイスが開きます。
ソース・オーディオ・ファイルを特定のチャンネルに割り当てるには、以下のいずれかの操作を行います:
目的のソース・オーディオ・ファイルを、Finder から特定のチャンネル(たとえば「L」)のアイコンにドラッグします。
特定のチャンネル(たとえば「L」)のアイコンをクリックし、「開く」ダイアログで、そのチャンネルに使用するソース・オーディオ・ファイルの場所を探します。
これで、ファイルが「L」(左フロント)チャンネルに割り当てられます。
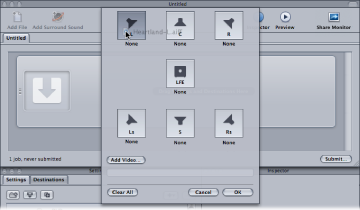
サラウンドストリームに含めるソース・オーディオ・ファイルごとに、ステップ 2 を繰り返します。
メモ: Dolby Digital Professional(AC-3)サラウンドストリームを作成する場合、テーブルに示されているすべてのチャンネルを一度に使用することはありません。Dolby オーディオコーディングモードの図については、「オーディオ」タブの設定を参照してください。
必要に応じて「ビデオを追加」ボタンをクリックし、サラウンド・サウンド・ジョブに含めるビデオファイルを選択します。
チャンネルを割り当てるインターフェイスへのソース・オーディオ・ファイルとソース・ビデオ・ファイルの追加を終えたら、「OK」をクリックします。
サラウンドファイルのグループが、「バッチ」ウインドウに単一のサラウンド・ソースメディアファイルとして表示されます。
サラウンドサウンドジョブについて
サラウンド・サウンド・ジョブの作成が完了すると、「バッチ」ウインドウのソース・メディア・ファイルのサムネールに(ビデオファイルがジョブに追加されていない限り)サラウンドサウンドのアイコンが表示され、「インスペクタ」ウインドウにチャンネルとそれに割り当てられたファイルが表示されます。
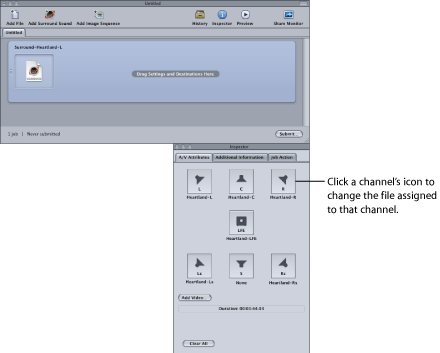
ファイルの割り当ては「インスペクタ」ウインドウで変更できます。
変更したいチャンネルのスピーカーアイコンをクリックします。
ファイル選択ダイアログが開きます。
このチャンネルに割り当てるファイルを見つけ、「開く」をクリックします。
必要に応じて、「ビデオを追加」をクリックしてジョブにビデオファイルを追加したり、割り当て済みのビデオファイルを削除してから「ビデオを追加」をクリックして別のビデオファイルを選択したりすることができます。
Dolby Digital Professional 出力ファイルの作成方法については、Dolby Digital Professional の出力ファイルを作成するを参照してください。
バッチにイメージシーケンスを追加する
静止画像のシーケンスを単一のイメージ・シーケンス・ジョブとして「Compressor」に読み込んでから、出力フレームレートとオーディオファイルをそのジョブに適用することができます。その時点から、「Compressor」のほかのソースメディアファイルと同じようにそのジョブを扱い、設定、書き出し先、フィルタ、およびポスト・トランスコード・アクションを追加して、目的のビデオとオーディオのフォーマットおよび特性を持つ出力メディアファイルを作成することができます。
「Compressor」を開きます。
「バッチ」ウインドウが開きます。「名称未設定」の空のバッチタブが作成されます。
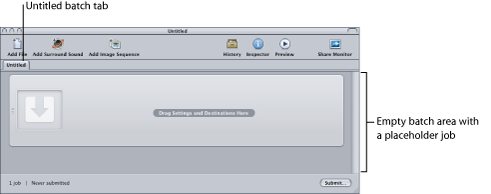
メモ: バッチ・テンプレート・セレクタが自動的に開く場合は、「キャンセル」をクリックしてバッチ・テンプレート・セレクタを閉じます。「Compressor」を開くときにバッチ・テンプレート・セレクタが開かないようにするには、「今後このダイアログを表示しない」チェックボックスを選択するか、「Compressor」の環境設定で「新規バッチ用:空のテンプレートを使用」を選択します。
以下のいずれかの操作を行います:
「イメージシーケンスを追加」ボタンをクリックし、読み込みたいイメージシーケンスファイルが含まれるフォルダに移動します。
「ジョブ」>「イメージシーケンスを使って新規ジョブを作成」と選択して(または、Command + Option + I キーを押して)、読み込みたいイメージシーケンスファイルが含まれるフォルダに移動します。
読み込みたいイメージシーケンスファイルが含まれるフォルダを選択します。
「開く」をクリックします。
新しいジョブが「バッチ」ウインドウに表示されます。
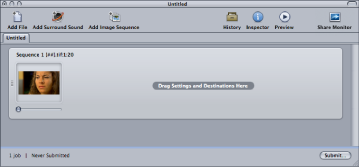
「バッチ」ウインドウでジョブを選択します。
「インスペクタ」ウインドウに、新しいイメージ・シーケンス・ジョブの情報とコントロールを含む「A/V 属性」タブが表示されます。
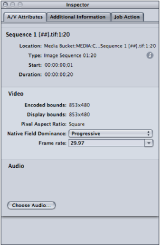
以下のいずれかの操作を行います:
選択したイメージシーケンスファイルを確認します。(「情報」(i)ボタンをクリックすると、ファイルの完全な一覧を確認できます。)
「ビデオ」セクションでビデオフォーマット情報を確認します。
「ネイティブ優先フィールド」ポップアップメニューを使って、ソースファイルの優先フィールドを調整します。(「プログレッシブ」、「上を優先」、および「下を優先」から選択できます。)
「フレームレート」ポップアップメニューを使って、標準のフレームレートの一覧から選択することでソースファイルのフレームレートを調整します。
「オーディオを選択」をクリックし、オーディオファイルを検索および選択してイメージ・シーケンス・ジョブに追加します。
メモ: 「Compressor」が対応している、イメージシーケンス用のオーディオファイルの種類は以下の通りです:AIFF、MP3、MPEG-4 オーディオのみ(.m4a)、QuickTime ムービー(.mov)
メモ: 「Compressor」を使って、イメージシーケンスを出力することもできます。詳細については、イメージシーケンス出力ファイルを作成するを参照してください。