クリップをプレビューする
元のソース・メディア・ファイル、または設定を割り当てたソース・メディア・ファイルをプレビューできます。ソース・メディア・ファイルは、ファイル名でリストに表示されます。ソース・メディア・ファイルに適用されたすべての設定は、ファイル名の下にすぐにリストされるため、簡単に特定することができます。元のソース・メディア・ファイルと設定を割り当てたソース・メディア・ファイルのどちらを表示するかで、「プレビュー」ウインドウに表示されるオプションが決まります。
重要: 「エンコーダ」パネルと「フレームコントロール」パネルで行った設定は、プレビューできません。プレビューできるのは、「フィルタ」パネルと「ジオメトリ」パネルで行った設定のみです。「エンコーダ」パネルと「フレームコントロール」パネルで行った設定をプレビューするほかの方法の詳細については、プレビューウインドウでクリップの一部をトランスコードするを参照してください。
「プレビュー」ウインドウを開きます。
メモ: ファイルは、「プレビュー」ウインドウで手軽に開くことができます。バッチウインドウでジョブにあるソース・メディア・ファイルをダブルクリックします。
以下のいずれかの操作を行います:
「バッチ項目」ポップアップメニューからソース・メディア・ファイルを選択します(ファイル名で特定します)。
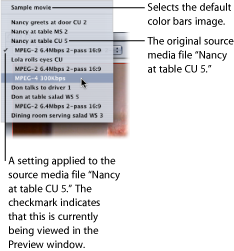
ポップアップメニューに目的のソース・メディア・ファイルが表示されるまで「バッチ項目選択」ボタンをクリックします。
バッチウインドウでジョブにあるソース・メディア・ファイルを選択します。
ソースビューボタンのみ使えます(出力ビューボタンは淡色表示になっています)。これは、通常のソース・メディア・ファイルを選択したためです。したがって、画面分割スライダもクロップバーもない、クリップの内容のみの画面が表示されます。
プレビュー画面のサイズを「プレビュー拡大/縮小」ポップアップメニューから選ぶか、または「プレビュー」ウインドウのハンドルを、好きなサイズになるようドラッグします。
この設定は、実際の出力メディアファイルの表示フレームサイズには影響しません。出力メディアファイルの表示フレームサイズは、「インスペクタ」ウインドウの「ジオメトリ」パネルでのみ設定することができます。
再生ボタンをクリックして、選択したソースメディアファイルをプレビューします。
「Final Cut Pro」からのファイルなど、マーカーがすでに追加されたソースメディアファイルでは、マーカーがタイムラインに表示されます。このマーカーは、必要に応じて管理できます。詳細については、「マーカーとポスターフレームを使って作業する」を参照してください。
「プレビュー」ウインドウを開きます。
メモ: クリップは、「プレビュー」ウインドウで簡単に開くことができます。バッチウインドウでジョブのターゲット(設定を含む)をダブルクリックします。
以下のいずれかの操作を行います:
「バッチ項目」ポップアップメニューから設定を選択します(ソースファイル名ではなく、字下げされている設定名です)。
ポップアップメニューに目的のクリップ(設定を適用済み)が表示されるまで、バッチ項目選択ボタンをクリックします。
バッチウインドウで、ジョブにあるクリップの設定を選択します。
ソース/設定(出力)のどちらの表示ボタンも使えますので、表示を切り替えることができます。設定を選択したため、「プレビュー」ウインドウでは画面分割スライダおよびクロップ境界を使うことができます。
「プレビュー」ウインドウの右上角にある設定(出力)表示ボタンをクリックします。
プレビュー画面のサイズを「プレビュー拡大/縮小」ポップアップメニューから選ぶか、または「プレビュー」ウインドウのハンドルを、好きなサイズになるようドラッグします。
この設定は、実際の出力メディアファイルの表示フレームサイズには影響しません。出力メディアファイルの表示フレームサイズは、「インスペクタ」ウインドウの「ジオメトリ」パネルでのみ設定することができます。
メモ: 「プレビュー」ウインドウで表示しながら設定(「ジオメトリ」パネル)のフレームサイズを調整する場合、フレームサイズはその通りにサイズ変更されない場合があります。この場合、「バッチ項目」ポップアップメニューから「サンプルムービー」または異なるターゲットを選択してから、再度このターゲットを「バッチ項目」ポップアップメニューから選択します。正しいフレームサイズで表示されます。
画面の上辺に沿って画面分割スライダを左右にドラッグし、画面分割スライダを動かして、クリップのポスト・トランスコードの様子を表示する部分を、増やしたり減らしたりします。
クロップ境界を使って、出力メディアファイルの表示フレームサイズを調整します。
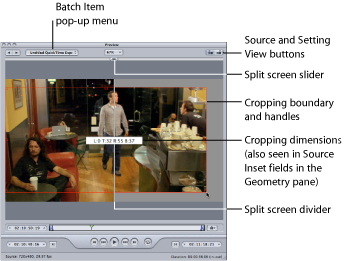
ソースと設定(出力)の表示切り替えボタンをクリックして、クロップの結果を確認します。
メモ: クリップイメージをクロップして小さくするほど、出力イメージの倍率は大きくなります(ソースファイルでの設定ではなく、出力サイズ比の設定によってフレームのジオメトリが決められるためです)。これは、イメージでのズームインと同様です。ピクセルは大きくなり、全体のイメージが粗くなります。フレーム固有のサイズまで引き伸ばされたときに、イメージが元のサイズを大きく超えるほどクロップされすぎないよう気をつけてください。
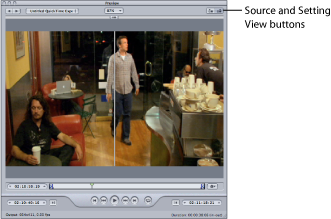
調整したいフィルタを選択し、必要な変更を行います。
メモ: 選択したフィルタには、フィルタリストで名前の横にチェックマークを付けておく必要があります。そうしなければ、フィルタは設定に適用されません。
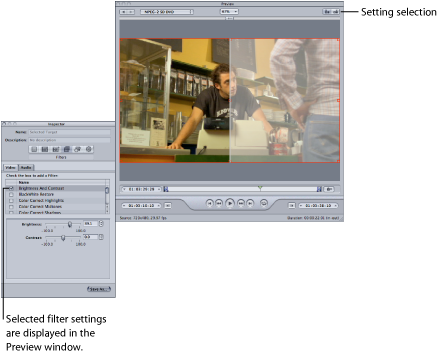
出力メディアファイルの表示フレームをソースメディアファイルとは異なるサイズにする場合は、「インスペクタ」ウインドウで「ジオメトリ」パネルを開き、「フレームサイズ」ポップアップメニューからプリセット値を選択するか、「幅」フィールドと「高さ」フィールドに値を入力します。
メモ: MPEG-2 の表示フレームサイズは、MPEG-2 の仕様に基づいて定められているものに限定されます。MPEG-2 では、出力サイズ関連の項目は使用できません。
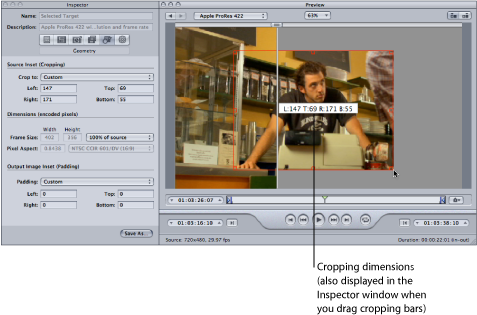
「プレビュー」ウインドウで再生ボタンをクリックし、クリップを再生します。
以上の設定の詳細については、「プレビュー」ウインドウについてを参照してください。