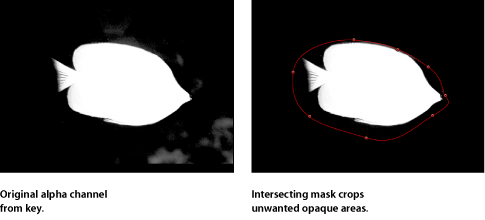マスクを使って透明部を作成する
マスクを作成してレイヤー内に透明部を定義する場合、そのレイヤーのアルファチャンネルとして使用するシェイプを描画します。レイヤーのアルファチャンネルはグレイスケールチャンネルであるため、マスクはグレイスケールオブジェクトです。白は単色の領域を定義し、グレイが濃くなるにつれて領域の不透明度が低くなり、黒は完全に透明な領域を定義します。「表示」>「チャンネル」>「アルファ」と選択してキャンバスにアルファチャンネルだけが表示されるようにすると、グレイスケールのアルファチャンネルを直接見ることができます。
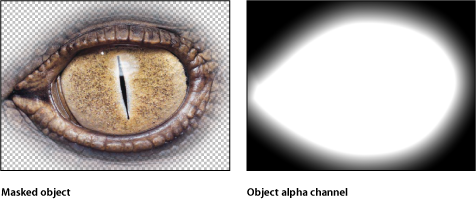
アルファチャンネルが存在するレイヤーにマスクを適用することができ、そのレイヤーの元のアルファチャンネルに対して追加、除外、交差、または置き換えが可能です。
レイヤーまたはグループにマスクをかける
マスクツールを使うと、レイヤーまたはグループにマスクをかける場合に使用するさまざまなシェイプを作成できます。使用できるマスクツールは以下の 5 種類ですが、これらはこの章ですでに説明した 5 つのシェイプ描画ツールに類似しています:
矩形マスク
円マスク
フリーハンドマスク(「ペイントストローク」ツールと同様に使用される)
ベジェマスク
B スプラインマスク
メモ: また、イメージマスクを使ってレイヤーにマスクをかけることもできます。詳しくは、「イメージマスクをレイヤーに適用する」を参照してください。
重要: マスクは、平坦化されていない 3D グループには適用できません。(3D グループを平坦化するには、「グループ」インスペクタの「平坦化」チェックボックスを選択します。)マスクは 3D グループ内のレイヤーに適用できます。3D 空間で操作されているレイヤーにマスクを追加するには、「分離」ボタンを使います。マスクは 3D 空間では操作することができません。たとえば、マスクの「位置」パラメータには、X と Y の位置のパラメータのみが含まれ、Z 位置のパラメータは含まれません。「回転」パラメータには Z のみが含まれ、X や Y は含まれません。詳しくは、「3D プロジェクト内のオブジェクトにマスクをかける」を参照してください。
これらのツールを使ったマスクの描画および編集は、シェイプの描画および編集と同様の操作です。主な違いとして、シェイプの描画がプロジェクト内に新しいレイヤーを作るのに対して、マスクはプロジェクト内のほかのレイヤーの上に描画される必要があります。描画したマスクは、「レイヤー」リストおよび「タイムライン」で、そのマスクの作成対象となった特定のレイヤーまたはグループ内にネストされます。レイヤーにマスクをかけると、そのレイヤーの名前の右にマスクアイコンが表示されます。このアイコンをクリックしてマスクの表示/非表示を切り替えます。
メモ: 1 つのレイヤーに対して作成されたマスクはほかのレイヤーにコピーまたは移動できます。
重要: マスクが 2D グループまたはフラット化された 3D グループに適用されると、そのグループがラスタライズされます。詳しくは、「グループとラスタライズ」を参照してください。
キャンバスまたは「レイヤー」リストでレイヤーを選択します。

ツールバーのポップアップメニューからマスク描画ツール(「矩形マスク」ツール、「円マスク」ツール、「フリーハンドマスク」ツール、「ベジェマスク」ツール、または「B スプラインマスク」ツール)を選択します。

メモ: レイヤーを選択していないと、マスクツールは使用できません。
レイヤーにマスクをかけるためのシェイプの描画を始めます。
シェイプの描画および編集方法について詳しくは、「シェイプとマスクの描画ツール」を参照してください。

描画し終わったら、以下のいずれかの操作を行ってマスクを完成します:
最初のポイントをクリックしてマスクを閉じます。
C キーを押してマスクを閉じ、最初に作成したポイントを最後のポイントに結合します。
ダブルクリックしてマスクを閉じ、最初に作成したポイントを最後のポイントに結合します。
Return キーを押してマスクを閉じ、最初に作成したポイントを最後のポイントに結合します。
「フリーハンドマスク」ツールを使っている場合は、マスクの終点をマスクの始点のターゲットの円に結合します。マスクの始点に到達するまでにスタイラスペンを持ち上げるか、マウスボタンを放した場合、マスクのシェイプは閉じます。
メモ: 通常のシェイプとは違い、マスクは必ず閉じた状態になります。
マスクの描画が完了するとすぐにそのエフェクトが現れ、作成したマスクは「レイヤー」リストおよび「タイムライン」中、適用したレイヤーの下にネストされて表示されます。

1 つのレイヤーに複数のマスクを作成できます。マスクを追加するには、オブジェクトを再度選択して上記の手順に従います。デフォルトでは、新規のマスクはすべて「加算」ブレンドモードに設定されます。「インスペクタ」内の「マスクブレンドモード」パラメータを変更し、マスクを組み合わせてさまざまなエフェクトを得ることができます。複数のマスクを組み合わせて使う方法について詳しくは、「複数のマスクを組み合わせる」を参照してください。
3D プロジェクト内のオブジェクトにマスクをかける
3D プロジェクトで作業している場合、レイヤーが変形されたか、カメラが回転された後にレイヤーにマスクをかけることがあります。「レイヤー」リストまたは「タイムライン」で分離ボタンを使うか、「オブジェクト」メニューの「分離」コマンドを使って、変形されたオブジェクトを即座に「作業ビュー」に切り替えることができます。カメラがプロジェクトに追加されると、プロジェクト内の任意のレイヤー、グループ、またはカメラに対して「分離」オプションが使用可能になります。
メモ: マスクは、3D グループ内のレイヤーに適用できますが、3D グループ自体に適用することはできません(「グループ」インスペクタで「平坦化」チェックボックスを選択した場合を除きます)。「平坦化」チェックボックスについて詳しくは、「マスクパラメータ」を参照してください。
3D プロジェクトで、マスクをかけるレイヤーを選択します。
この例では、中央の豹のイメージが、マスクをかけるレイヤーとなります。
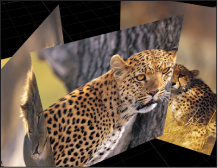
「レイヤー」リストのレイヤー名の右に「分離」ボタンが表示されます。
メモ: 「分離」オプションにアクセスするには、プロジェクトにカメラが含まれている必要があります。
「分離」ボタンをクリックするか、「オブジェクト」>「分離」と選択します。
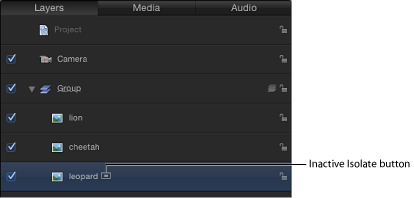
メモ: Control キーを押しながらレイヤーまたはグループをクリックし、次にショートカットメニューから「分離」を選択することもできます。
レイヤーが「作業ビュー」に切り替わり、元の方向でレイヤーにマスクをかけることができます。

前の表示に戻るには(レイヤーを分離する前の表示)、もう一度「分離」ボタンをクリックします。
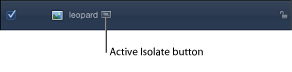
メモ: カメラの「分離」ボタンをクリックすると、そのカメラの表示がアクティブになります。
複数のマスクを組み合わせる
1 つのマスクだけでは、必要なマスクのシェイプを作成するのが不可能なことがあります。たとえば、内部に穴が開いているものにマスクをかける場合、少なくとも 2 つのマスクが必要です。すなわち 1 つはオブジェクト全体にマスクをかけるために「追加」に設定したマスクで、もう 1 つはオブジェクト内に必要な穴を開けるために「除外」に設定したマスクです。下の例で、ダイバーの腕と足の間の空間にマスクをかけるには、「除外」に設定した 3 つの重複するマスクを作成するのが唯一の方法です。
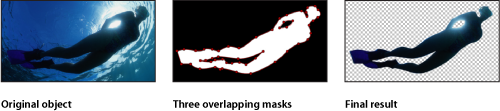
また、複雑なオブジェクトにマスクをかけるのに、複数のマスクを使用した方が便利な場合もあります。これに該当するのは、オブジェクトをロトスコープして、マスクをアニメートする場合です。下の例では、「追加」に設定した 4 つのマスクで犬の頭部にマスクをかけています(頭に 1 つ、左右の耳に 1 つずつ、そして口にもう 1 つ)。こうすることで、特にマスクをアニメートしてロトスコープを行う場合など、後から調整するのが容易になります。
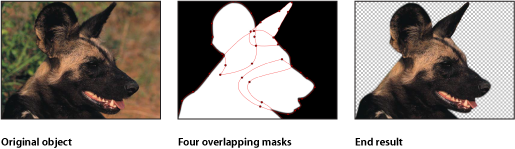
どのような理由でも、「インスペクタ」で各マスクのマスクブレンドモードを調整して任意の組み合わせを作ることで、いずれのオブジェクトに対しても複数のマスクを簡単に組み合わせることができます。
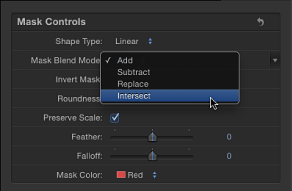
各マスクのブレンドモードによって、レイヤーに以前から存在するアルファチャンネルに対して、マスクを追加するのか、除外するのか、または置き換えるのかが決まります。また、マスクの相互の関係にも、ブレンドモードが影響します。最後に、レイヤーに適用されたすべてのマスクが、指定のブレンドモードによって組み合わされ、そのレイヤーの最終的なアルファチャンネルが作られます。マスクブレンドモードはいつでも変更できます。
ブレンドモードの動作は、各マスクが「レイヤー」リストに表示される順番によっても決まります。特に「置き換え」モードと「交差」モードがこれに該当します。たとえば、「交差」モードに設定したマスクは、これと重なり合わないレイヤーのほかのすべての領域をマスクします。「交差」に設定したマスクは、その下にネストされたすべてのマスクに影響を与えます。その上に追加されたマスクは、この作用を受けません。
追加および除外のマスク
新規のマスクはデフォルトで「追加」ブレンドモードになり、既存のアルファチャンネルに追加することができます。最初のマスクを描画したら、場合によっては「追加」または「除外」に設定した追加のマスクを使用してこれを改良する必要があります。
「追加」に設定したマスクはアルファチャンネルに白い領域を作成し、オブジェクトのその部分が不透明になります。これは 1 つのイメージ内で、結合されていない複数の対象物にマスクをかける場合に便利です。
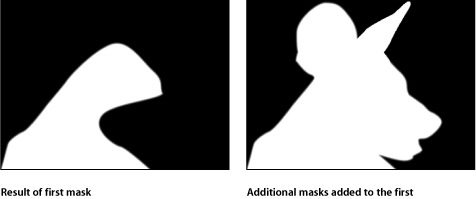
メモ: マスクをかけたレイヤーの残りの部分を表示して、それをトレースして次のマスクを作成できるようにするには、「レイヤー」リストまたは「タイムライン」で最初のマスクをオフにします。最初のマスクのアウトラインは表示されたままですが、レイヤーの透明度には影響しません。
予想されるように、「除外」に設定したマスクには逆のエフェクトがあり、レイヤーのアルファチャンネルに黒い領域が作成され、オブジェクトのその部分は透明になります。これはオブジェクト内に穴を開けるのに便利です。
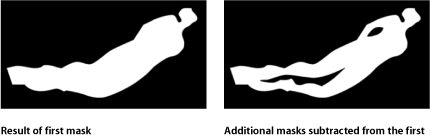
ぼかしのマスク
マスクを調整する最も簡単な方法として、そのエッジをぼかす方法があります。マスクに数ピクセルのぼかしを入れることで、マスクをかけたオブジェクトを背景とよりシームレスにブレンドすることが可能になります。マスクにより大きなぼかしを入れると、さまざまなデザインの目的のために、徐々にぼかしが入るエッジを作成することができます。
マスクのエッジから、外側または内側にぼかしを入れることができます。マスクにぼかしを入れる方向は、マスクをかける対象物によって決まります。対象物をロトスコープする場合は、最良の結果を得るために、内側と外側にぼかしを入れたマスクの組み合わせが必要になる場合があります。
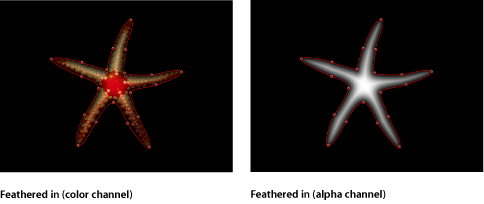
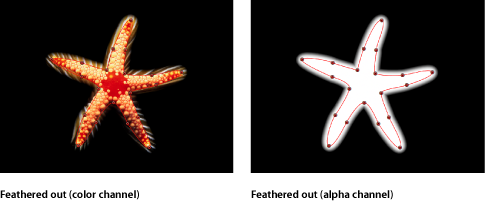
マスクを選びます。
「マスク」インスペクタを開きます。
以下のいずれかの操作を行います:
マスクの外側に向けてぼかしを入れるには、「フェザー」値スライダを右にドラッグして、正の値にします。
マスクの内側に向けてぼかしを入れるには、「フェザー」値スライダを左にドラッグして、負の値にします。
マスクにフィルタを適用する
シェイプと同様にマスクにもフィルタを適用することができ、適用後も引き続き編集が可能です。これは、マスクで作成したアルファチャンネルをさらに操作するための非常に有効な方法です。
たとえば「結晶化」フィルタをマスクに適用して、そのエッジをスタイライズすることができます。これにより、エッジの周りにクリスタルのファセット(切り子面)状のギザギザができます。

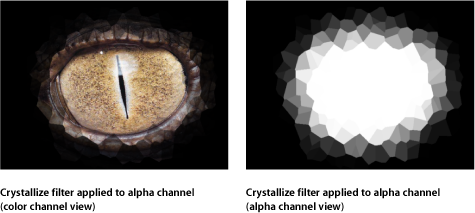
マスクにフィルタを適用する際、マスクは単なるグレイスケールのイメージであることを意識するとよいでしょう。上の例では、クリスタル化フィルタによってグレイスケールのマスクイメージにパターンが作られ、その結果、波状の半透明パターンが形成されています。
「ライブラリ」からフィルタを「レイヤー」リストまたは「タイムライン」内のマスク上にドラッグします。
「レイヤー」リストまたは「タイムライン」でマスクを選択し、ツールバーの「フィルタを追加」ポップアップメニューからフィルタを選択します。

フィルタが、適用先のマスクレイヤーの下にネストされて表示されます。
マスクにビヘイビアを適用する
ビヘイビアをマスクに適用することができます。マスクにビヘイビアを適用すると、ほかのレイヤーと同じようにマスクがアニメートされます。ただし、マスクはレイヤー内の透明度にのみ影響を与え、レイヤーの位置、回転、縮小/拡大などには影響しないので、結果的には「トラベリングマット」と同じような効果になります。つまり、適用されたレイヤー内でマスクが移動し、それに伴ってイメージのさまざまな領域が表示されたり、非表示になったりします。
「ライブラリ」からビヘイビアを「レイヤー」リストまたは「タイムライン」内のマスク上にドラッグします。
「レイヤー」リストまたは「タイムライン」でマスクを選択し、ツールバーの「ビヘイビアを追加」ポップアップメニューからフィルタを選択します。
ビヘイビアが、適用先のマスクの下にネストされて表示されます。
アニメーションやロトスコープ用のマスクのシェイプにキーフレームを設定する
マスクのアニメーションパラメータにキーフレームを設定して、その形状を時間と共に変化させることができます。これはさまざまな目的に使えます。たとえば、除外マスクをアニメートして前景にあるオブジェクト内の穴の形状を変え、背景にあるほかのレイヤーはそのまま表示させることができます。
より一般的なアニメーションマスクの用途として、前景の対象物のロトスコープがあります。ロトスコープとは、前景の対象物を背景から分離するために手動でトレースするプロセスです。そのエフェクトは、ブルースクリーンまたはグリーンスクリーンのエフェクトに似ています。わざわざそれを行う理由は何でしょうか?さまざまな状況で、ショットに計画性がないと、キーイングが実際的でなかったり不可能であったりすることがあります。キーイングが可能なショットであっても、ガベージマットまたはホールドアウトマットを作成してエフェクトの品質を向上するために、手動によるロトスコープが必要な場合がよくあります。(マスクを使ってガベージまたはホールドアウトマット(マスク)を作成する方法について詳しくは、「マスクを使用してキーイング効果を高める」を参照してください。)
マスクアニメーションはすべて「シェイプアニメーション」パラメータに格納されています。アニメートされたマスクでは、「Motion」内のキーフレームが設定されたほかのパラメータと同じモーションブラーがかけられることを覚えておいてください。たとえば、レイヤーの位置をアニメートして非常に速く移動させる場合、モーションブラーを有効にするとレイヤーはぼやけます。レイヤーのマスクをアニメートして同様に速く移動させると、マスクのエッジもぼやけます。アニメートされたマスクのブラーは、前景の対象物に存在するすべてのブラーと合致させるのが理想的なので、これは重要な点です。
「表示」>「解像度」>「最大」と選択して、キャンバスが最大解像度で表示されていることを確認します。
重要: キャンバスの解像度が最大に設定されていないと、オブジェクトやイメージのアウトラインが若干ずれる可能性があります。結果として、最大より低い解像度での対象物をトレースするために作成されたマスクは、正確ではなくなる可能性があります。
マスクのアニメーションを開始する最初のフレームに移動し、対象を正確に分離するマスクを描きます。
最初のマスクの描画が完了したら、トランスポートコントロールの「記録」ボタンをクリックします(または A キーを押します)。
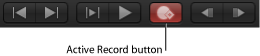
マスクの形状を変更する「タイムライン」の最初のフレームに移動し、そのコントロールポイントに適当な変更を加えます。
以下の例では、イルカをロトスコープする場合に最適な開始の場所は、すべてのヒレが見えているフレームです。
メモ: ロトスコープのヒントについては、「ロトスコープのヒント」を参照してください。
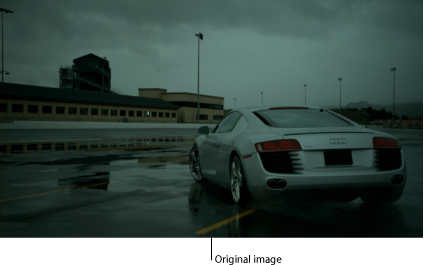

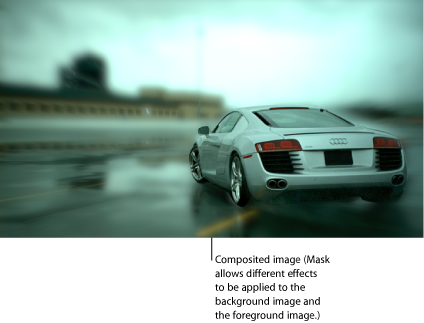
移動している対象をロトスコープする場合、クリップを最後まで再生してその方向と速度を調べ、マスクをどのようにアニメートする必要があるかを把握するとよいでしょう。対象またはカメラの停止、方向の変更や、速度の変更のフレームを示すマーカーを配置すると便利です。これらは、キーフレームが設定されたマスクを変更する最初のパスの候補となります。
これらの変化に注意することで、速度や方向が大きく変化するところで最初にキーフレームが設定されたマスクのシェイプを調整することにより、キーフレーム設定の量を減らすことができます。アニメートされたマスクは、キーフレームが設定されているシェイプを 1 つずつ変えるように補間されるので、作業の一部は「Motion」により行われます。
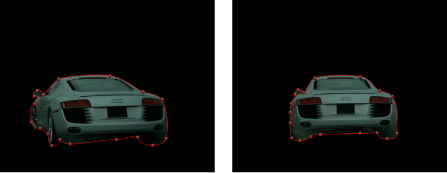
メモ: マスクが選択解除されている場合は、そのマスクを「レイヤー」リストで選択して、そのコントロールポイントがキャンバス内で見えるようにする必要があります。マスクが見えるように、「レイヤー」リストのマスクを表示/隠すボタンを必ず選択するようにします。
引き続き再生ヘッドを移動して変更を加えます。
大ざっぱな方法としては、キーフレームが設定された任意の 2 つのマスクシェイプ間の中間のフレームに移動して、新しく調整を行います。マスクが対象物の動きを正確にたどるようになるまで、すべての 2 つのキーフレーム間の中間点で形状変更のキーフレーム設定を続けます。不規則な形状のオブジェクトや複雑な動きをするオブジェクトでは、大量のキーフレームを追加する必要のある場合がよくあります。ロトスコープは短時間でできる作業ではありません。
再生ヘッドを新しいフレームに移動してマスクのシェイプに変化を加えるたびに、そのシェイプの「シェイプアニメーション」パラメータにキーフレームが作成されます。既存のキーフレーム上に直接再生ヘッドを移動すると、キーフレームを作らずにそのポイントでマスクの形状を変更することになります。
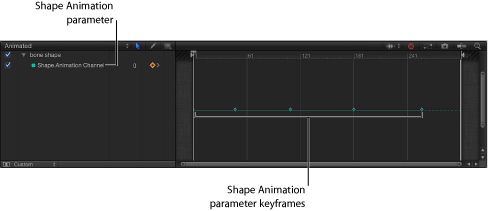
メモ: ほかのレイヤーと同様に、マスクも変形が可能です。アニメーション記録が有効な状態で、マスクのアンカーポイントの移動、回転、縮小/拡大、または変更を行うと、「キーフレームエディタ」内の追加のチャンネルにキーフレームが追加されます。
マスクのアニメーションが完了したら、記録を無効にします(A キーを押します)。
マスクのシェイプ・アニメーション・キーフレームのタイミングを、「キーフレームエディタ」内で作成、削除、および編集することもできます。単純化のため、編集されたコントロールポイントの数に関係なく、マスクに加える変更はそれぞれ単一のキーフレームとして記録されます。「シェイプアニメーション」パラメータでは、キーフレームは「一定」にのみ設定できます。それ以外の形式のキーフレーム補間は使えません。
マスクおよびシェイプをアニメートするためのプロセスは、どちらも同じです。シェイプアニメーションの例については、「シェイプをアニメーションする」を参照してください。キーフレームの全般的な説明については、「キーフレームとカーブ」を参照してください。