Cómo trabajar con controles de pantalla
Los controles de pantalla son objetos de un concierto de MainStage que corresponden a los controles físicos del hardware de música. Los controles de pantalla también pueden mostrar información sobre números de patch, valores de parámetros y otro tipo de información, y actualizan la información mostrada en tiempo real.
Puede añadir controles de pantalla al área de trabajo de su concierto, donde puede desplazarlos y cambiar su tamaño, agruparlos y editar su aspecto de diferentes maneras.
Después de organizar los controles de pantalla de su concierto, podrá establecer conexiones entre su hardware MIDI y el concierto asignando los controles físicos de su hardware a los controles de pantalla del área de trabajo. Solo necesitará realizar las asignaciones de hardware una vez por cada concierto, siempre y cuando esté utilizando el mismo hardware de música.
Después de realizar las asignaciones de controladores, podrá asignar los controles de pantalla a parámetros de canal en sus patches o a acciones. Los parámetros se asignan en el modo de edición. Para obtener más información acerca de la asignación de parámetros, consulte Asignación de controles de pantalla.
Tipos de controles de pantalla
Hay tres tipos de controles de pantalla que pueden utilizarse en un layout de MainStage: controles de panel, controles de la banda Shelf y controles agrupados. En la Paleta de controles de pantalla, situada bajo el área de trabajo en el modo de layout, cada tipo tiene su propia pestaña; además, hay una pestaña para todos los controles. Puede añadir controles de pantalla al área de trabajo arrastrándolos desde la paleta hasta el área de trabajo.
Además, si crea un control agrupado y lo añade a la Paleta de controles de pantalla, aparecerá una pestaña para “Mis controles agrupados” en la paleta. Puede añadir sus controles agrupados personalizados a la paleta, de modo que estén disponibles en todos los conciertos.
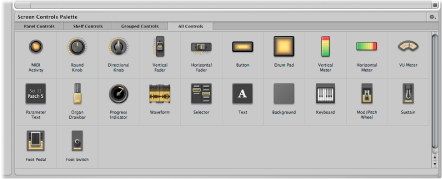
Controles del panel
Los controles de panel aparecen en un plano bidimensional (o panel) en el área de trabajo. Es posible mover un control de panel a cualquier posición del área de trabajo, excepto a la banda Shelf de un control de la banda Shelf. Entre los controles de panel se encuentran:
luz de actividad MIDI (muestra la actividad de las notas MIDI, y puede utilizarse como sustituto del “teclado”),
potenciómetro redondo y direccional,
fader vertical y horizontal,
botón,
pad de percusión,
medidores de nivel vertical y horizontal (se utilizan para mostrar visualmente el nivel de volumen u otro parámetro),
vúmetro (se utiliza para mostrar visualmente el nivel de volumen u otro parámetro),
texto de parámetro (se utiliza para mostrar dinámicamente nombres y valores de parámetros),
barra de armónicos de órgano,
indicador de progreso (se utiliza con el módulo Reproducción),
onda (se utiliza con el módulo Reproducción),
selector (se utiliza para seleccionar patches durante la interpretación o para seleccionar marcadores a fin utilizarlos con el módulo Reproducción),
texto (se utiliza para mostrar letras de canciones, notas de ejecución y otra información estática),
fondo (se utiliza para agrupar una serie de controles).
Controles de la banda Shelf
Al añadir un control de banda Shelf, este aparece en un estante tridimensional. Se puede mover el estante, ajustar su ángulo y colocar varios controles de la banda Shelf en un mismo estante. Por ejemplo, si usted tiene un control de pantalla de teclado en su layout, puede añadir los controles de pantalla de una rueda de inflexión de tono y una rueda de modulación en el mismo estante del control de teclado. Entre los controles de banda Shelf se encuentran:
teclado,
rueda de modulación o de inflexión de tono,
pedal de resonancia,
pedal,
pedal interruptor.
Controles agrupados
Los controles agrupados están formados por controles individuales que se agrupan juntos para facilitar su funcionamiento como una sola unidad. Entre los controles agrupados se encuentran:
selector agrupado con los botones de incremento y disminución,
teclado agrupado con la rueda de modulación, la rueda de inflexión de tono y el pedal de resonancia,
pedales de resonancia y expresión,
barras de armónicos de órgano,
controles de amplificador de guitarra,
controles de pedal de guitarra,
conjuntos de potenciómetros y faders de tamaño y espaciado uniforme,
efectos y potenciómetros de control de tono,
conjuntos de medidores de nivel y vúmetros,
conjuntos de visualizaciones de texto de parámetros,
fader de salida maestra agrupado con medidor de nivel estéreo,
conjuntos de pads de percusión,
controles de transporte para utilizarlos con el módulo Reproducción,
controles de canal.
Mis controles agrupados
La primera vez que añada un control agrupado personalizado a la Paleta de controles de pantalla, se mostrará la pestaña “Mis controles agrupados” en la paleta. Puede añadir controles agrupados personalizados y asignarles un nombre para que estén accesibles desde todos los conciertos. Para obtener información sobre la forma de añadir controles agrupados personalizados a la Paleta de controles de pantalla, consulte Cómo agrupar controles de pantalla.
Cómo añadir controles de pantalla a un layout
El modo de layout posibilita añadir rápidamente controles de pantalla a un layout y organizarlos en el área de trabajo.
Arrastre el control de pantalla desde la Paleta de controles de pantalla hasta el área de trabajo.
Mientras arrastra el control de pantalla hacia el área de trabajo, aparece un contorno blanco que muestra el lugar en que se añadirá. Puede utilizar las guías de alineación para alinear el control de pantalla con otros objetos del área de trabajo.
Puede arrastrar los controles de pantalla al área de trabajo en cualquier orden. Si piensa tocar con un controlador de teclado, tal vez quiera arrastrar previamente un control de pantalla de teclado al área de trabajo, situarlo cerca del centro y luego arrastrar controles de pantalla para los faders, potenciómetros, ruedas,botones y otros controles físicos del controlador de teclado.
Cuando se arrastra un control de pantalla al área de trabajo, el control queda seleccionado y las asignaciones de hardware disponibles, junto con otros parámetros del control de pantalla, aparecen en el Inspector de control de pantalla a la izquierda del área de trabajo. Cada tipo de control de pantalla tiene unos parámetros distintos, que se describen en Cómo editar los parámetros de los controles de pantalla.
Adición de controles de pantalla de rueda de modulación/tono
Cuando se añaden ruedas de modulación/tono a un layout, están configuradas por omisión para recibir los siguientes tipos de mensajes MIDI:
La primera rueda de modulación/tono está configurada para recibir mensajes de modulación.
La segunda rueda de modulación/tono está configurada para recibir mensajes de inflexión de tono.
La tercera rueda de modulación/tono está configurada para recibir mensajes de postpulsación.
Por omisión, los controles de pantalla de modulación e inflexión de tono pasan a través de los mensajes MIDI de modulación, y los controles de pantalla de inflexión de tono pasan a través de los mensajes MIDI de inflexión de tono. Esto es lo deseable en la mayoría de los casos, de forma que se puedan usar con sus funciones habituales sin ningún ajuste adicional. Si desea utilizar estos controles de pantalla para controlar otros parámetros, seleccione “No transferir” en el menú local “MIDI thru” del Inspector de control de pantalla.
Adición de controles de pantalla de pedal
Cuando se añaden pedales a un layout, el primer pedal está configurado por omisión para recibir mensajes de expresión y el segundo en añadirse está configurado para recibir mensajes de volumen.
Por omisión, los controles de pantalla de pedal de expresión pasan a través de los mensajes MIDI de sus funciones habituales (expresión o volumen). Si desea utilizar un control de pantalla de pedal para controlar otros parámetros, seleccione “No transferir” en el menú local “MIDI thru” del Inspector de control de pantalla.
Cómo copiar y pegar controles de pantalla
Los controles de pantalla se pueden copiar y pegar utilizando las opciones de menú y los comandos de teclado habituales de Mac OS X.
Pulse Comando + C para copiar el control de pantalla seleccionado y, a continuación, pulse Comando + V para pegar una copia del mismo.
Con la tecla Opción pulsada, arrastre el control de pantalla a una nueva ubicación en el área de trabajo.
Con la tecla Opción pulsada, arrastre el control de pantalla para crear la primera copia.
Seleccione Edición > Duplicar para crear todas las copias adicionales que desee del control del pantalla.
Los controles de pantalla duplicados aparecen con un desplazamiento igual al de la primera copia.
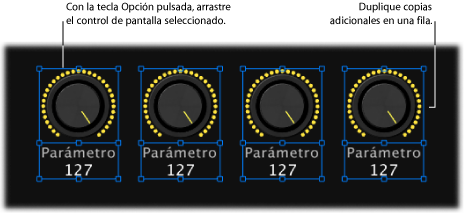
Nota: No es posible copiar un control de panel y un control de la banda Shelf a la vez.
Desplazamiento de controles de pantalla
Puede desplazar los controles de pantalla a otra posición siempre que esté en el modo de layout. Puede utilizar las guías de alineación como ayuda para alinear los controles de pantalla y colocarlos de forma ordenada. Es posible mover varios controles a la vez seleccionándolos todos (ya sea haciendo clic con la tecla Mayúsculas pulsada o mediante una banda de selección) y arrastrándolos hasta otra posición. Si los paneles de los controles de pantalla están combinados, la banda de selección seleccionará el panel completo.
Arrastre el control de pantalla a una nueva posición en el área de trabajo.
Seleccione el control de pantalla y pulse las teclas de flecha para moverlo en el área de trabajo.
Con la tecla Mayúsculas pulsada, haga clic en los controles de pantalla y arrástrelos a una nueva posición.
Mantenga pulsada la tecla Mayúsculas mientras arrastra los controles y suéltelos en una nueva posición.
Puede restringir el movimiento de los controles de pantalla a solo horizontal o solo vertical pulsando la tecla Mayúsculas mientras los arrastra.
Si un control de pantalla se superpone con otro control de pantalla del área de trabajo al pasar del modo de layout a otro modo, se mostrará un aviso donde se le preguntará si desea que los controles superpuestos se muestren resaltados para que pueda ajustarlos antes de salir del modo de layout.
Cómo cambiar el tamaño de los controles de pantalla
Puede cambiar el tamaño de los controles de pantalla para hacerlos más visibles o para encajarlos en un área más pequeña. Cuando se selecciona un control de pantalla, aparecen sobre él unas guías azules de redimensión que se pueden arrastrar para cambiar el tamaño del control.
Seleccione el control de pantalla en el área de trabajo.
Las guías azules de redimensión aparecerán sobre el control de pantalla.
Arrastre las guías de redimensión para cambiar el tamaño del control de pantalla.
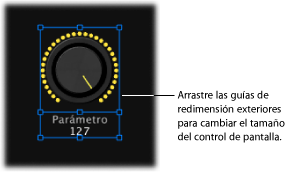
En los controles de pantalla con un área de texto, como un potenciómetro o un fader, podrá cambiar el tamaño del área de texto conjuntamente con el del control, o de forma independiente.
Seleccione el control de pantalla en el área de trabajo.
Arrastre la guía de redimensión interior para aumentar el área de texto.
Arrastre la guía de redimensión exterior para aumentar el tamaño global del control.
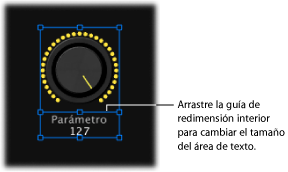
Tenga en cuenta que al aumentar el tamaño del área de texto, el resto del control de pantalla se hará más pequeño. Puede cambiar el tamaño global del control en primer lugar, y después cambiar el del área de texto con la guía de redimensión interior.
Alineación y distribución de controles de pantalla
MainStage incluye controles para centrar, alinear y distribuir los controles de pantalla en el área de trabajo.
Seleccione los controles de pantalla en el área de trabajo.
Realice una de las siguientes operaciones:
Para alinear los bordes superiores de los controles de pantalla, haga clic en el botón “Alinear bordes superiores”.
Para alinear verticalmente los centros de los controles de pantalla, haga clic en el botón “Alinear centros verticalmente”.
Para alinear los bordes inferiores de los controles de pantalla, haga clic en el botón “Alinear bordes inferiores”.
Para alinear los bordes izquierdos de los controles de pantalla, haga clic en el botón “Alinear bordes izquierdos”.
Para alinear horizontalmente los centros de los controles de pantalla, haga clic en el botón “Alinear centros horizontalmente”.
Para alinear los bordes derechos de los controles de pantalla, haga clic en el botón “Alinear bordes derechos”.
Seleccione los controles de pantalla en el área de trabajo.
Realice una de las siguientes operaciones:
Para distribuir los controles de pantalla verticalmente, haga clic en el botón “Distribuir verticalmente”.
Para distribuir los controles de pantalla horizontalmente, haga clic en el botón “Distribuir horizontalmente”.
También puede alinear y distribuir los controles de pantalla haciendo clic con la tecla Control pulsada en los controles de pantalla seleccionados y seleccionando comandos en los submenús Alinear y Distribuir del menú de función rápida. El menú de función rápida Distribuir incluye controles adicionales para distribuir el espacio entre los controles de pantalla.
Cómo ajustar el estante de un control de banda Shelf
Cuando se añade al área de trabajo un control de banda Shelf, como un teclado, este aparece en un ángulo determinado, presentando así un aspecto tridimensional. Es posible ajustar el ángulo del control para que parezca más o menos tridimensional. Esto puede serle útil, por ejemplo, si desea ver una parte mayor de las teclas del teclado o minimizar el espacio que este ocupa en pantalla.
Seleccione el control de pantalla en el área de trabajo.
Aparecerán unas guías blancas de alineación para el estante del control.

Arrastre la guía de alineación inferior (la que está alineada con la parte delantera del control).
Arrastre la línea de alineación inferior hacia abajo para hacer que la inclinación sea más pronunciada (como si mirara el control desde arriba), o arrástrela hacia arriba para que la inclinación sea más reducida (como si mirara el control desde el frente).

Cómo mover verticalmente un estante
Puede desplazar verticalmente el estante para cambiar su posición en el área de trabajo. Al mover verticalmente un estante, todos los controles de pantalla del estante (como una rueda de modulación o de tono y un teclado) se desplazan con él.
Seleccione uno de los controles de pantalla del estante.
Aparecerán las guías de alineación

Sitúe el puntero sobre la guía de alineación superior (la que está alineada con la parte trasera del control).
El puntero se transforma en un puntero de desplazamiento (una barra horizontal con flechas hacia arriba y hacia abajo).
Arrastre la guía de alineación superior para desplazar el estante a otra posición.
Cómo agrupar controles de pantalla
Los controles de pantalla se pueden agrupar juntos, creando un control agrupado. Puede mover y cambiar de tamaño el control agrupado como si se tratase de una sola unidad. La agrupación de controles de pantalla no tiene ningún efecto sobre su comportamiento, pero facilita la creación rápida de un layout. Puede agrupar controles de pantalla utilizando el botón Grupo, utilizando el menú de función rápida o utilizando un control de pantalla de fondo.
Seleccione los controles de pantalla que desea agrupar.
El botón Grupo se muestra resaltado, lo que indica que los controles seleccionados pueden agruparse.
Haga clic en el botón Grupo, situado bajo los botones Alinear y Distribuir, en el borde izquierdo del área de trabajo (o pulse Comando + Mayúsculas + G).
Los controles de pantalla se agruparán en un único control agrupado. Si no se ve ningún fondo alrededor de los controles de pantalla, se añadirá un fondo que los abarque. Al seleccionar cualquier miembro del grupo, se seleccionará todo el grupo, de modo que podrá moverlos y cambiarlos de tamaño juntos.
Al agrupar controles de pantalla, los lados del fondo se muestran “punteados” para indicar que los controles están agrupados. Cuando se seleccionan controles agrupados, el botón Desagrupar se muestra resaltado, lo que indica que los controles están agrupados.
Seleccione los controles de pantalla que desea agrupar.
Con la tecla Control pulsada, haga clic en los controles seleccionados y seleccione Grupo en el menú de función rápida.
Arrastre un control de pantalla de fondo al área de trabajo.
Cambie de tamaño y posición el control de pantalla de fondo.
Arrastre los controles de pantalla que desee incluir en el control agrupado de modo que se sitúen dentro de los límites del control de pantalla de fondo.
Si desea mover por separado uno de los controles agrupados, puede desagruparlos.
Seleccione el control agrupado.
Vuelva a hacer clic en el botón Grupo (o pulse Comando + Mayúsculas + Opción + G).
Puede añadir rápidamente a un grupo uno o varios controles de pantalla.
Arrastre el control de pantalla al grupo.
También es posible cambiar la posición y el tamaño de controles individuales de un grupo sin tener que desagruparlos.
Seleccione el control de pantalla individual que desee cambiar de posición o tamaño.
Se mostrarán los tiradores del control de pantalla, de modo que pueda cambiar su posición o tamaño independientemente del grupo.
Mantenga pulsada la tecla Comando mientras cambia de posición o tamaño el control de pantalla.
Puede añadir un panel o una imagen al fondo de un control agrupado para recrear el aspecto de un panel de hardware y distinguir visualmente el control agrupado en el área de trabajo.
Seleccione el fondo.
El Inspector de control de pantalla aparece a la izquierda del área de trabajo.
En la sección Apariencia del Inspector de control de pantalla, haga clic en el contenedor Panel y seleccione un panel en el menú.
Si previamente se ha seleccionado una imagen para el fondo, seleccione el botón Panel antes de seleccionar una textura para el fondo.
Seleccione el fondo.
El Inspector de control de pantalla aparece a la izquierda del área de trabajo.
En la sección Apariencia del Inspector de control de pantalla, seleccione el botón Imagen.
Realice una de las siguientes operaciones:
Arrastre una imagen al contenedor Imagen.
Haga clic en el botón Seleccionar, navegue hasta la ubicación donde se encuentre la imagen que desee utilizar y selecciónela.
Puede añadir controles agrupados personalizados a la Paleta de controles de pantalla y utilizarlos en el mismo concierto o en otro concierto. Los controles de pantalla agrupados que añada a la paleta se mostrarán en la pestaña “Mis controles agrupados”.
Con la tecla Control pulsada, haga clic en el control agrupado y seleccione “Añadir a la paleta” en el menú de función rápida.
Seleccione el control agrupado y, a continuación, seleccione “Añadir a la paleta” en el menú Acción, en la esquina superior derecha del área de trabajo.
Después de añadir el primer control agrupado a la Paleta de controles de pantalla, se mostrará la pestaña “Mis controles agrupados”. Seleccione esta pestaña (o la pestaña Todos) para ver los controles agrupados personalizados que ha añadido a la Paleta de controles de pantalla.
Cómo eliminar controles de pantalla
Si ya no desea tener un control de pantalla en su layout, puede eliminarlo del área de trabajo.
Seleccione el control de pantalla que desea eliminar.
Seleccione Edición > Eliminar (o pulse la tecla Suprimir).
Cuando se elimina un control de pantalla se eliminan también las asignaciones del control de pantalla.