譜表スタイルを操作する
譜表スタイルでは、音部記号、譜表の大きさサイズ、譜表の間隔、音源のトランスポーズなど、さまざな属性を設定します。新しい譜表スタイルを適用するだけで、既存の MIDI リージョンや新しく作成した MIDI リージョンのスコアのレイアウトを変更できます。譜表スタイルを選択しても、MIDI リージョンの再生には影響しません。「Logic Pro」に表示されるスコアの外観が変わるだけです。
設定済みの譜表スタイルに適当なものが見つからない場合には、独自にスタイルを作成する必要があります。これは譜表スタイルウインドウで行います。(譜表スタイルを作成するを参照してください。)
譜表スタイルは、プロジェクトファイルに保存されるため、プロジェクトごとに異なる譜表スタイルを作成できます。
ヒント: ほかのスタイルと共に譜表スタイルを含む空のテンプレートプロジェクトを作成し、通常の作業の基礎となるようなほかのスコア設定を行います。
譜表スタイルを MIDI リージョンに割り当てる
MIDI リージョンごとに異なる譜表スタイルを個別に割り当てることができます。ほとんどの場合、設定済みの譜表スタイルでカバーできます(設定済み譜表スタイルについてを参照してください)。譜表スタイルを変更すると、以下のことをすばやく行うことができます:
移調楽器のパートを作成する。
同じ MIDI リージョンを異なる大きさで表示する(総譜や楽器別のパート譜の印刷など)。
1 つの譜表で異なる表示形式を切り替える。MIDI リージョンをカットし、短くしたその個所に別の譜表スタイルを割り当てます。たとえば、完全に記譜されたパッセージと、ビートスラッシュやコードだけを記載した即興演奏パッセージとの切り替えに使います。
MIDI リージョンを選択します。
表示パラメータボックスの「スタイル」パラメータのポップアップメニューから譜表スタイルを選択します。
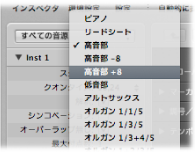
複数のリージョンにまとめて譜表スタイルを割り当てることもできます。
譜表スタイルを自動的に割り当てる
リアルタイム録音を行うか、またはアレンジ領域で鉛筆ツールを使って、新しい MIDI リージョンを作成する際は、トラックパラメータボックスの一番下の行で選択されている譜表スタイルが MIDI リージョンに割り当てられます。
テンプレートプロジェクトを作成するか、新しいプロジェクトで作業を開始するときは、通常、トラックごとに、適切な譜表スタイルが使われるように設定を変更します。こうすれば、トラックに録音したリージョンがただちに正しい譜表スタイルで表示されます。
トラックパラメータボックスの一番下で「オートスタイル」を選択すると、新しい MIDI リージョンごとに、録音済みの音符の音域に合った譜表スタイルが自動的に割り当てられます。つまり、リージョンがオクターブ下で演奏された音符で構成されている場合は、自動的に「低音部」の譜表スタイルが選択されます。同様に、2 つの手に分かれたパートには、「ピアノ」の譜表スタイルが割り当てられます。
メモ: 「自動」スタイルは、アレンジ領域のトラックパラメータボックスで選択できます。スコアエディタの表示パラメータボックスの譜表スタイルには表示されません。
設定済み譜表スタイルについて
「Logic Pro」には、一連の譜表スタイルが用意されています。以下の表に、すべての譜表スタイルとその設定パラメータを示します:
譜表スタイル | 音部記号 | トランスポーズ |
|---|---|---|
ベース | 低音部記号 | - |
リードシート | 高音部記号 | - |
ピアノ(2 段譜表) | 高音部/低音部記号 | - |
高音部 | 高音部記号 | - |
高音部 -8 | 高音部(-8)記号 | +1 オクターブ |
高音部 +8 | 高音部(+8)記号 | -1 オクターブ |
アルトサックス | 高音部記号 | Eb(+9) |
バリトンサックス | 低音部記号 | Eb(+21) |
コントラバス | 低音部(-8)記号 | +1 オクターブ |
ギター | タブ譜表記 | - |
ギターミックス(タブ譜表記と 1 段譜表) | タブ譜表記/高音部(-8)記号 | - |
ギターミックス 2 | 高音部(-8)記号/タブ譜表記 | - |
Eb ホルン | 高音部記号 | Eb(-3) |
F ホルン | 高音部記号 | F(+7) |
オルガン 1/1/5(3 段譜表) | 高音部/低音部/低音部記号 | - |
オルガン 1/3/5(3 段譜表) | 高音部/低音部/低音部記号 | - |
オルガン 1/3+4/5(3 段譜表) | 高音部/低音部/低音部記号 | - |
オルガン 1+2/3/5(3 段譜表) | 高音部/低音部/低音部記号 | - |
オルガン 1+2/3+4/5(3 段譜表) | 高音部/低音部/低音部記号 | - |
ピアノ 1/3(2 段譜表) | 高音部/低音部記号 | - |
ピアノ 1/3+4(2 段譜表) | 高音部/低音部記号 | - |
ピアノ 1+2/3(2 段譜表) | 高音部/低音部記号 | - |
ピアノ 1+2/3+4(2 段譜表) | 高音部/低音部記号 | - |
ピッコロ | 高音部記号 | -1 オクターブ |
ソプラノサックス | 高音部記号 | Bb(+2) |
テナーサックス | 高音部記号 | Bb(+14) |
A トランペット | 高音部記号 | A(+3) |
Bb トランペット | 高音部記号 | Bb(+2) |
ビオラ | アルト記号 | - |
チェロ | 低音部記号 | - |
#ドラム | パーカッション記号 | マップ済み |
譜表スタイルウインドウについて
譜表スタイルウインドウの主な要素は以下の通りです:
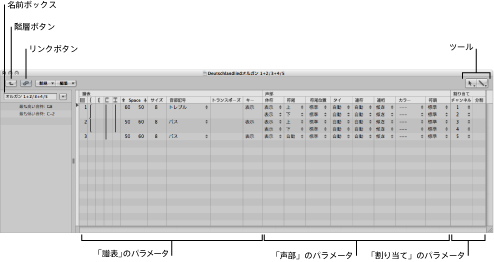
- リンクボタン: リンクボタンを有効にしていると、譜表スタイルウインドウを開いたときに、現在選択している MIDI リージョンの譜表スタイルのパラメータが常に表示されます。ほかの MIDI リージョンに切り替えると、新しく選択したリージョンの譜表スタイルのパラメータが譜表スタイルウインドウに表示されます。
- 階層ボタン: 譜表スタイルウインドウの表示を、単一ビューとリストビューとで切り替えます。(リスト表示では、使用可能なすべての譜表スタイルが一覧表示されます。)
- ツール: ポインタツール、鉛筆ツール(譜表と声部の新規作成)、および消しゴムツール(譜表スタイル、譜表、声部の削除)が含まれます。
- 名前ボックス: 選択した譜表スタイルの名前を表示します。ボックスの横の矢印ボタンをクリックすると、現在のプロジェクトで使用可能なスタイルのリストを含むポップアップメニューが表示されます。メニューの項目を選択して、ほかの譜表スタイルに切り替えます。
- 「譜表」のパラメータ: 譜表のパラメータです。「譜表」という語の下の各行がスコア表示の 1 段の譜表を表します。
- 「声部」のパラメータ: 独立した声部のパラメータです。「声部」という語の下の各行が、1 つの声部を示します。声部とは、多声音楽の中で、異なるリズムで同時進行するパッセージを指しています。同時に鳴る音符の数とは関係ありません。1 つの声部で、必要な数だけ音符を重ねる(和音を作る)ことができます。同じ譜表内にある音符がほかの音符とは別のリズムで進行する場合にのみ、声部を分ける必要があります。
- 「割り当て」のパラメータ: 声部を分けて音符を割り当てる際のパラメータです。1 つの譜表には最大 16 個の声部を記譜できますが、1 つの声部を複数の譜表に記譜することはできません。したがって、譜表スタイルには、少なくとも譜表の数だけ声部が含まれることになります。
「レイアウト」>「譜表スタイル」と選択します(または「譜表スタイルウインドウを開く」キーコマンドを使います)。
譜表スタイルウインドウの譜表スタイル表示には、上記の図のような単一ビューと、リストビューがあります。リストビューは主に、プロジェクト間で譜表スタイルをコピーしたり、スタイルを削除したりするときに使います。
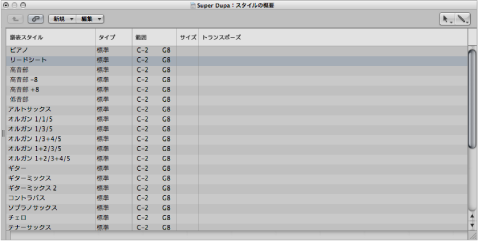
パラメータの下の空いている領域をダブルクリックして、リストビューに切り替えます。
リストされた譜表スタイルの 1 つをダブルクリックすると、単一ビューに切り替わり、その譜表スタイルが表示されます。
メニュー行の左側にある階層ボタンをクリックします。
譜表スタイルを作成する
譜表スタイルウインドウで、譜表スタイルを新規作成したり、既存の譜表スタイルを編集、削除、コピーできます。
譜表スタイルには、以下の編集可能なパラメータがあります:
譜表の数(単一の MIDI リージョンで使用する段数)
多声部の多段譜表スタイル:譜表を結ぶ括弧と小節線の構成
譜表のスタイル:譜表の大きさ、上下の譜表との間隔、譜表内の独立声部(ポリフォニック)の数、音部記号、表示のトランスポーズ、調号表示のオン/オフ
独立声部(ポリフォニック)のスタイル:休符の自動表示のオン/オフ、音符の符尾の向き、タイの向き、N 連符の括弧と数字の向き、連桁
声部の MIDI チャンネルの割り当てまたは境界点となる音高(ボイスセパレーション)、音符の色分け、MIDI リージョンの表示に使われる譜表の数(通常は 1 段、「ピアノ」スタイルの場合は 2 段、「オルガン」スタイルの場合は 3 段)、音部記号、表示のトランスポーズ
新しい譜表スタイルを作成するには、単一ビューに切り替え、「新規」>「1 段の譜表スタイル」または「2 段の譜表スタイル」と選択します。この方法で作成されるスタイルのパラメータは基本的なものであるため、ほとんどの場合、条件に合わせて編集が必要になります。詳細については、譜表スタイルのパラメータを調整するを参照してください。
この方法で作成されたスタイルの名前は、デフォルトで「*新規スタイル」となります。名前ボックスをダブルクリックしてテキスト入力フィールドを開くことで、新しい名前を入力できます。
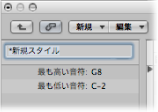
既存のスタイルに基づいて譜表スタイルを作成する
新しく作成する譜表スタイルが既存のものとほとんど変わらないということがよくあります。この場合、既存の譜表スタイルをコピーして、それを編集します。
譜表スタイルウインドウを単一ビューに切り替え、「新規」>「譜表スタイルを複製」と選択します。
譜表スタイルウインドウの名前ボックスの横にある矢印ボタンをクリックし、ポップアップメニューで「****複製!****」を選択します。
現在の譜表スタイルをコピーすると同時に、選択した MIDI リージョンに割り当てることもできます。
スコアエディタで MIDI リージョンを選択します。
表示パラメータボックスで「スタイル」パラメータをクリックし、ポップアップメニューから「****複製!****」を選択します。
これらの方法のいずれでスタイルを作成した場合も、新しいスタイル名は、コピー元のスタイル名に「*コピー」が付けられた名前になります。この名前のテキストは、譜表スタイルウインドウの名前ボックスで編集できます。
譜表スタイルに譜表を追加する
既存の譜表スタイルに譜表を追加できます。これにより、たとえば 1 段譜表スタイルから 2 段譜表のピアノスタイルを作成できます。
各譜表の先頭には番号が付けられています。番号は自動で付けられるため、変更できません。
譜表スタイルウインドウで、譜表番号の左側にある狭いカラムをクリックして譜表の挿入位置を指定します。次に、「新規」>「譜表を挿入」と選択します。
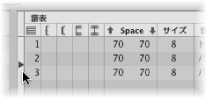
挿入マーク(>)が置かれた位置に、新しい行が挿入されます。
譜表スタイルに声部を追加する
リズムの異なる複数の旋律(コーラスなど)を 1 つの譜表に表す場合は、多声部の譜表スタイル(独立した複数声部を持つ譜表スタイル)が適切です。理論上、譜表スタイルには、最大で 16 声の声部を作成できます。
「新規」>「声部を挿入」と選択します。
挿入した声部のパラメータは、その上の声部と同じになります。これらのパラメータは自由に編集できます。最初のカラムの譜表フィールドは空のままです。
新しい声部は、挿入マーク(>)の位置に挿入されます。譜表番号の左側にある狭いカラムをクリックして、マークの位置を設定します。(既存の声部の間に挿入する場合は、位置の設定が重要です。)
デフォルトのプロジェクトには、ピアノや教会オルガンに適用できる、さまざまな多声部の譜表スタイル(ピアノ 1+2/3+4b や 3 段譜表のオルガン 1+2/3+4/5 など)が設定されています。
声部または譜表をほかの譜表スタイルにコピーする
1 声部または複数の声部または譜表を、パラメータも含め、ほかの譜表スタイルにコピーできます。
譜表番号の左側にある余白カラム内を上下にドラッグして、声部または譜表を選択します。
選択部分は、暗灰色の縦棒で示されます。
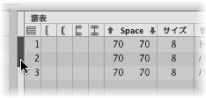
「編集」>「コピー」と選択します(または、対応するキーコマンドを使います。デフォルトの割り当てはコマンド+ C キーです)。
ペースト先の譜表スタイルに切り替えます。(プロジェクト間でも切り替え可能です。)
挿入マークを設定し、「編集」>「ペースト」と選択します(または、対応するキーコマンドを使います。デフォルトの割り当てはコマンド+ V キーです)。
メモ: コピー先の譜表スタイルで声部が選択されている場合(左側のカラムに黒い棒で表示されます)、ペーストした声部に置き換わります。
プロジェクト間で譜表スタイルをコピーする
別のプロジェクトで作成した譜表スタイルを使いたい場合、それを読み込むことができます。
以下のいずれかの操作を行います:
「ファイル」>「プロジェクト設定」>「プロジェクト設定を読み込む」と選択します(または、対応するキーコマンドを使います)。
「アレンジ」ウインドウのツールバーの「設定」ボタンをクリックし、「プロジェクト設定を読み込む」を選択します。
メディア領域の「ブラウザ」タブをクリックします。
目的のプロジェクトファイルに移動して選択します。
「読み込む」ボタンをクリックします。
メモ: 「ブラウザ」タブを使用している場合は、「読み込む」ボタンをクリックした後で表示される「プロジェクト設定を読み込む」ボタンもクリックします。
「設定を読み込む」ウインドウで、「譜表スタイル」チェックボックスを選択します(読み込みたくないほかの設定については、選択をすべて解除します)。
「読み込む」ボタンをクリックします。
ほかのプロジェクトから現在のプロジェクトにすべての譜表スタイルが読み込まれます。
コピーしたい譜表スタイルが含まれているプロジェクトで、譜表スタイルウインドウを開きます。(単一ビューの表示になります。)
譜表スタイルパラメータの下の空いている領域をダブルクリックして、すべての譜表スタイルをリスト表示します。
コピーする譜表スタイルを選択します。
「編集」>「コピー」と選択します(または、対応するキーコマンドを使います。デフォルトの割り当てはコマンド+ C キーです)。
コピー先のプロジェクトで譜表スタイルウインドウを開きます。
「編集」>「ペースト」と選択します(または、対応するキーコマンドを使います。デフォルトの割り当てはコマンド+ V キーです)。
メモ: プロジェクト間で MIDI リージョンをコピーしたときに、コピー元の MIDI リージョンで使われている譜表スタイルがコピー先のプロジェクトファイルに存在しない場合、MIDI リージョンと共にそれらの譜表スタイルも自動的にコピーされます。
譜表スタイルを削除する
譜表スタイルは、単一ビューとリストビューのどちらでも削除できます。リストビューでは、複数に譜表スタイルをまとめて選択、削除できます。
「新規」>「スタイルを削除」と選択します。
Shift キーを押しながら、削除する譜表スタイルを選択し、「編集」>「削除」と選択します(または、Delete キーを押します)。
ヒント: リストビューで、「編集」>「使用されていない項目を選択」と選択すると、プロジェクト内のどのリージョンおよびトラック音源にも現在適用されていない譜表スタイルをすべて選択できます。
譜表スタイルのパラメータを調整する
譜表スタイルを作成または読み込んで、声部と譜表の数を設定すると、譜表スタイルウインドウにある以下のパラメータを調整できるようになります。
譜表スタイルウインドウの左側で定義されているキー範囲にない音符は、スコアエディタには表示されません。これにより、キーの切り替え(たとえば、EXS24 mkII に読み込まれた VSL サンプルライブラリ)に使用されている音符を隠すことができます。
このパラメータを編集できるのは、多声部の譜表のスタイルの場合のみです:このスタイルでは、どの譜表を括弧で囲むか(2 種類の括弧を選択できます)、または小節線で結合するか(各譜線の先頭または各小節線でのみ)を指定できます。該当するカラム内をドラッグして、目的の譜表をすべて結合します。
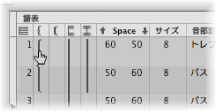
複数の譜表からなる譜表スタイルの場合、全体の中の一部だけを括弧と小節線で結合できます。つまり、括弧と小節線を譜表間で区切ることができます。この結合を解除するには、記号の下端をつかんで、結合が消えるまで上方へドラッグします。
上下の譜表どうしの間隔、総譜の譜表上下ページの余白を指定します。
最初の値で上の譜表との間隔を調整し、2 番目の値で下の譜表との間隔を調整します。
このパラメータで上下の譜表との間隔を調整し、その間に記号を挿入できます。
スコアで直接、譜表の上部の間隔を調整できます。この場合は、音部記号をつかんで譜表自体を上下にドラッグします。
スコアで直接、譜表の下部の間隔も調整できますが、これができるのは、スコア表示の一番下の譜表か、または 1 つの譜表しか表示されていない場合だけです。スコア表示領域の下側の線をマウスでドラッグします。
以下のパラメータを編集すると、該当する譜表スタイルの設定が変更されます。同じ譜表スタイルが適用されているすべてのリージョンに影響します。
譜表および譜表に含まれる音符と記号(スラーやタイなど)の大きさを指定します。
0 〜 15 の値で、16 種類のサイズを指定できます。推奨サイズは以下の通りです:
通常の楽器パートやリードシートには、7 または 8 のサイズを設定します。
総譜の譜表の大きさは、スコアに表示される譜表の数とプリント用紙のサイズと規格によって異なります。A4 または US レターの用紙を使う場合、フルオーケストラは「2」、ビッグバンドは「3」、管楽五重奏は「4」に設定します。
メモ: スコアセットに含まれるすべての譜表のサイズは、スコアセットウインドウの「スケール」パラメータでも調整できます。(スコアセットを使ってスコアとパート譜を作成するを参照してください。)これにより、総譜とパート譜の両方に同じ大きさを指定できます。
ポップアップメニューから、譜表スタイルに適用する音部記号を選択できます。このポップアップメニューでは、通常の音部記号だけでなく、特殊な音部記号も選択できます:
- ドラム .0 〜ドラム .8: 0 〜 8 行の譜表は通常のパーカッション音部記号です。MIDI ノートピッチとすべての譜表の第 5 線(一番上の線)との関係は、通常のベース音部記号(A2)の第 5 線に一致します。これらのドラム譜には臨時記号は表示されません。「ドラム .0」では、加線は表示されません。これらの音部記号は、通常、マッピングされたドラムスタイルで使われます。この場合、譜表の音符の縦位置は音高とは一致せず、別のドラム・マップ・パラメータで規定されます。マッピングされたドラムスタイルの詳細については、マッピングされた譜表スタイルでドラム記譜を使うを参照してください。
- 記号なし .0 〜記号なし .8: 「ドラム .0」〜「ドラム .8」の譜表に似ていますが、音部記号がありません。
- TAB Guitar と TAB Bass: ギターまたはベースのタブ譜の記譜に使える 12 種類のオプションがあります。タブ譜チューニング設定は、「レイアウト」>「ギタータブ譜」と選択して、タブ譜ウインドウで行います。
半音単位で上下できる、表示上のトランポーズです。MIDI リージョンの再生には影響しません。譜表にコード記号が付けられている場合、譜表のトランスポーズに従ってコード記号もトランスポーズします。「スコア」プロジェクト設定の「音部記号と調号/拍子記号」パネルで、「キーを自動的にトランスポーズ」を選択している場合は(デフォルト設定)、調号もトランスポーズします(トランスポーズしない場合の例外については、次の「キー」セクションを参照してください)。
このパラメータが「隠す」に設定されている場合、該当する譜表は調号なしで表示されます。シャープとフラットの記号は、音符に直接付けられます。このパラメータは通常、調号を示すために設定されます。「隠す」オプションは主に、調号を示さずに記譜されることがある移調フレンチホルンのパート譜の作成に使われます。
メモ: 「キーを自動的にトランスポーズ」のプロジェクト設定は、プロジェクト全体に影響しますが、基本的な調号はトランスポーズしません。キーを隠す設定にすると、調号が表示されません。
自動休符表示を無効(「隠す」)にしたり、休符の代わりにビートスラッシュ(スラッシュ記号)を使うように設定できます。リズムセクションのパートや即興演奏のパートに適用できます。この場合、小節あたりのスラッシュの数は、4/4 拍子なら 4 本のスラッシュ、6/8 拍子なら 6 本のスラッシュというように、拍子記号の分子の数になります。挿入された音符と記号の表示には変更はありませんが、1 拍より短い個所には自動休符が挿入されます。必要に応じて、ユーザ休符を手動で挿入し、個々のビートスラッシュに置き換えることができます。
符尾の向きを指定します。デフォルトの設定は「自動」です。「上」または「下」に設定すると、音符の現在の縦位置に関係なく、すべての符尾の向きが設定した方向に変わります。「隠す」に設定すると、すべての符尾(棒と旗)が非表示になります。
N 連符の括弧と数の向きを指定します。デフォルトの設定は「自動」です。「上」または「下」に設定すると、すべての N 連符の括弧と数の向きが設定した方向に変わります。「隠す」に設定すると、N 連符の括弧と数の向きは自動設定されさません。この場合、画面には括弧に囲まれた数字は非表示にされないので、それらの 3 連符を編集できます。ただし、括弧に囲まれたこれらの数字は、印刷はされません。
「隠す」に設定しても、特定の 3 連符を表示する方法はあります。括弧に囲まれた数字「(3)」をダブルクリックすると、連符ダイアログが表示されます。「OK」をクリックしてこのダイアログを閉じると、自動表示された 3 連符が指定した連符に変換され、ダイアログで設定したパラメータに従って表示されます。
連桁の表示を制御します。デフォルトの「傾き」設定では、連桁を斜めにすることができます。連桁を水平にする場合は、「横」を設定します。クラシックの声楽パート譜のように、ボーカルは連桁では表されず、符尾が付いた音符だけで表示されます。
声部の音符の色を設定します。カラーのオプションには、黒(「---」)、ピッチ、ベロシティ、およびユーザパレットの 16 色があります。(「カラー」設定を参照してください。)
この設定がリージョンに反映されるのは、スコアエディタで「表示」>「カラー」と選択し、「標準」が選択されている場合です(デフォルト設定)。
声部と譜表に音符を振り分ける
声部と譜表に音符を振り分ける方法には、境界点を設定する方法と、譜表の各声部の MIDI チャンネルを使う方法の 2 種類があります。
境界点を設定する
ある高さの音を境界点に設定して、声部に音符を振り分けることができます。ある高さの音に、声部間の絶対境界を設定します。その音より高い音符(その音も含む)は、上の声部に振り分けられます。その音より低い音符は、下の声部に振り分けられます。現実の状況では、声部の境界は柔軟である必要があります。ピアノ譜の右手のパートの音符は、真ん中の「C」(設定した境界点)より下に書かれる場合もよくあり、左手のパートの音符がそれより上になることもあります。固定の境界点を設定してこのような譜面を正しく作ることはできませんが、この機能を使って大まかな譜面を作成することはできます。
譜表スタイルウインドウの「分割」カラムで、ノートピッチを選択します。
MIDI チャンネルを使う
MIDI チャンネルを使って、声部に音符を割り当てることができます。各音符は、MIDI チャンネルを持ついずれかの声部に属しています。ほかの MIDI チャンネルは、MIDI リージョンの再生に影響しません。再生チャンネルは「アレンジ」ウインドウのトラックパラメータボックスの設定で指定されているからです。MIDI チャンネルを使って声部に音符を割り当てると、チャンネルに割り当てられている音符だけが表示され、それ以外の音符は表示されません。しかし、ある種類の音符(即興パートやトリル音など)を表示から除くことができるので、この方法を使うメリットはあります。
譜表スタイルウインドウの「チャンネル」カラムで、声部ごとに MIDI チャンネルを割り当てます。
MIDI チャンネルを使って譜表または声部に音符を振り分けた場合の操作方法は、以下の通りです:
MIDI チャンネルの編集方法は、ほかのイベントの場合と同じです。イベントパラメータボックスまたはイベントリストでイベントを選択し、MIDI チャンネルを変更します。
「イベントチャンネルを +1」および「イベントチャンネルを -1」キーコマンドを使うと、選択したノートイベントの MIDI チャンネルをすばやく切り替えることができます。特に、「次のリージョン/イベントを選択、またはマーキーの終了位置を次のトランジェントに設定」キーコマンドおよび「前のリージョン/イベントを選択、またはマーキーの終了位置を前のトランジェントに設定」キーコマンドと組み合わせて使うと、音符から音符へ選択を移動できるので便利です。
また、スコアエディタには、音符の MIDI チャンネル設定を変更して音符を特定の声部に振り分ける作業の手間を省く機能が用意されています。たとえば、環境設定の自動分割機能やボイス・セパレーション・ツールなどがあります。
MIDI チャンネルを自動分割する
ポリフォニックな声部をそれぞれ別の回路でリアルタイム録音する場合、キーボードまたは MIDI コントロールを使って、各声部に適切な MIDI チャンネルを設定できます。これで、チャンネルの編集時間を省くことができます。ステップ入力の場合も同様です。
また、「スコア」環境設定の「マルチ譜表コードスタイルでノートを自動分割」を選択すると、MIDI ノートを自動分割できます。
この環境設定が有効で、選択しているトラックパラメータボックスのデフォルトの譜表スタイルがポリフォニックスタイルの場合、演奏されるすべての音符には譜表スタイルの声部の割り当てと一致する MIDI チャンネルが自動的に割り当てられます。境界点以上の高さの音符には、第 1 声部のチャンネルが割り当てられます。境界点未満の音符には、第 2 声部のチャンネルが割り当てられます。(この機能では、一度に 2 つの声部しか使用できません。)これで、声部が大まかに割り当てられます。この時点で使うことができますが、後で編集することもできます。
リージョンを選択します。
「機能」>「ノートイベント」>「スコアの分割に基づいてチャンネルを割り当てる」と選択します(または、対応するキーコマンドを使います)。
「スコア」環境設定の自動分割機能で設定されたピッチに従って、譜表スタイルの声部にリージョンの音符が割り当てられます。
ボイス・セパレーション・ツールを使う
ボイス・セパレーション・ツールを使うと、譜表の音符の間に分割線を引き、その声部の MIDI チャンネルに音符を割り当てることができます。分割する各声部の MIDI チャンネルはあらかじめ定義しておく必要があります。「Logic Pro」で、音符に割り当てる MIDI チャンネルを把握する必要があるからです。

ボイス・セパレーション・ツールを選択します。
声部を分割する個所(音符の間)に線を引きます。

線より下の音符は、現在の割り当てより下の MIDI チャンネルに移動します。
間違えた場合は、マウスを少し左に移動します。
ツールの右側に引かれた分割線が消えるので、あらためて線を引きます。
譜表スタイルの例
以降の各セクションでは、譜表スタイル機能を使って特殊な記譜を行う方法について説明します。
2 つの独立した声部の譜表スタイルを作成する
譜面全体が 2 つの独立した声部になっている場合、符尾、タイ、連符の向きの各パラメータは、上の声部には上向きに設定され、下の声部には下向きに設定されています。ただし、これら全般的なパラメータが設定されている場合でも、音符ごとに音符属性を変えることができます。(音符属性を使って個々の音符を変更するを参照してください。)どちらの声部も、自動的に休符が配置された状態で表示されます(「休符」パラメータが「表示」になっている場合)。
部分的に多声部になる 1 段譜表スタイルを作成する
リズム的に独立した短いパッセージを正確に記譜するために、通常は 1 つの声部で十分な譜表に、さらに 2 つ目の声部を追加する場合があります。オーケストラのスコアでは、複数の楽器によるユニゾン部分を一時的にほかの部分から切り離すことが珍しくありません。
この場合の解決方法の 1 つは、主声部と第 2 声部のある譜表スタイルを使うことです。主声部のパラメータは、単旋律のスタイルと同様に設定します。第 2 声部はチャンネル 16 に設定し、自動休符が表示されないようにします:
主声部の符尾、タイ、連符の向きのパラメータは、「自動」に設定します。これで、ユニゾン部分がうまく記譜できるようになります。主声部の MIDI チャンネルは定義しません。これで、16 チャンネル以外の音符はすべて主声部に割り当てられます。MIDI チャンネル 16 に音符や休符を配置するまで、スコアの外観は、単純な単旋律の譜表スタイルと同じです。
第 2 声部の符尾、タイ、連符の向きのパラメータは「下」に設定し、自動休符表示は無効(「隠す」)に設定します。MIDI チャンネル 16 のノートイベントだけをこの声部に割り当てます。
スコアを見やすくするには、以下の追加手順が必要です:
第 2 声部の休符を手動で入力する必要があります。挿入した休符の MIDI チャンネルは、第 2 声部のチャンネル(この場合は 16)と一致しなければなりません。これは、イベントリストで編集できます。
多声のパッセージでは、主声部の符尾を上向きに設定する必要があります。該当する音符を選択し、それぞれの符尾のパラメータを変更します。音符属性を使って個々の音符を変更するを参照してください。
この方法のメリットは、録音時または入力時に MIDI チャンネルを気にする必要がなく、知らないうちに音符が消えることもないことです。ただし、デメリットもあります。声部に音符を割り当てるためにボイス・セパレーション・ツールが使えないということです。
この方法には、それ以外の用途もあります。たとえば、装飾音符を連桁でつないだり、不規則に多旋律ギターパートを部分的に多旋律で記譜したり、リズムセクションパートでビートスラッシュの上または下にリズムアクセントを置いたりすることなどです。
譜表にさらに声部を追加して、さらに複雑なパート(最大 16 声)を作成することもできます。
多声部の譜表スタイルでマウス入力を使う
マウスを使って多声部の譜表スタイルに入力するには、「表示」>「声部を分けて表示」と選択します(または、対応するキーコマンドを使います)。譜表スタイルの設定に関係なく、すべての声部が別々の譜表に表示されます。(声部のほかのパラメータは変更されません。)
声部の分割に MIDI チャンネルを使用する譜表スタイルに音符を挿入すると、対応する MIDI チャンネル(音符を追加した譜表の MIDI チャンネル)がその音符に自動的に割り当てられます。入力した後に、「声部を分けて表示」の設定を解除します。譜表スタイルの設定に従って、1 つの譜表にすべての声部が表示されます。
また、「声部を分けて表示」を選択せずに、多声部の譜表に直接音符を挿入することもできます。この場合、イベントパラメータボックスの「挿入のデフォルト」で設定されている MIDI チャンネルが、挿入した音に割り当てられます(ただし、そのチャンネルが譜表の声部の 1 つに使われている場合のみ)。
譜表をまたぐ連桁
鍵盤楽器やハープなどを使った、2 段で記譜される曲には、上下の譜表にある音符が連桁で接続され、音楽のフレーズが続いていることを強調するパッセージを含んでいるものがあります。
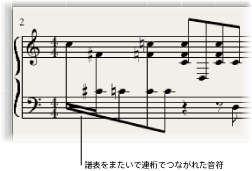
スコアエディタでは、同じ声部にある音符だけが連桁でつなぐことができます。しかし、同じ声部の音符は、同じ譜表に表示されます。スコアエディタの段割り当てコマンドを使って、同じ声部の音符を異なる譜表に表示する必要があります。
例として、「ピアノ」譜表スタイルで表示されたピアノのパッセージを次に示します。上段の譜表の音符は、MIDI チャンネル 1 を使う第 1 声部に属します。下段の譜表の音符は、MIDI チャンネル 2 を使う第 2 声部に属します。最初の小節の 8 つの音符を連桁でつないで、連続したフレーズであることを強調するとします。
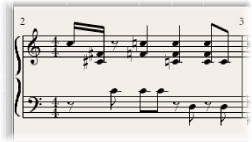
連桁でつなぐ音符の声部(下段の譜表)の割り当てを変更するには、以下のいずれかの操作を行います:
ボイス・セパレーション・ツールで、これらの音符の下に線を引きます。
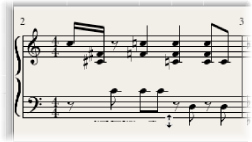
すべての音符を選択し、MIDI チャンネルを切り替えて、イベントパラメータボックスで上声部のチャンネルと同じにします。
上段の譜表にすべての音が表示されます(おそらく加線がたくさん表示されます)。
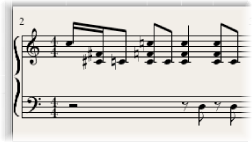
連桁で接続する音符を選択し、「属性」>「連桁」>「選択した音符を連桁に」と選択します(または、対応するキーコマンドを使います)。
下段の譜表に表示させる音符を選択し、「属性」>「声部/段の割り当て」>「下の段へ割り当て」と選択します(または、対応するキーコマンドを使います)。
選択した音符がすべて下段の譜表に移動します。ただし、上声部のパートはそのまま残ります。
反対の方法もあります。すべての音符を下声部に割り当ててから、「属性」>「声部/段の割り当て」>「上の段へ割り当て」と選択し、いくつかの音符を上段の譜表に移動します。
元の譜表で選択した音符をすべて表示するには、「属性」>「声部/段の割り当て」>「デフォルトの譜表」と選択します。
メモ: 「Logic Pro」では、休符は、譜表スタイルの「休符」の設定に応じて、常に自動的に表示されます。ただし、上記で説明した譜表をまたぐ連桁の場合、音符のほとんど(またはすべて)が上段の譜表の声部に属し、下段の譜表には休符が(一部は音符のある位置に)表示されます。このような問題を避けるため、下段の譜表の声部の自動休符表示を無効にした譜表スタイルを使ってください。休符表示が必要な個所には、マウスを使ってパーツボックスの休符を挿入します。
マッピングされた譜表スタイルでドラム記譜を使う
通常、ドラム音源を割り当てた MIDI リージョンでは、各 MIDI ノートは異なる音をトリガします。こうした MIDI リージョンを通常の譜表スタイルで表示すると、音符と実際の音との間には関係がないように見えます。
打楽器には意味のない、音の上下を記すための譜面を、ドラムパート譜(パーカッション専用の符頭を用います)として使えるものにするには、マッピングされた音源と譜表スタイルを使います。
マッピングされた譜表スタイルを使うと、各声部をドラムグループに振り分けることができます。ドラムグループのノートイベントの表示には、特殊な形をしたドラム記譜用の符頭を使います。各ドラム符頭の形状は、マップドインストゥルメントウインドウで定義できます。
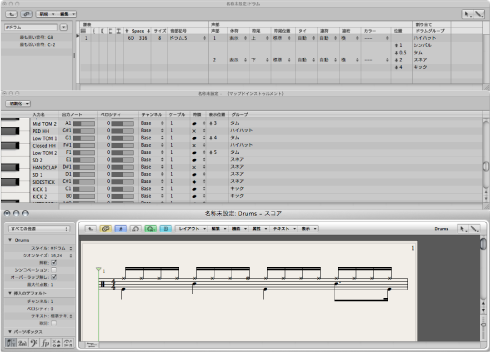
既存の MIDI リージョンのドラムをうまく記譜するには、スコアエディタ(MIDI リージョンを表示します)、マップドインストゥルメントウインドウ、および譜表スタイルウインドウを開きます。こうすると、パラメータを変更したときに、スコア表示がどのように変化するかをすぐに確認できます。
マッピングされた譜表スタイルを細かく定義する前に、マップドインストゥルメントウインドウで、ドラムグループ、符頭の形状、および音符の相対位置などのパラメータをすべて設定しておきます。
「エンバイロメント」ウインドウで、マップドインストゥルメントを作成し、そのアイコンをダブルクリックします。マップドインストゥルメントの作成の詳細については、マップドインストゥルメントオブジェクトを参照してください。
「マップドインストゥルメント」ウインドウが表示されます。デフォルトでは、General MIDI のドラムノートの割り当てが使われていますが、この設定は編集可能です。
右端のカラムに、記譜関連の 3 つのパラメータがあります。
「符頭」メニューで、このピッチでトリガされるノートの符頭の形状を選択します。
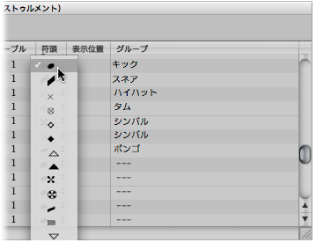
音符は、マッピングされた譜表スタイルで表示されるドラムグループに割り当てる必要があります。そうしないと、音符は表示されません。
グループメニューで、ドラムグループを選択します。
よく使われるドラムの音(キック、スネア、ハイハット、タム、シンバルなど)をあらかじめ定義した一連のグループがあります。
メモ: 別の楽器の音(タンバリンなど)を新しいドラムグループで定義する場合は、ポップアップメニューから「新規グループ」を選択し、この項目をダブルクリックして新しいドラムグループの名前を入力します。
「表示位置」(相対的な位置)パラメータを設定します。
「表示位置」パラメータは、音符を譜線に割り当てます。音符の位置は、譜表の第 5 線(一番上の譜線)からの相対的な距離になります。値を整数で指定すると、音符は譜線上に配置されます。小数で指定すると、音符は譜線の間に配置されます。
メモ: 音符の位置は譜表スタイルウインドウでも設定できますが、この方法は、該当するドラムグループのすべての音符に影響します。
これらのオプションを使って、スコアの同じ譜線の上(または同じ高さ)に、符頭の形状が異なる 2 種類の MIDI ノート(たとえば、2 種類のバスドラムの音)を表示できます。
マッピングされた譜表スタイルを新規作成する場合は、譜表スタイルウインドウで、「新規」>「マップドスタイル」と選択し、譜表、声部、およびドラムグループの情報を入力します。詳細については、前述の説明、および譜表スタイルを操作するを参照してください。
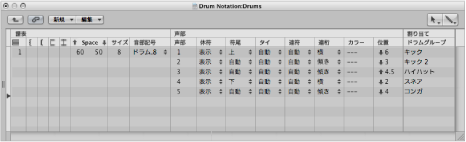
- 「譜表」セクション: マッピングされていない譜表スタイルと同じです(ただし、「トランスポーズ」および「キー」パラメータは無意味なので、ここにはありません)。
- 「声部」セクション: 「声部」(一番上の見出し行)の下に、各声部のカラムがあります。声部は自動的に番号付けされています。上記の譜表スタイルでは、5 つの声部を持つ 1 つの譜表が表示されています。
- 横の並び: 譜表-声部-ドラムグループの階層が表示され、それらの各要素の間に境界線が引かれています。各ドラムグループは、同じ横並びの位置の声部に属しています。
- 「位置」パラメータ: ドラムグループに対応するすべての音符の縦並びの位置に影響します。ここに表示される値は、表示位置を基準にしたオフセット値です(マップドインストゥルメントウインドウで各音符の相対位置が定義されている場合)。
譜表スタイルウインドウでは、マッピングされた譜表スタイルの名前の前には「#」の文字が付けられています。
複数の MIDI 音源に異なるドラムを割り当てる場合、マップドインストゥルメントウインドウで、音源ごとに異なるドラムマップを作成できます。ただし、ドラムグループのリストの内容は、プロジェクトのどの音源でも同じになります。これにより、マッピングされた同じ譜表スタイルで異なるドラムトラックを作成できます。たとえば、スネアドラムは、すべて同じ形で表示されるようになります。
新しいドラムグループ(「Kick2」、「Snare2」など)を作成します。
マッピングされた 2 つ目の譜表スタイルを作成し、このドラムグループを表示します。