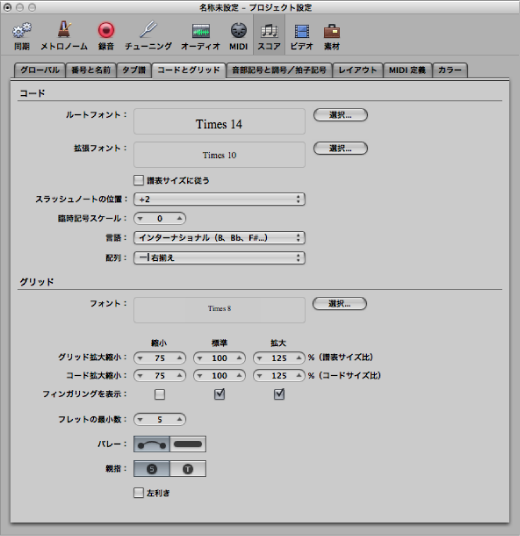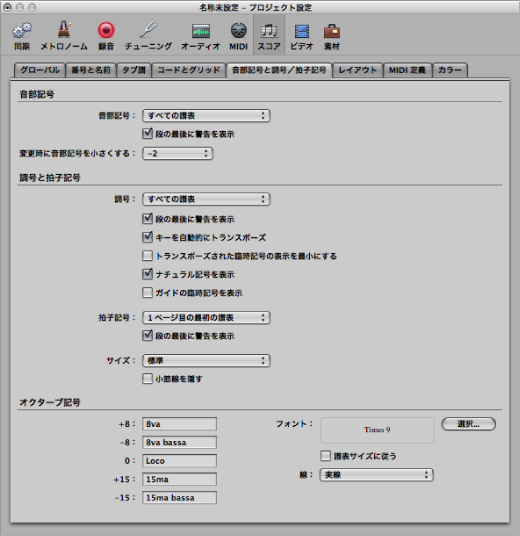「スコア」設定
スコア関連のプロジェクト設定には 8 つのパネルがあります。スコアのプロジェクト設定間でページを切り替えたり、ほかのプロジェクト設定に移動したりするには、「プロジェクト設定」ウインドウの上部に表示されるタブをクリックします。

この設定は、プロジェクト全体(すべてのスコアセットの設定)に影響します。プロジェクトファイルと共に保存されるため、プロジェクトごとに異なる設定が可能です。
「ファイル」>「プロジェクト設定」>「スコア」と選択します(または「スコアのプロジェクト設定を開く」キーコマンドを使います)。
「アレンジ」ウインドウのツールバーの「設定」ボタンをクリックしてから、ポップアップメニューから「スコア」を選択します。
グローバルスコア設定
「スコア」プロジェクト設定の「グローバル」タブを設定して、ページ余白、音符の間隔、1段あたりの小節数など、スコアの全体的なフォーマットを設定できます。
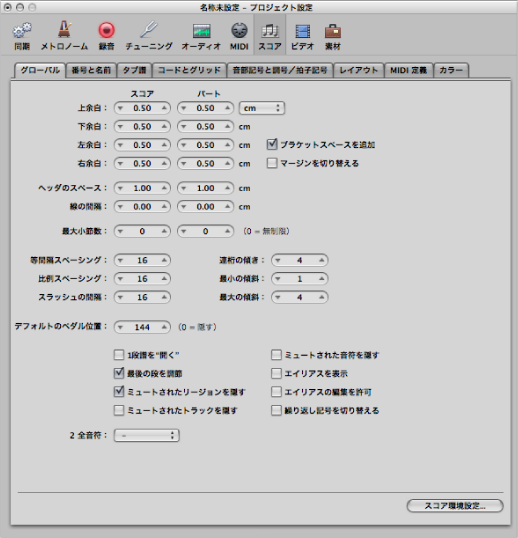
距離の単位は、「スコア」プロジェクト設定の「グローバル」パネルでインチと cm を切り替えることができます。
「グローバル」パネルの上部にあるポップアップメニューで、cm またはインチを選択します。
ページ余白など、ページの全般的なレイアウトに影響する設定は、総譜とパート譜ごとに設定できます(2 つの入力ボックスがあります)。これにより、特定の声部だけを総譜とは異なるページレイアウトでプリントできます。(総譜とパート譜を異なるレイアウトで作成するを参照してください。)
「グローバル」設定について詳しく説明します。
- 「ヘッダのスペース」フィールド: 先頭のページの上の余白と最初の譜表の上部の余白との間に置くヘッダ領域の高さを指定します(割り当てられた譜表スタイル単位で指定)。
メモ: この領域に直接挿入されたテキストオブジェクトは、自動的にグローバルテキストとなり(グローバルテキストを操作するを参照してください)、すべてのスコアセット(総譜およびパート譜)にヘッダとして表示されます。
値は、スコア上で直接変更できます。その場合は、最初の譜表の上方に表示されている紫色の線をドラッグします。
- 「最大小節数」フィールド: 譜表の長さを短くする値を設定したときに(以下を参照)、譜表に表示される小節が多すぎないようにします。譜表の1段に含まれる小節の最大数を指定します。
メモ: レイアウトツールを使って段の折り返しを変更すると、この設定は無効になります。(段折り返しを設定するを参照してください。)
- 「等間隔スペーシング」と「比例スペーシング」フィールド: 音符の横方向の間隔を指定します。
「等間隔スペーシング」は、リズムの値に関係なく、音符と音符の間隔を設定します。
「比例スペーシング」は、音符の長さを計算に入れます。
「比例スペーシング」の値だけを設定し、「等間隔スペーシング」を「0」にした場合、音符間の間隔(水平方向)は、各音符の長さによって広くまたは狭く表示されます。全音符は、4分音符4個分の長さになります。反対に、「等間隔スペーシング」の値を高くし、「比例スペーシング」を「0」に設定すると、音符の長さに関係なく音符は常に等間隔に配置されます。2分音符も8分音符も同じ間隔になります。臨時記号やタイなど、音符に添えられたほかの要素も音符の間隔の計算に入れられます。
使用する設定は、好みや楽譜のスタイルによって異なります。この2つのパラメータのバランスをうまくとるよう、さまざな組み合わせを試してスコアのレイアウトを決めてください。
- 「連桁の傾き」、「最小の傾斜」、「最大の傾斜」フィールド: 連桁の傾きを制御するパラメータです。「等間隔スペーシング」と「比例スペーシング」と同様に、組み合わせて使うパラメータです。さまざまな組み合わせを試して、最適な設定を見つける必要があります。最終的な設定は、曲のスタイルや好みによって異なります。
- 連桁の傾き: 連桁でつなぐ音符の間隔(音程間の開き)に関して、連桁の傾斜度を設定します。
- 最小の傾斜: この値以上に音程が開いた場合に連桁を傾斜させます。
- 最大の傾斜: 連桁の最大傾斜度を指定します。
最終的な傾斜角を決める要素はこのほかにもあるので、どのような設定がよいかという絶対的な指針を示すことはできません。最終的なレイアウトの際に、いろいろな組み合わせを試してください。
- 「エイリアスを表示」チェックボックス: スコアにエイリアスを表示するかどうかを切り替えます。(スコアエディタでエイリアスを操作するを参照してください。)
- 「エイリアスの編集を許可」チェックボックス: エイリアス編集を許可または禁止します。(スコアエディタでエイリアスを操作するを参照してください。)
「番号と名前」設定
スコア内のページ番号、小節番号、楽器名に関する設定です。
メモ: ページ番号、小節番号、楽器名のいずれについても、「選択」ボタンをクリックして、フォント、文字サイズ、および文字書式を設定できます。
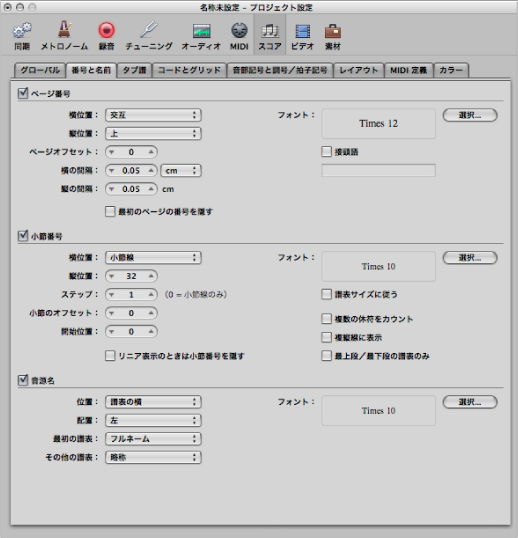
- 「接頭語」チェックボックス: すべてのページ番号の前に付けて表示するテキストを指定します。
たとえば、「Page」というテキストを指定すると、このテキストの後に空白をはさんでページ番号が表示されます。たとえば、3 ページ目のページ番号は「Page 3」と表示されます。テキストの途中にページ番号を挿入したい場合は、ページ番号の変数を「#」という記号で示す必要があります。たとえば、「- pg.# -」と入力すると、2 ページ目のページ番号は「- pg.2 -」と表示されます。
また、以下の記号を使うと、該当するテキストが自動的に接頭辞に埋め込められます:
\i:スコアセット名
\n:プロジェクト(ファイル)名
\s:現在の表示レベル名(MIDI リージョン名またはフォルダ名)。最上位階層ならばプロジェクト名と同じになります
\d:印刷時点の日付
「タブ譜」設定
ギタータブ譜は、フレットのある弦楽器に使われる記譜法の一種です。ギターやエレクトリックベースだけでなく、4〜6弦(または複弦)楽器の楽譜でも使われています。
この記譜法では、譜線が楽器の弦を表しています。音符は必ずこの譜線(弦)上に置かれ、演奏されます。普通の符頭の代わりに、弦を押さえるフレットの番号が示されます。
譜表スタイルで「音部記号」パラメータがいずれかのチューニングセットに設定されている場合は、音符が自動的にタブ譜に変換されます。チューニングセットを正確に合わせるのは、「ギタータブ譜」パネルで設定します。
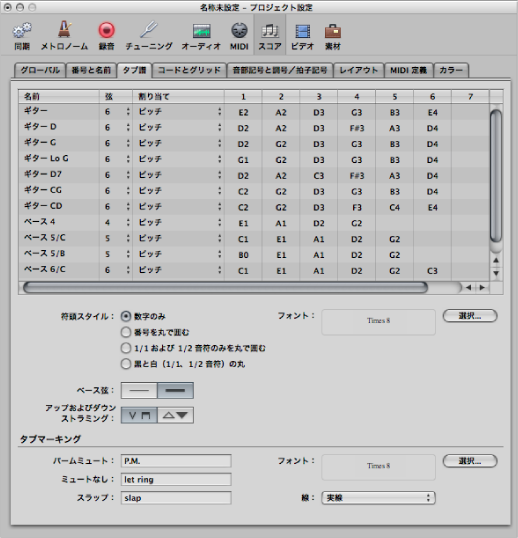
12種類のチューニングセットを設定できます。各行がそれぞれのチューニングセットに対応します。レギュラーチューニング(ギターは最初の行、ベースは下から5つ目の行)と、比較的よく使われるチューニングがデフォルトで用意されています。
割り当て方法を指定する
たいていの音は、別の弦でもフレットの位置を変えれば同じ音を出すことができるため、「割り当て」パラメータの役割は重要なものになります。ほとんどの場合、各音符のMIDIチャンネルによって弦の割り当てが決まります。
メモ: 各音符のMIDIチャンネルパラメータはMIDI再生には影響しません。再生用のMIDIチャンネルは、「アレンジ」ウインドウのトラック音源のパラメータボックスで設定します。
該当するチューニングセットの「割り当て」カラムをクリックし、以下のいずれかのオプションを選択して弦を割り当てます:
「Logic Pro」は、最も低いポジションで演奏可能な弦に音符を割り当てます。「ピッチ」モードの場合のみ、弦の割り当てを制御する目的で、音符のフレット位置はMIDIチャンネルより低くできないという制限が設けられています。
このモードは、MIDIキーボードで録音する場合によく使われます:
MIDIチャンネル1のA3はG弦の第2フレットに表示されます。パッセージの指の動きを正確に再現するために、もっと高いフレットに表示したい場合は、MIDIチャンネルを3以上に設定する必要があります。つまり、第2フレット以下は使えなくなるので、音符はD弦の第7フレットに表示されます。
MIDIチャンネルを8〜12にすると、A3の音はA弦の第12フレットに割り当てられ、MIDIチャンネルを13〜16にすると、その下のE弦の第17フレットに割り当てられます。
さらに高いフレットにするためには、ほかの割り当てモードにする必要があります。
「チャンネル」と同様ですが、弦の番号を高い方から数えます(高弦から順に1〜6)。ギターの教則本などでは通常、この方式の番号付けが使われています。
メモ: ギターから MIDI への信号コンバータは、弦に応じて MIDI チャンネルを切り替えるようになっているものが多いので、MIDI ギターを使った MIDI リージョンの録音には「チャンネル」と「チャンネル・反転」のモードが適しています。実際に録音で演奏した通りにタブ譜が記譜されます。
これらのモードは、ギターから MIDI への信号コンバータを使って、エレクトリックベースのパートを録音したり、記譜したりするときに使います。
「-1」は、上に B 弦を追加した 5 弦ベース用です。
「-2」は、4 弦ベース用です。
原理は「チャンネル・反転」モードと同じですが、MIDIチャンネルの数を1つまたは2つ減らし、ベース弦の割り当てに合わせてチャンネルを適切に変換できるようにしています。
弦の番号は高い方から数えて、4弦ベースでは3〜6番、5弦ベースでは2〜6番となります。これで、ちょうどギターの弦は1オクターブ高くなります。チャンネル1のノートは一番高い弦に割り当てられているので注意してください。
タブ譜の記譜に関する補足情報
これらの割り当てモードではいずれも、最低弦より下の音は表示されません。
また通常、音符を割り当てることができるのは、実際に演奏できる弦に限られます(F2 はギターの最低弦でしか演奏できないので、この場合、チャンネルの割り当ては無視されます)。
MIDIリージョンを2回表示する2段の譜表スタイルを作成し、1つの段には普通の記譜で、もう1つの段はタブ譜で表すことができます。この場合、表示されている分割ポイントは無視されます。「Logic Pro」のデフォルトプロジェクトには、これに対応したデフォルトスタイル(ギターミックス)が用意されています。
タブ譜は、途中で音部記号を変更することはできません。1 つの譜表でタブ譜と普通の記譜を切り替えたい場合は、MIDI リージョンをカットし、カットした個所のリージョンに特定の譜表スタイルを割り当てる必要があります。
ギタータブ譜は、普通の高音の音部記号に対応します。1 オクターブ分トランスポーズした高音部記号(「高音部」)をギタータブ譜に使う場合(ほとんどのギター音楽で使われます)、譜表スタイルウインドウで、タブ譜の「トランスポーズ」パラメータを「- 12」に設定する必要があります。
「レイアウト」設定
「レイアウト」パネルでは、譜表の線の太さ、符尾の長さ、音符とタイ記号との間隔、または音符や付点音符など、譜面上のさまざまな表示を設定し、プロジェクト全体に反映させることができます。
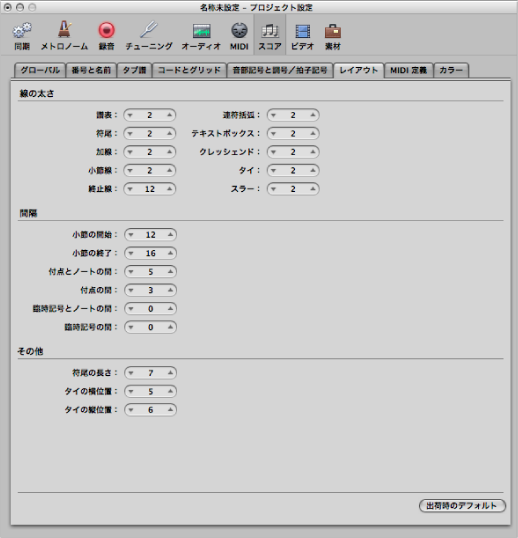
- 「線の太さ」のパラメータ: これらのパラメータによって、譜線、符尾、加線、小節線、繰り返し記号と終止線、連符の括弧、テキストボックス(外枠の線)、クレッシェンド/ディクレッシェンド(直線オブジェクトと矢印にも適用されます)、タイ、およびスラーの線の太さを設定します:
メモ: 高解像度のプリンタで印刷する場合は、細い線(「2」または「1」)をお勧めします。線が細くなると、見栄えが良くなります。ほかのパラメータも、好みに合わせて設定してください。パラメータを変更しても、表示拡大率を高くするまで画面上では違いが分かりません。実際に結果を判断するには、設定をいろいろ変えて印刷してください。スラーとタイの線の太さを設定するパラメータは、スコアセットの「スケール」パラメータと譜表スタイルの「サイズ」パラメータに影響を受けます。
「MIDI 定義」設定
「MIDI 定義」パネルの設定で、リストの記号を挿入したときにその記号が添えられている音符の MIDI 再生に反映するかどうかを指定します。
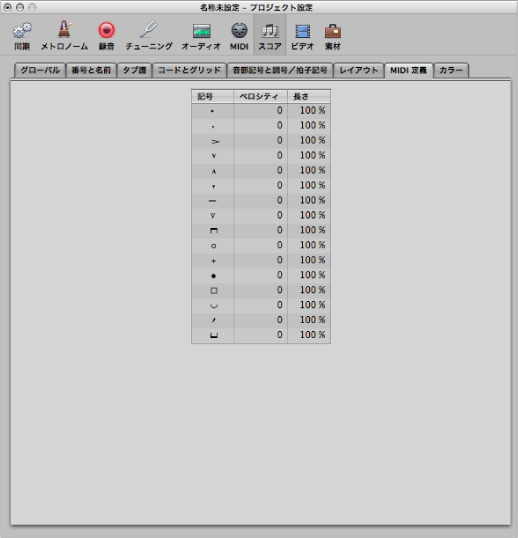
上の記号が添えられている音符はすべて MIDI 出力に影響します。2 つのパラメータ(ベロシティと長さ)を各記号に設定できます。
「MIDI定義」機能が一番役に立つのは、マウスを使ってノートイベントを挿入する場合です。楽譜を紙に書き起こすように作業できます。
まず、音符を入力します。音符のベロシティ値はすべて同じで、音価が等しい音符は長さが完全に同じになります。
さらに、アクセント記号や奏法記号を追加すると、ベロシティや(再生時の)長さに変化がでます。
これで、よりリアルで生きた演奏になります。
新規プロジェクトの「MIDI 定義」パネルのデフォルトの設定は、ベロシティが「0」、長さは「100%」(変更なし)となっています。これらの値を変更しない場合、画面上の表示も変わらず、MIDI リージョンの再生にも影響しません。
キーボードからリアルタイム録音したリージョンの場合は、すでに思い通りの音になっているはずなので、デフォルトの設定を変更しなくてもかまいません。
重要: 「MIDI 定義」を使う場合、アクセント記号などを入力する前に、設定が必要です。これは、「MIDI定義」の設定が、挿入済みのアクセント記号や演奏記号に対しては効果がないからです。
設定が済めば、音符に記号を付加した時点で、ベロシティや長さが変化するようになります。記号を削除すれば、ベロシティや長さは元の状態に戻ります。
「カラー」設定
「カラー」パネルでは、現在作業中のプロジェクトのカラーパレットを指定します。
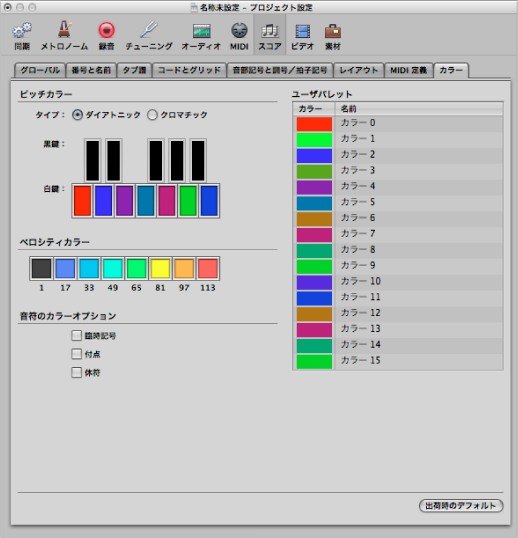
カラーパレットは、さまざまなカラーモードで使用されます。(カラーモードを選択するを参照してください。)パレット上のカラーをクリックすると、標準の「カラー」ウインドウが表示され、選択した色を変更できます。
カラーパレットの設定はプロジェクトファイルに保存されるため、プロジェクトごとに異なる設定が可能です。
このパネルには、3 種類のパレットと追加の設定項目がいくつかあります。