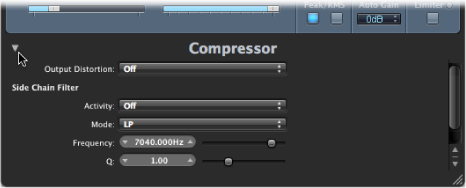Utilisation des fonctions communes des fenêtres de module
La zone d’en-tête située en haut de la fenêtre de module est commune à tous les modules. Elle contient un certain nombre de fonctions importantes pour l’utilisation des modules.

Cliquez sur l’icône située dans le coin supérieur droit de la fenêtre de module.
Liaison des modules
Le bouton situé à l’extrême gauche de l’en-tête de la fenêtre de module (avec une chaîne représentée dessus) est appelé « bouton Lien ».
Une seule fenêtre de module est utilisée pour afficher tous les modules ouverts. Chaque fois que vous ouvrez un nouveau module, la fenêtre est actualisée pour prendre en compte le module que vous venez de choisir.
Si vous sélectionnez une autre piste d’arrangement, la fenêtre de module ouverte est actualisée de façon à afficher le nombre de logements correspondant à la piste ou à la tranche de console que vous venez de sélectionner. Exemple :
Une instance ES1 est chargée (dans le logement Instrument) sur la piste 1, assignée à la tranche de console d’instrument 1.
Une instance EXS24 mkII est chargée dur la piste 11, assignée à la bande canal d’instrument 2.
Lorsque vous basculez entre les pistes 1 et 11, la fenêtre de module est automatiquement actualisée pour afficher respectivement l’ES 1 ou l’EXS24 mkII.
Vous pouvez ouvrir plusieurs fenêtres de module simultanément sans qu’elles soient actualisées en fonction des pistes ou des modules que vous sélectionnez. Toutes les fenêtres de module ouvertes continuent bien sûr à afficher les mises à jour et modifications apportées aux paramètres.
Il est pratique de désactiver le bouton Lien lorsque vous souhaitez comparer les réglages de deux modules ou ajuster en même temps les paramètres de plusieurs fenêtres de module ouvertes.
Contournement de modules
Vous pouvez « contourner » un module, c’est-à-dire le désactiver sans pour autant le supprimer ou le retirer d’une tranche de console. Les modules inactivés n’épuisent pas les ressources système.
Cliquez sur le bouton Inactif à gauche de l’en-tête de la fenêtre de module.
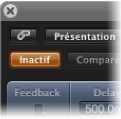
Cliquez sur le logement d’insertion ou d’instrument correspondant de la tranche de console tout en appuyant sur la touche Option.
Le logement d’insertion du module contourné passe du bleu au gris, indiquant que le module est actuellement contourné.
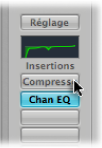
Présentation de la zone Réglages
Tous les réglages actuels des paramètres d’un module sont stockés avec le fichier du projet et sont automatiquement rappelés lors du prochain chargement. Vous pouvez également enregistrer et rappeler toutes les modifications apportées aux paramètres de module. Ces paramètres sont stockés et rappelés sous forme de réglages individuels (ou préréglages, si vous préférez) via la zone Réglages.
La zone Réglages se trouve à droite du bouton Contournement.

- Boutons Réglage suivant et Réglage précédent : cliquez sur ces boutons pour charger le réglage de module suivant ou précédent.
- Champ Réglages : affiche le nom du réglage de module actuel. Cliquez sur ce champ pour accéder au menu Réglages.
- Bouton Comparer : cliquez sur ce bouton pour comparer un réglage de module modifié avec le réglage enregistré avec le projet.
- Boutons Copier et Coller : cliquez sur ces boutons pour copier ou coller un réglage de module.
Utilisation des fonctions de réglages
Nous allons à présent utiliser les différentes fonctions disponibles dans la zone Réglages.
Ouvrez le menu Réglages (de la fenêtre de module, et non du menu « Réglages de tranches de console ») en cliquant sur le champ Réglages.
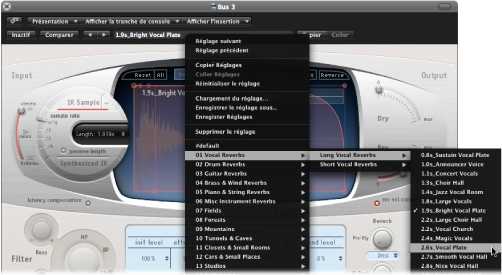
Effectuez l’une des opérations suivantes :
Recherchez le réglage souhaité dans le menu ou les sous-menus de catégorie, puis sélectionnez-le.
Choisissez la commande Charger Réglages. Une zone de dialogue apparaît. Seuls les réglages correspondant aux types de modules compatibles s’affichent. Chaque module possède son propre jeu de paramètres, et donc son propre format de fichier.
Remarque : vous pouvez également sélectionner les réglages de module dans l’onglet Bibliothèque de la zone Média de la fenêtre Arrangement. Voir Utilisation de la bibliothèque pour sélectionner les réglages de module.
Dans l’en-tête de la fenêtre de module, cliquez sur la flèche gauche pour choisir le réglage précédent, ou sur la flèche droite pour choisir le suivant.
Utilisez les raccourcis clavier suivants :
Réglage de module suivant
Réglage de module précédent
Programme ou instrument EXS suivant
Programme ou instrument EXS précédent
Réglage de tranche de console, programme ou Instrument EXS suivant
Réglage de tranche de console, programme ou instrument EXS précédent
Naviguez jusqu’au menu des réglages de module et choisissez le réglage que vous souhaitez utiliser.
Sélectionnez la commande Chargement du réglage, puis choisissez le réglage voulu dans la zone de dialogue.
Modifiez les paramètres de module.
Le bouton Comparer devient bleu (avec texte blanc), ce qui indique que vous avez modifié les paramètres de module, mais que vous n’avez pas enregistré le réglage modifié dans le projet.
Cliquez sur le bouton Comparer pour écouter le réglage initialement enregistré avec le projet.
Le bouton Comparer devient noir (avec texte blanc).
Cliquez à nouveau sur le bouton Comparer pour revenir au réglage de module modifié.
Le bouton Comparer devient à nouveau bleu (avec texte blanc).
Cette fonction vous permet d’auditionner la lecture de vos pistes audio ou instrument sur deux variations d’un même module. Si vous décidez de conserver la version remaniée, vous pouvez l’enregistrer en tant que nouveau réglage de module via le menu Réglages. Si vous l’enregistrez, le bouton Comparer devient noir et est désactivé.
Le bouton Comparer permet de comparer le réglage modifié au réglage de référence qui a été sauvegardé lors du dernier enregistrement du projet (même si vous avez enregistré le réglage depuis la dernière ouverture du projet).
Cela signifie que, pour modifier rapidement le réglage de référence, il suffit d’enregistrer le projet.
Choisissez Réinitialiser le réglage dans le menu Réglages.
Cliquez sur le bouton Copier dans l’en-tête de la fenêtre de module (ou choisissez Copier les réglages dans le menu Réglages).
Cela permet de copier les réglages de tous les paramètres dans le Presse-papiers des réglages de module, qui est indépendant du Presse-papiers global de Logic Pro.
Cliquez sur le bouton Coller dans l’en-tête de la fenêtre de module (ou choisissez Coller le réglage dans le menu Réglages).
Remarque : cette option ne fonctionne qu’avec des modules du même type (deux instances de Compressor, par exemple). Certains modules, tels que l’ES2 et certains instruments GarageBand basés sur ES2, partagent plusieurs paramètres, ce qui vous permet de copier et coller librement les réglages des paramètres d’un module à l’autre. (Voir Changement du contenu de la fenêtre de module.)
Choisissez Enregistrer les réglages pour enregistrer les valeurs actuelles des paramètres de module sous forme de réglage. Cette action écrase le réglage existant.
Choisissez « Enregistrer le réglage sous » pour nommer et enregistrer un réglage en indiquant l’emplacement du dossier. Si vous le souhaitez, vous pouvez également créer un dossier dans la zone de dialogue Enregistrer sous.
Remarque : le dossier (existant ou créé) doit se trouver dans le dossier du module associé. Vous pouvez par exemple enregistrer un réglage appelé Euro Lead dans le sous-dossier Lead Synths du dossier ES2.
Enregistrez un réglage appelé « #default » dans le dossier Réglages de n’importe quel type de module.
Ce réglage sera chargé automatiquement à l’ouverture de ce type de module. Le réglage « #default » constitue également un bon point de départ pour créer des réglages de module ou une bonne position de repli lorsque vous faites des essais.
Choisissez Supprimer le réglage dans le menu Réglages.
Remplacement de modules compatibles avec les réglages
Lorsque vous remplacez un module par un autre module compatible avec les réglages, le nouveau module utilise automatiquement les réglages du module remplacé.
Par exemple, si vous remplacez un instrument GarageBand reposant sur le module ES2 par l’ES2 lui-même, ce dernier utilise les mêmes réglages que l’instrument GarageBand remplacé. Il en va de même pour la plupart des instruments GarageBand reposant sur ESW, à deux exceptions près : Hybrid Morph et Hybrid Basic.
Changement du contenu de la fenêtre de module
Vous pouvez réassigner n’importe quelle fenêtre de module ouverte, et ce, de deux manières différentes : via le menu Afficher la tranche de console ou le menu Afficher l’insertion :
Cliquez sur le menu « Afficher la tranche de console » pour basculer entre toutes les tranches de console qui utilisent le même module. Par exemple, si vous avez inséré l’ES2 sur les pistes 1 et 6, vous pouvez passer de l’une de ces tranches de console à l’autre et ajuster les paramètres de chaque instance ES2 respectivement.
Cliquez sur le menu Afficher l’insertion pour basculer entre les logements de module de la tranche de console sélectionnée. Par exemple, si une tranche de console donnée utilise un égaliseur et un module ES2, vous pouvez passer de l’un à l’autre.
Changement du mode de présentation de la fenêtre de module
Les paramètres de module peuvent être affichés sous deux formes : en présentation Contrôles ou en présentation Éditeur. La présentation Éditeur affiche l’interface graphique du module, s’il en comprend une.
La présentation Contrôles affiche toutes les fonctions du module sous forme d’ensembles de curseurs horizontaux, avec des champs numériques à gauche de chaque paramètre. Ces champs servent aussi bien à l’affichage qu’à la saisie des valeurs.
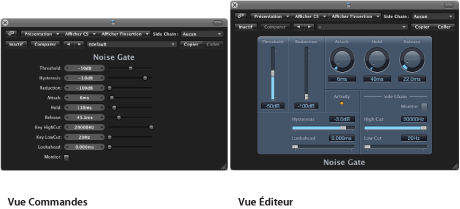
Choisissez l’option Contrôles ou Éditeur dans le menu Présentation de l’en-tête de la fenêtre de module.
Modules avec entrée latérale (Side Chain)
Tous les modules prenant en charge les entrées latérales comportent un menu supplémentaire Side Chain sur la droite de l’en-tête de la fenêtre de module. Cela vous permet d’acheminer n’importe quel tranche de console audio, d’entrée ou auxiliaire dans le module via une entrée latérale (Side Chain).

Cliquez sur le logement Envoi de la tranche de console d’instruments, puis choisissez un bus inutilisé dans le menu local.
Une tranche de console auxiliaire est alors créée.
Cliquez sur le logement Sortie de la tranche de console auxiliaire, puis choisissez Pas de sortie dans le menu local.
Cette opération permet de désactiver le signal de sortie de la tranche de console auxiliaire pour ne pas l’entendre.
Ouvrez le module voulu dans la tranche de console d’instruments, puis choisissez la tranche de console auxiliaire qui vient d’être créée dans le menu Side Chain du module.
Le module traite alors le signal audio de la tranche de console auxiliaire sélectionnée dans le menu Side Chain, et non le signal de la tranche de console d’instruments dans laquelle il est inséré.
Les crêtes du signal arrivant sur l’entrée latérale (le signal d’instrument envoyé), associées au paramètre Seuil du module, conditionnent le déclenchement du module.
Voici quelques exemples d’utilisation des entrées latérales :
Un son de nappe de niveau quasi-constant est envoyé à travers une porte de bruit, elle-même déclenchée par le signal d’une piste de batterie arrivant sur son entrée latérale. Vous obtenez un son de nappe « découpé » en rythme par les crêtes du signal provenant de la piste de batterie.
Une porte de bruit insérée dans le canal d’une guitare basse est déclenchée par la piste de grosse caisse via l’entrée latérale. Cette astuce permet de resserrer le timing de la guitare basse, qui suit alors le signal de la grosse caisse.
Les entrées latérales peuvent également être utilisées pour mélanger une musique et une voix off. Pour cela, le mixage doit être acheminé à travers un compresseur qui reçoit par ailleurs sur son entrée latérale la piste de la voix off. Dans ce type de configuration, le niveau de la musique baisse lorsque le narrateur parle et remonte lorsqu’il s’arrête. Cet effet est également appelé atténuation. Notez que pour que cela fonctionne, il faut désactiver la fonction de compensation automatique du gain ou « Auto Gain » (si celle-ci s’applique au module Compressor).
Masquage et affichage des paramètres étendus
Certains modules de Logic Pro peuvent disposer de paramètres supplémentaires qui n’apparaissent pas dans la présentation Éditeur (l’interface graphique du module).
Leur présence est signalée par un triangle d’affichage qui apparaît dans le coin inférieur gauche de la fenêtre de module.

Si aucun triangle d’affichage n’est visible, cela signifie que le module de possède pas de paramètres supplémentaires.
Cliquez sur le triangle d’affichage situé en bas de la fenêtre de module.