Introducción a la sección Morph de Scultpure
Sculpture incluye una serie de parámetros variables, que se encuentran indicados en la interfaz de Sculpture, mediante una barra de valor de color naranja, en vez de azul o turquesa. Esto facilita la identificación y la edición de los valores de los parámetros.
Todos los parámetros variables pueden ajustarse de forma independiente y se pueden almacenar en un punto de variación. Básicamente, los valores de todos los parámetros variables se capturan en un momento determinado del tiempo, como una fotografía.
Puede cambiar suavemente el sonido, de una manera sutil o radical, pasando entre un máximo de cinco puntos de variación.
“Morph Pad” y “Morph Envelope” le permiten crear y controlar de forma precisa los movimientos y las mezclas entre los puntos de variación.
La bola de la superficie Morph indica la posición actual de variación. Esto se puede mover mediante los controladores MIDI, como un joystick vectorial o el ratón. Estos movimientos pueden grabarse y reproducirse de nuevo de forma independiente con cada voz variada de manera diferente.

La sección de Morph está compuesta por dos partes:
- Superficie Morph: se utiliza para visualizar y editar o dibujar la ruta de un punto variable. Ofrece cinco puntos variables (centro y cuatro esquinas) además de unas opciones de menú para aplicar variaciones aleatorias y copiar y pegar los puntos de variación y los estados de la superficie Morph.
- “Envolvente variación”: se utiliza para visualizar y editar puntos variables, bien por segmento (con el ratón) o por movimientos de controlador MIDI grabados. Por ejemplo, puede utilizar un joystick vectorial (controladores X/Y de Morph) o arrastrar la bola de variación (sobre la superficie Morph).
Pantalla de posición de la variación de Sculpture
La línea roja de la línea temporal de la envolvente de variación muestra la posición temporal actual, durante una variación. La superficie Morph de Sculpture muestra un punto en movimiento que indica la posición actual de variación.

Nota: Dicha posición se visualizará solo si se está reproduciendo una nota.
Cómo seleccionar puntos de variación en la superficie Morph de Sculpture
Siempre está seleccionado uno de los cinco puntos de la superficie Morph (A, B, C, D, y central) para la edición. Este punto seleccionado se indica mediante dos círculos concéntricos que lo rodean.

Cuando active el modo “Auto Select”, el punto de variación más cercano se seleccionará de forma automática cuando mueva la bola hacia la superficie Morph.
También puede hacer clic en los círculos situados alrededor de A, B, C, D o Central para seleccionar manualmente un punto de la superficie Morph.
Comandos del menú “Morph Pad” de Sculpture
Para abrir el menú de función rápida haciendo clic en la superficie Morph manteniendo pulsada la tecla Control. El menú contiene los comandos Copy, Paste y Exchange.
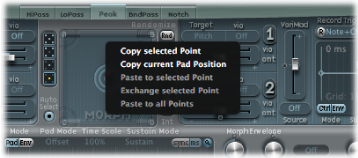
- “Copy selected Point”: copia el punto de variación actual en el portapapeles de Sculpture.
- “Copy current Pad Position”: copia el estado de variación actual en el portapapeles de Sculpture.
- “Paste to selected Point”: pega el contenido del portapapeles en el punto seleccionado.
- “Exchange selected Point”: intercambia los datos anteriormente copiados con otro punto deseado.
- “Paste to all Points”: pega el contenido del portapapeles en todos los puntos seleccionados.
Cómo variar de forma aleatoria puntos de variación en la superficie Morph de Sculpture
La función Randomize le permite crear variaciones aleatorias de los puntos de variación seleccionados. Cuando se combina con la función Copy/Paste, la variación la variación aleatoria se asemeja a utilizar la superficie Morph como una especie de generador de sonido automático.
El uso de la superficie Morph puede generar interesantes sonidos compuestos, híbridos del sonido original y variado. Este sonido híbrido se puede copiar a una esquina de la superficie Morph o a varias esquinas y someterlo a una variación aleatoria mediante una cantidad definida.
El sonido variado se convierte en un nuevo elemento de timbre que puede, a su vez, moverse a las esquinas, variarse de manera aleatoria, etc.
En efecto, está “cultivando” un sonido, mientras que mantiene algún control mediante la selección de sonidos primarios y secundarios.
Este enfoque puede ayudarle a generar nuevos y complejos sonidos sin la necesidad de ser un gurú de la programación de sonidos.
Los siguientes parámetros le permiten definir sus variaciones aleatorias.
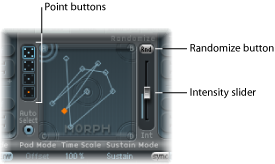
- Botones de puntos: ajustan el número de puntos de variación que se deben utilizar para la variación aleatoria y también indican qué puntos se someterán a dicha variación.
Si se selecciona el botón inferior, se limita la variación aleatoria al punto de variación seleccionado en este momento.
- Botón Rnd: crea valores aleatorios para todos los parámetros de los puntos de variación seleccionados.
- Regulador Int: determina la cantidad de aleatoriedad, entre 1% (desviación ligera) y 100% (valores completamente aleatorios).
Seleccione el botón Point que desea (por ejemplo, el botón de cinco puntos de arriba).
Asegúrese de que está activo “Auto Select”.
Ajuste el regulador Int(ensity) a un valor de 25% aproximadamente.
Haga clic en el botón Rnd. Vigile los parámetros motor básico de síntesis. Verá que algunos de ellos varían.
Arrastre la bola de variación hacia cada una de las esquinas de la superficie Morph. Hágalo a lo largo de los bordes, así como en el centro de la superficie Morph, y fíjese en cómo esto influye en la variación.
Recuerde tocar algunas notas en su teclado MIDI mientras realiza esto.
Nota: La bola de Morph está visible solo cuando se activa el botón “Record Trigger”.
A medida que mueve la bola de variación, verá controles “fantasma” en la pantalla Pickup y cómo se mueve la bola en la superficie Material. Si se fija atentamente, también notará una serie de puntos rojos que se mueven en diferentes direcciones en los diferentes parámetros de la cuerda y el objeto.
Cada uno de ellos indica la posición actual de variación. Se trata de una práctica herramienta para visualizar que parámetros han cambiado y cómo lo han hecho.
Observará también que las posiciones de la superficie Morph situadas entre los diferentes puntos de variación hacen que los parámetros sometidos a la variación aleatoria se interpolen entre una serie de valores.
Puede utilizar los comandos de Copy y Paste para sacarles partido en los valores intermedios.
Comandos del menú de variación aleatoria de Sculpture
Para abrir el menú de función rápida haciendo clic en el botón Rnd manteniendo pulsada la tecla Control. Los comandos de menú determinan qué parámetros deben someterse a una variación aleatoria con el botón Rnd y el regulador Int.
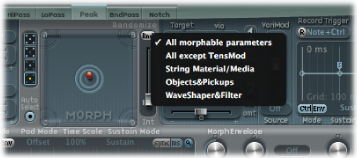
- All morphable parameters: este es el punto de partida para obtener sonidos extraños, ya que se variarán aleatoriamente todos los parámetros de los siguientes grupos. Con este ítem de menú pueden obtenerse resultados interesantes, pero también incontrolados Esta opción es menos útil para la idea de “cultivo de sonido” tratada en la sección Cómo variar de forma aleatoria puntos de variación en la superficie Morph de Sculpture.
- All except TensMod: en términos generales, es lo mismo que “All morphable parameters”, pero excluye el parámetro TensionMod de la variación aleatoria.
- String Material/Media: incluye los parámetros “Material Pad position”, Stiffness, “Inner Loss”, “Media Loss”, Resolution y “Tension Modulation” para la variación aleatoria.
- Objects&Pickups: altera las posiciones de los objetos y las pastillas así como de varios parámetros de objeto cuando se utiliza la variación aleatoria.
- Waveshaper&Filter: altera las posiciones de todos los parámetros Waveshaper y filtros cuando se utiliza la variación aleatoria.
Introducción a la pantalla Morph Envelope de Sculpture
La envolvente de variación ofrece nueve puntos/ocho segmentos y la función de grabación, muy similar a la de las envolventes de controlador.

El tiempo/longitud global de la envolvente de variación vienen indicados por la entrada numérica de la parte superior derecha del gráfico.
La longitud/tiempo máximo de la envolvente es 48 compases/40 segundos.
Las líneas situadas en la rejilla en segundo plano se colocan a una distancia de 100 milisegundos entre sí.
Si hace clic en los tiradores (los nodos) o las líneas situadas entre los nodos, el segmento de la envolvente actual se resaltará. Una pequeña etiqueta de ayuda también indicará el valor en milisegundos del segmento actual.
Cuando mueve su cursor por la línea, o se sitúa sobre los nodos, se resalta el segmento de la envolvente actual.
Puede crear sus propias envolventes manualmente manipulando los nodos y las líneas, o puede grabar una envolvente. Véase Cómo grabar envolventes de variación en Sculpture.
Arrastre a la izquierda o a la derecha el tirador deseado. Cuando lo haga, la longitud global de la envolvente de variación cambiará, con el desplazamiento de todos los nodos siguientes.
No se puede mover un nodo más allá de la posición del nodo precedente. Se puede, no obstante, mover nodos más allá de la posición del siguiente nodo, incluso más allá del lado derecho del gráfico de la envolvente, alargando de manera efectiva tanto el segmento de la envolvente como la envolvente global.
Nota: La superficie Morph de Sculpture muestra un punto en movimiento que indica la posición actual de la variación durante una variación de un sonido reproducido monofónicamente. La línea roja del control temporal debajo de la superficie Morph, muestra la posición de tiempo actual.
Cómo utilizar los parámetros de envolvente de Morph de Sculpture
La siguiente sección describe los parámetros de la envolvente de variación.
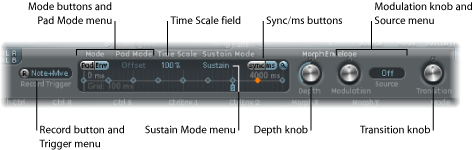
- Botones Mode y menú del modo Pad: activan la envolvente de variación y le permiten seleccionar un modo. Consulte Cómo seleccionar el modo “Morph Envelope” de Sculpture.
- Campo “Time Scale”: escala la duración de toda la envolvente entre 10% y 1.000%.
- Menú “Sustain Mode”: define el comportamiento de la envolvente de variación mientras se sostiene una nota. Las opciones de menú son modo Sustain, modo Finish o uno de los tres modos de bucle (“Loop Forward”, “Loop Backward”, “Loop Alternate”), o el modo “Scan via CtrlB”. Consulte Cómo seleccionar el sostenido de la envolvente de variación o el modo Loop en Sculpture.
- Botón Record y menú de modo “Trigger”: se utiliza para armar las envolventes para grabar y ajustar el tipo de evento que accionan la grabación. Consulte Cómo grabar envolventes de variación en Sculpture.
- Botones Sync y ms: ajuste una envolvente de libre ejecución (donde los tiempos de los segmentos se muestran en milisegundos) o una envolvente sincronizada con el tempo, con opciones de valor de nota, tales como 1/8 ó 1/4 (una corchea o una negra).
Nota: Si se cambia entre valores, se fuerza un nuevo cálculo de los tiempos hasta el siguiente valor de nota más próximo o tiempo en ms, respectivamente, según el tempo del proyecto actual.
- Potenciómetro Depth: escala la cantidad de movimiento de variación causado por la envolvente de variación. El efecto del parámetro Depth se muestra visualmente en la superficie Morph. A medida que aumente o disminuya el valor, la trayectoria de variación también se escalará.
- Potenciómetro Modulation y menú Source: le permiten seleccionar una fuente y una cantidad de modulación, que se utilizarán para escalar el movimiento de la envolvente de variación.
- Potenciómetro Transition: ofrece control sobre las transiciones entre los puntos de variación. Puede ser el movimiento original (posiblemente grabado) o transiciones por pasos. El último permanece en un estado de variación y repentinamente cambia a otro estado de variación en el siguiente punto de envolvente. Este parámetro (y la envolvente de variación en sí misma) pueden generar interesantes sonidos de evolución o incluso sonidos rítmicos.
Cómo seleccionar el modo “Morph Envelope” de Sculpture
Los botones Mode activan la envolvente de variación y le permiten seleccionar entre los siguientes modos:
- “Both buttons off”: se desactiva la función de variación.
- Pad only: se desactiva la envolvente y la función de variación se controla mediante la bola de variación o los controladores MIDI X/Y solamente.
- “Env only”: la envolvente está activa, pero la bola de la envolvente y los controladores MIDI X/Y se desactivan.
- “Env + Pad”: la envolvente está activa y la posición de la bola de variación o los controladores MIDI X/Y se utilizan como elemento de desplazamiento para cualquiera de los movimientos de la envolvente.
- Botón Offset: cuando se encuentre en el modo “Env + Pad”, haga clic en el botón Offset (al lado de los botones Mode) para seleccionar entre las siguientes opciones de menú:
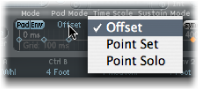
- Offset: en el modo por omisión, el comportamiento es el mismo que en el modo Env+Pad: la envolvente está en funcionamiento y la posición de bola de variación o de los controladores MIDI X/Y se utiliza como desviación para cualquier movimiento de envolvente.
- “Point Set”: la envolvente está activa. El punto de la envolvente seleccionado puede editarse moviendo la bola de variación o mediante un controlador MIDI (asignaciones de controlador “Morph X” y “Morph Y”).
- “Point Solo”: la envolvente está en un modo similar a una “instantánea”. El punto de envolvente seleccionado puede editarse moviendo la bola de variación.
Cómo seleccionar el sostenido de la envolvente de variación o el modo Loop en Sculpture
Puede seleccionar entre el modo Sustain, el modo Finish o uno de los tres modos de bucle (“Loop Forward”, “Loop Backward”, “Loop Alternate”) o el modo “Scan via CtrlB”.
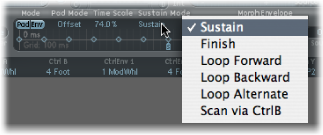
Cuando esté en cualquiera de los modos de bucle, el bucle siempre girará entre los tiradores de la envolvente de sostenimiento y de bucle (los nodos indicados por los iconos pequeños L y S). La envolvente de variación puede, como cualquier envolvente, ejecutarse sin bucle. Normalmente se ejecuta mientras se sostiene la nota. También puede ejecutarse varias veces o en un ciclo infinito, del mismo modo que un LFO. Esto se puede lograr mediante el uso de bucles.
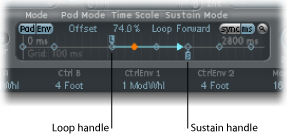
Los tiradores de los puntos de bucle y de sostenimiento se pueden sujetar y resituar. Observe que, si lo hace, podría alterar la longitud del bucle (y toda la envolvente de variación). Los modos de bucle se comportan tal y como se describe a continuación:
- Finish: la envolvente se ejecuta en modo sin bucle desde el principio hasta el final. Incluso si la nota se libera antes de que la envolvente se haya completado. Se desactivarán los otros parámetros de bucle.
- Forward: la envolvente se ejecuta hasta el punto de sostenimiento y comienza a repetir la sección entre el punto de bucle y el punto de sostenimiento periódicamente, siempre hacia delante.
- Backward: la envolvente se ejecuta hasta el punto de sostenimiento y comienza a repetir la sección entre el punto de sostenimiento y el punto de bucle periódicamente, siempre hacia atrás.
- Alternate: la envolvente se ejecuta hasta el punto de sostenimiento y vuelve al punto de bucle y al punto de sostenimiento periódicamente, unas veces hacia delante y otras hacia atrás.
- “Scan via CtrlB”: la posición de la línea temporal de la envolvente se desconecta de la operación de tiempo real normal y le permite explorar manualmente todo el intervalo temporal utilizando el controlador MIDI asignado a “Ctrl B” (en el apartado de asignación de controlador MIDI).
Consejo: También es posible arrastrar el marcador rojo de posición temporal.
Nota: Si se selecciona uno de los tres modos de bucle y el punto de bucle se coloca antes del punto de sostenimiento, el bucle permanecerá activo hasta que se suelte la tecla. Después de soltar la tecla, la envolvente continuará más allá del punto de sostenimiento, como habitualmente. Si el punto de bucle se coloca después del punto de sostenimiento, el bucle se iniciará en el momento que se suelte la tecla, y girará de manera infinita hasta que toda la voz haya finalizado la fase de liberación de la envolvente de amplitud.
Cómo grabar envolventes de variación en Sculpture
En la siguiente sección se describen los pasos necesarios para grabar una envolvente de variación.
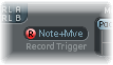
Seleccione un modo de activación (véase más abajo) si no desea utilizar la superficie Morph.
Presione el botón “R(ecord) Enable” para “armar” la función de grabación de envolvente de variación.
Toque una nota en su teclado MIDI y realice una de las siguientes operaciones:
Arrastre la bola plateada hacia la superficie Morph.
Mueva un controlador externo (véase Cómo asignar controladores MIDI en Sculpture).
Tras la grabación del movimiento de un controlador, el botón “R Enable” se ajusta automáticamente a Off y Mode se ajusta a “Env only”. Esto garantiza que solo estará activado el movimiento grabado, independientemente de la posición del controlador o de otros movimientos, una vez que haya finalizado la grabación.
Nota: El modo pasa a la opción por omisión “(Morph) Pad” cuando se hace clic en el botón R (para más información sobre los modos, véase Cómo utilizar los parámetros de envolvente de Morph de Sculpture).
Haga clic en el menú que está a la derecha del botón R y seleccione uno de los siguientes modos de activación que iniciarán la grabación cuando “R(ecord) Enable” esté activo:
- NoteOn: la grabación comienza cuando se reproduce una nota.
- “Note + Move Morph Point”: la grabación comienza cuando llegan mensajes de cambio de control MIDI (asignados en los parámetros “Morph X” y “Morph Y” de la sección de asignaciones de controlador MIDI) mientras se sostiene una nota.
- “Note + Sustain Pedal”: la grabación comienza cuando se pisa el pedal de resonancia mientras se sostiene una nota.
Haga clic en el botón “R(ecord) Enable” (o activador) una segunda vez.
Libere todas las teclas y permita que todas las voces completen su fase de fase de caída. Esto finalizará la grabación automáticamente.
Nota: Puede terminar de grabar antes de que la fase de caída se complete. Para ello libere todas las teclas y a continuación presione una tecla.