Flujo de trabajo de podcasting de audio
Compressor facilita la creación de podcasts de audio mejorados basados en el formato de salida MPEG-4. Un podcast de audio mejorado incluye información sobre podcasting, como marcadores de capítulo y de podcast, con ilustración y direcciones URL, así como una gran variedad de anotaciones de texto. Siga las instrucciones a continuación para crear un podcast de audio.
Fase 1: Configuración de la salida MPEG-4 como una salida compuesta únicamente por audio
Fase 3: Aplicar el ajuste al objetivo de un archivo multimedia de origen
Fase 4: Introducir anotaciones para el archivo multimedia de salida
Fase 5: Crear y configurar marcadores para el archivo multimedia de salida
Fase 6: Enviar la tarea y comprobar el archivo multimedia de salida
Fase 1: Configuración de la salida MPEG-4 como una salida compuesta únicamente por audio
Siga las indicaciones a continuación para configurar los ajustes de MPEG-4 como una salida compuesta únicamente por audio (como por ejemplo un podcast).
En la ventana Inspector, haga clic en el panel Codificador y elija MPEG-4 del menú local “Formato de archivo“.
Haga clic en el botón Vídeo para abrir el panel Vídeo.
Deje sin seleccionar la opción “Activado para vídeo“.
Haga clic en el botón Audio para abrir el panel Audio.
Seleccione la opción “Activado para audio“.
De este modo, la salida MPEG-4 queda configurada como un archivo de solo audio (.m4a). También puede configurar el resto de los ajustes del panel Audio en función de sus necesidades.
Fase 2: Incluir información sobre podcasting
Siga las indicaciones siguientes para incluir información sobre podcasting.
Seleccione la opción “Podcast mejorado (archivo m4a)”, situada cerca de la parte inferior de la ventana Inspector.
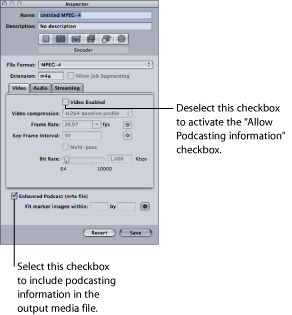
Esta opción solo estará disponible cuando haya anulado la selección “Activado para vídeo“ en el panel Vídeo. La selección de esta opción garantiza que todas las anotaciones que añada, así como marcadores de capítulo y de podcast con sus ilustraciones y direcciones URL, se incrustarán en el archivo multimedia de salida.
Guarde el ajuste para poder aplicárselo al objetivo del archivo multimedia de origen.
Fase 3: Aplicar el ajuste al objetivo de un archivo multimedia de origen
Debe aplicar el ajuste al objetivo de un archivo multimedia de origen para poder configurar la información sobre podcasting que este ajuste le permite añadir al archivo multimedia de salida. Consulte Cómo asignar ajustes a los archivos multimedia de origen para obtener más información.
Fase 4: Introducir anotaciones para el archivo multimedia de salida
Existe la posibilidad de añadir anotaciones (como por ejemplo créditos, palabras clave o información de copyright).
Haga clic en un área que no sea objetivo de la tarea creada mediante el archivo multimedia de origen.
En la ventana Inspector se mostrarán las pestañas “Atributos de A/V“, “Información adicional“ y “Acción de tarea“.
Haga clic en la pestaña “Información adicional“;
La pestaña “Información adicional“ es el lugar donde puede añadir anotaciones al archivo multimedia de salida, como título y artista.
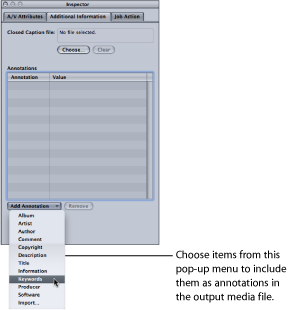
Seleccione un elemento del menú local “Añadir anotación“ para añadirlo al archivo multimedia de salida.
El elemento aparecerá en la columna Anotación.
Haga doble clic en la columna Valor del elemento para escribir en la anotación de texto.
Repita este paso para cada elemento de anotación que desee añadir al archivo multimedia de salida.
Consulte Uso del Inspector con archivos multimedia de origen para obtener más información.
Con la tarea seleccionada, puede utilizar la pestaña “Acción de tarea“ para que el archivo multimedia de salida se añada automáticamente a una lista de reproducción de la biblioteca de iTunes. Para obtener más información, consulte Cómo añadir acciones y Acerca de las acciones de tarea.
Fase 5: Crear y configurar marcadores para el archivo multimedia de salida
Puede utilizar la ventana “Vista previa“ para añadir y configurar marcadores de capítulo y de podcast para el archivo multimedia de salida. Puede añadir los marcadores manualmente o importar una lista de marcadores de capítulo. Puede asignar un nombre a cada marcador de capítulo y de podcast, añadir una dirección URL al mismo y añadir una imagen estática como ilustración.
Para controlar el tamaño de las imágenes de los marcadores, puede introducir valores en el ajuste “Ajustar tamaño de imágenes de marcadores a”, situada cerca de la parte inferior de la ventana del inspector MPEG-4.
Durante la reproducción, la ilustración se mostrará junto con la dirección URL (donde el espectador podrá hacer clic para que se abra en su navegador web).
Consulte Cómo trabajar con marcadores y fotogramas póster para obtener información detallada sobre cómo añadir y configurar marcadores en la ventana “Vista previa”.
Fase 6: Enviar la tarea y comprobar el archivo multimedia de salida
Una vez que haya añadido las anotaciones y los marcadores a la tarea, podrá enviarla para crear el archivo multimedia de salida.
Cuando finalice el proceso de codificación podrá abrir el archivo multimedia de salida en QuickTime Player para comprobar si los marcadores, las direcciones URL y las ilustraciones se muestran de la forma deseada.