Cómo asignar archivos a canales de sonido surround (método manual)
Siga estos pasos para utilizar el método manual de asignación de archivos de audio individuales a canales de sonido surround.
Realice una de las siguientes operaciones para importar los archivos de audio de origen:
Seleccione Tarea > “Nueva tarea” con el grupo de sonido surround (o pulse Comando + Control + I).
Haga clic en el botón “Añadir sonido surround” en la ventana Lote.
Con la tecla Control pulsada, haga clic en el lote y seleccione “Nueva tarea con el grupo de sonido surround” en el menú de función rápida.
Se abre la interfaz de asignación de canal.
Realice una de las siguientes operaciones para asignar un archivo de audio de origen a un canal en particular:
arrastre el archivo de audio de origen desde el Finder hasta el icono de un canal específico (por ejemplo, “L”);
Haga clic en el icono de un canal específico (por ejemplo, “L”) y utilice el cuadro de diálogo Abrir para localizar el archivo de audio de origen destinado a ese canal.
El archivo se asigna al canal “L” (frontal izquierdo).
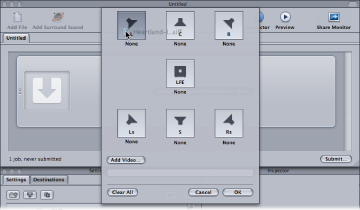
Repita el paso 2 para cada uno de los archivos de audio de origen que desee incluir en la secuencia surround.
Nota: Si está creando secuencias de sonido surround Dolby Digital Professional (AC-3), no utilizará a la vez todos los canales que aparecen en la tabla. Consulte Ajustes de la pestaña Audio para ver un esquema con los modos de codificación de audio de Dolby.
Cuando haya acabado de añadir archivos de audio de origen en la interfaz de asignación de canales, haga clic en Aceptar.
El grupo de archivos surround se muestra como una única tarea de archivo multimedia de origen surround en la ventana Lote, y los iconos aparecen también en la ventana Inspector.
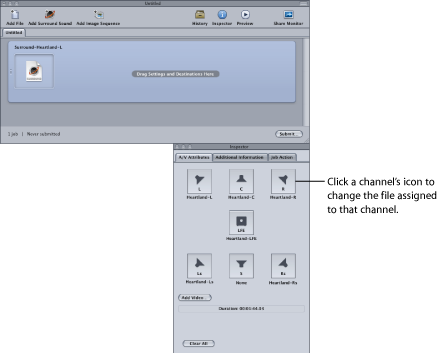
Nota: Puede hacer clic en uno de los iconos de canal de la ventana del Inspector para cambiar el archivo asignado al mismo.
Realice una de las siguientes operaciones para aplicar el ajuste Apple adecuado de la categoría Dolby Digital Professional al archivo de audio de origen:
Seleccione Objetivo > “Nuevo objetivo con ajuste”, seleccione un ajuste y haga clic en Añadir.
En la ventana Lote, con la tecla Control pulsada, haga clic en una parte vacía de la tarea, seleccione “Nuevo objetivo con ajuste” en el menú local, seleccione un ajuste y haga clic en Añadir.
Arrastre un ajuste desde la pestaña Ajustes hasta la tarea del archivo de audio de origen, en la ventana Lote.
Realice los ajustes que sean necesarios en la ventana Inspector y haga clic en Enviar.
Compressor crea una secuencia de audio surround AC-3. Consulte Acerca de la previsualización de los ajustes del codificador para obtener información sobre la reproducción de archivos de audio AC-3 con Compressor.
Tiene también la opción de combinar archivos de origen de audio surround con un archivo de vídeo para crear una única tarea en Compressor. Este procedimiento es útil en flujos de trabajo de posproducción de audio en los que las plicas de audio surround (submezclas) se crean aparte de la edición de la imagen final. Compressor tratará el vídeo y un máximo de seis archivos de audio como un único componente virtual. Por ejemplo, esta opción le permitiría utilizar la acción de tarea “Crear DVD” para crear un DVD con sonido surround de 5.1 canales.
Siga los pasos del 1 al 5 indicados más arriba para asignar manualmente archivos de audio de origen a canales de una secuencia de sonido surround.
Haga clic en el botón “Añadir vídeo” y seleccione el archivo de vídeo desde la ventana Abrir que aparecerá.
Nota: Esta función solo es compatible con archivos multimedia de origen QuickTime. No se pueden utilizar secuencias de imágenes.
Realice los ajustes que sean necesarios en la ventana Inspector y haga clic en Enviar.