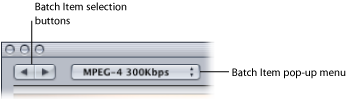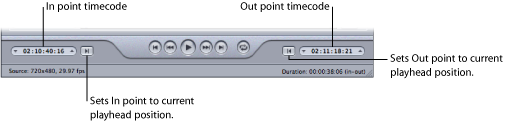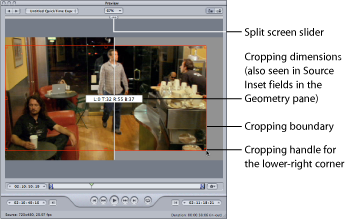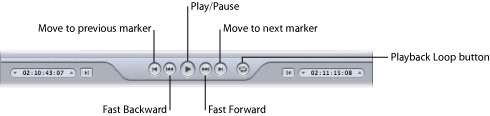关于预览窗口
当您使用“预览”窗口来比较片段的原始版本与即将输出的版本时,可以实时更改并查看。这种比较可让对您该文件设置的效果进行检查,然后再花时间和资源来转码文件。这样的做的目的是检查输出媒体文件的质量。
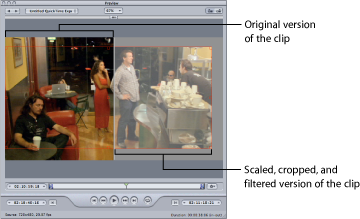
您也可以使用“预览”窗口来放大“预览”屏幕、手动添加 I-帧(仅限 MPEG-1 和 MPEG-2),以及使用入点和出点标记来指定媒体文件的一部分进行转码。
“预览”窗口可让您在提交批处理项之前播放它们,并可让您对片段版本进行比较以确保输出媒体文件的质量可接受。
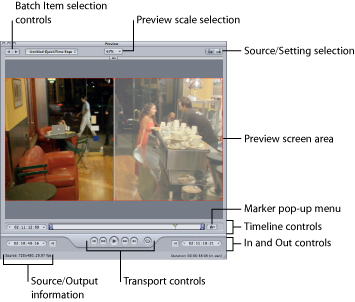
“预览”窗口包含以下项。
- 预览缩放选择: 调整“预览”屏幕大小。共有三种设置,分别为 100%、75% 和 50%,但您也可以拖移“预览”窗口手柄,调整到您想要的任何大小。
- 源/设置选择: 使用这些按钮可以预览所选批处理项(使用源的宽高比和大小,或设置的宽高比和大小)。源视图按钮也提供裁剪边界,您可以使用它来定义一个或多个要裁剪的边缘。设置显示按钮会显示裁剪到的宽高比和大小设置的媒体版本。
- 源/输出信息: 片段的帧尺寸和帧速率显示在“预览”窗口的左下角。片段的时间长度(入点至出点)显示在右下角。选择源显示按钮后,源媒体片段将由帧尺寸和帧速率表示。选择输出显示按钮后,此批处理项的设置将由帧尺寸和帧速率表示。
备注: 若要查看片段的总时间长度(无入点和出点),请选择批处理窗口中的源文件,然后打开“检查器”窗口(选取“窗口”>“显示检查器”)。
时间线控制
时间线控制提供了有关片段的信息,其中包括它具有的任何标记以及当前的入点和出点设置。您也可以使用时间线将播放头放置在特定的帧,以及设定入点和出点。
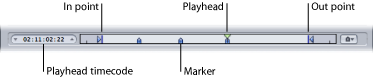
- 标记: 可让您看到标记在片段中所放置的位置。标记的颜色指示它的类型:
- 蓝色: 压缩标记(这些是您手动添加的压缩标记。)
- 紫色: 章节标记(这些是打算用作输出媒体文件中的导航性章节停止记号或可视插图的已命名标记。)
- 红色: Podcast 标记(这些是打算用作输出媒体文件中的导航性章节停止记号或可视插图的已命名标记。)
- 绿色: 编辑/剪切标记(这是自动添加到 Final Cut Pro 序列中的编辑点的压缩标记。)
- 带有居中圆点的灰色条: 标记帧(此条指示选取作为此文件的标记帧的帧。)
有关更多信息,请参阅处理标记和标记帧。
“标记”弹出式菜单
使用“标记”弹出式菜单来管理片段的标记。尽管您可以在所有设置中使用标记,但实际上,只有在设置使用 MPEG-1、MPEG-2、MPEG-4(配置为用于 Podcast 发布)、用于 Apple 设备的 H.264 或 QuickTime 影片输出文件格式时,它们才会影响输出文件。有关更多信息,请参阅处理标记和标记帧。
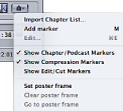
从“标记”弹出式菜单中选取项以添加、移除、显示、隐藏和编辑标记以及标记帧。
- 导入章节列表: 用于打开文件导入对话框,可让您导入包含源媒体文件的章节标记次数的列表。有关更多信息,请参阅将压缩标记或 Podcast 标记添加到片段。
- 编辑: 仅在播放头被放置在标记上时才可用。选取“编辑”将打开用于配置标记的对话框。使用此对话框可以设置标记类型,并为其指定 URL 和图像。有关更多信息,请参阅将压缩标记或 Podcast 标记添加到片段。