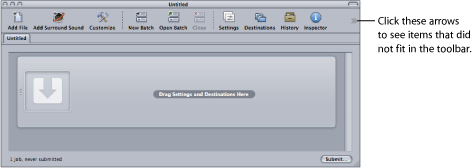批处理窗口
第一次打开 Compressor 时,会出现批处理窗口。批处理窗口可让您导入要压缩的源媒体文件、添加设置和目的位置、命名批处理,以及选取您想要存储该批的位置。在批处理窗口中,您可以放置所有的源媒体文件为转码作准备。
备注: 通常,批处理窗口会一直显示。如果将其关闭,当您创建一个新批时它会再次打开(“文件”>“新建批处理”)或打开一个现有的批(“文件”>“打开”)。
您可以使用 Compressor 菜单栏或批处理窗口顶部的工具栏来打开所有其他窗口。(如果打开 Compressor 时工具栏不可见,请点按批处理窗口右上角的按钮以打开它。)
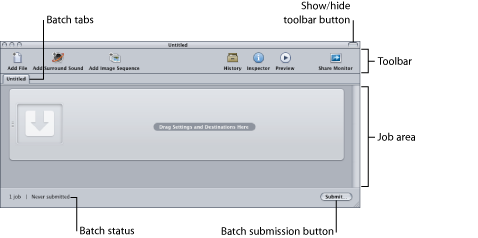
除了 Compressor 工具栏和“提交”按钮外,批处理窗口还包括用于打开批处理的标签以及显示和配置批处理作业的区域。有关将源媒体文件添加到批处理的信息,请参阅将源媒体文件添加到批处理以创建作业。有关处理作业和目标的信息,请参阅完成作业和提交批处理。
自定工具栏
批处理窗口包含可以进行自定以更好地满足需要的工具栏。
备注: 如果打开 Compressor 时工具栏不可见,请点按批处理窗口右上角的按钮以打开它。
若要自定批处理窗口工具栏
若要打开工具栏自定调板,请执行以下一项操作:
选取“显示”>“自定工具栏”。
按住 Control 键并点按工具栏,然后从快捷菜单中选取“自定工具栏”。
点按工具栏中的“自定”图标(如果存在)。
工具栏调板将会打开。
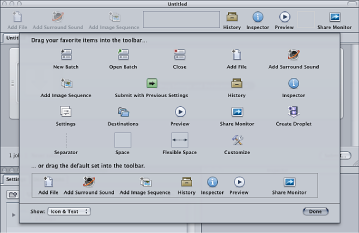
若要自定工具栏,请执行以下一项操作:
- 若要移除当前在工具栏中的项: 请将它们拖出工具栏。
- 若要将项添加到工具栏: 将它们从工具栏调板拖到工具栏上,然后放到您想要让它们出现的位置。
- 若要重新排列工具栏中的项: 将它们从当前的位置拖到新的位置。
- 若要将工具栏恢复到其默认的配置: 将默认设定(位于调板的底部)拖到工具栏。
- 若要配置各项在工具栏中的显示方式: 请从“显示”弹出式菜单中选取一项设置。
您可以选取显示图标与文本、仅显示图标或仅显示文本。
当您完成操作后,点按“完成”。
备注: 工具栏配置会存储为布局的一部分。有关布局的更多信息,请参阅创建和管理 Compressor 布局。
可以添加比允许范围更多的项到工具栏。当出现这种情况时,工具栏的右边缘显示为双箭头,您可以点按它访问没有显示的图标。