将源媒体文件添加到批处理以创建作业
您需要先将源媒体文件导入到批处理窗口的批处理中,才可以为其添加任何转码设置。将源媒体文件导入至批处理后,这些文件就会创建一个作业,这就是获取转码文件的第一个步骤。在导入环绕声源媒体文件时,可以使用特殊的方法。
将标准源媒体文件添加到批处理
以下是将标准(非环绕声或图像序列)源媒体文件添加到批处理的详细信息。
打开 Compressor。
批处理窗口打开一个名称为“未命名”的空批处理标签。
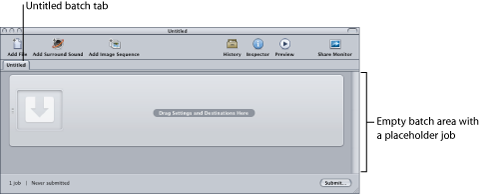
备注: 如果批处理模板选取器自动打开,则点按“取消”以关闭批处理模板选取器。若要在打开 Compressor 时阻止打开批处理模板选取器,请选择“不再显示本对话框”复选框,或在 Compressor 偏好设置中选择“用于新的批处理:使用空白模板”。
请执行以下一项操作:
选取“作业”>“使用文件新建作业”(或者按下 Command-I 键),导航到相关的媒体文件文件夹,选择一个或多个源媒体文件,然后点按“打开”。
点按“添加文件”按钮(如果可见,则位于批处理窗口工具栏上),导航到相关的媒体文件文件夹,选择一个或多个源媒体文件,然后点按“打开”。
按住 Control 键并点按一个作业,并从快捷菜单中选取“来源”>“文件”。
按住 Control 键并点按批处理的空白区域,并从快捷菜单中选取“使用文件新建作业”。然后可以导航到相关媒体文件夹,选择一个或多个源媒体文件,然后点按“打开”。
打开源媒体文件文件夹并将一个或多个源媒体文件拖到批处理中。
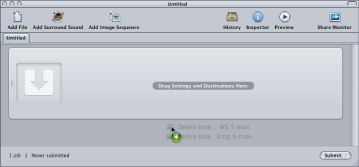
备注: 您可以通过选定所有要转码的源媒体文件来结合以上步骤,然后打开 Compressor 并将这些文件拖到 Compressor 应用程序图标。这会打开 Compressor,同时将媒体文件添加到默认的未命名批处理。
通过选取“文件”>“存储为”(或者按下 Command-Shift-S 键)存储批处理。
在出现的对话框中为此批处理输入一个名称,并选取您要将它存储到的位置。
完成后点按“存储”。
批处理窗口中的标签会发生改变以匹配文件的名称。
备注: 如果您的 Finder 偏好设置设定为显示扩展名,则扩展名“.compressor”和名称将显示在标签中。
实际上命名和保存批处理并不是必需的,对于快速作业,您可以决定不进行这些操作。但是,如果您发现输出文件未达到预期效果,或者需要进行更改,则命名和存储批处理会让您稍后能轻松地返回并重新提交批处理。如果您要在较短的时间内提交多个批处理,它也会让您更轻松地找到“历史记录”窗口和 Share Monitor 中的记录。
批处理现在包含有选定的媒体文件,每个文件均位于自身的作业中。带有视频内容的源媒体文件也包含一个缩略图图像和一个可用来滚动视频的滚动条。
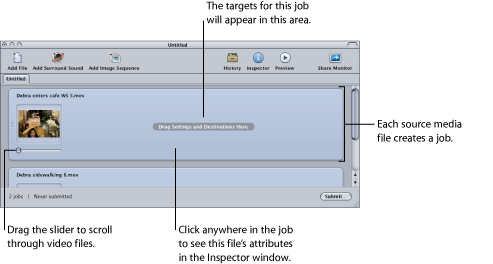
您可以更改分配给作业的源媒体文件。
选择您要更改其源媒体文件的作业。
请执行以下一项操作:
选取“作业”>“来源”>“文件”,导航到相关的源媒体文件文件夹,选择一个或多个源媒体文件,然后点按“打开”。
按住 Control 键并点按此作业,然后从快捷菜单中选取“来源”。然后可以导航到相关媒体文件夹,选择一个或多个源媒体文件,然后点按“打开”。
将新的源媒体文件拖到作业中。
您已配置的任何目标均保持不变,现在将应用到新的源媒体文件。如果需要,您也可以从作业中移除源媒体文件。
按住 Control 键并点按作业,然后从快捷菜单中选取“清除来源”。
选择此作业并按下 Delete 键。
按住 Control 键并点按批处理的空白部分,从快捷菜单中选取“移除所有作业”。
现在,这些作业已准备在其上面添加目标。
将环绕声源媒体文件添加到批处理
可以使用两种方法将音频文件添加到批处理以创建环绕声作业:自动方法是依靠文件命名以将音频文件映射到合适的通道,手动方法是可让您手动将音频文件分配给通道。
每种方法均可以生成一个可以添加设置的作业以支持环绕声音频输出,如 Dolby Digital Professional、AIFF 以及几种使用 QuickTime 影片输出格式的音频编解码器。
重要事项: 一些输出格式具有多种环绕声音频通道的配置。务必要知道您预期的回放设备是需要哪一种配置。例如,AIFF 输出格式提供四种不同的用于 5.1(六个通道)音频输出的配置,不同点在于这些通道的顺序。
将文件分配给环绕声通道(自动方法)
Compressor 提供了一些简化的通道指定技巧,可以为您节省时间。
将目标环绕声通道的通道标识符代码附加到每个源音频文件的文件名称。(请参阅以下列表,获取相应通道标识符代码。)
- -L: 左前置通道
- -R: 右前置通道
- -C: 中前置通道
- -Ls: 左环绕声通道
- -Rs: 右环绕声通道
- -S: 中环绕声通道
- -LFE: 低频通道(低音炮,LFE)
例如,若要将 AIFF 文件分配给左环绕声声道,请将该文件重新命名为 filename-Ls.aiff(其中 filename 是文件的名称)。(通道标识符代码必须包括连字符,如图所示。)
备注: Mac OS X 可能会添加 .aiff 这样的文件扩展名。这不会妨碍该声道的分配方法。
只有将文件拖放到批处理窗口时,此过程才起作用。如果您将文件拖到 Compressor 应用程序图标上,它们会显示为单独的源文件,每个文件均在各自的作业中。
备注: 如果您要创建 Dolby Digital Professional (AC-3) 环绕声流,您将不会一次性使用表格中的所有通道。若要获得 Dolby 音频编码模式的图表,请参阅音频标签设置。
将已重新命名的源音频文件拖到批处理窗口。
如果符合以下条件,Compressor 将自动将整组文件折叠到批处理窗口中显示的单个环绕声源媒体文件。
该组中的文件必须正确命名。(请参阅前面步骤中的列表。)
该组中的文件总数必须少于 7。
将文件分配给环绕声通道(手动方法)
请按照以下步骤使用手动方法将单个的音频文件分配给环绕声通道。此外,您可以将视频文件添加到环绕声作业。
若要导入源音频文件,请执行以下一项操作:
选取“作业”>“使用环绕声群组新建作业”(或者按下 Command-Control-I 键)。
点按批处理窗口中的“添加环绕声”按钮。
按住 Control 键并点按批处理,并从快捷菜单中选取“使用环绕声群组新建作业”。
此时会打开通道分配界面。
若要将源音频文件分配给特定通道,请执行以下一项操作:
将源音频文件从 Finder 拖到特定通道的图标上(例如“L”)。
点按特定通道的图标(例如“L”),然后使用“打开”对话框查找计划用于该通道的源音频文件。
现在,文件已经分配到“L”(左前置)通道。
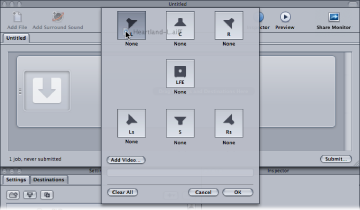
为每个要包括在环绕声流中的源音频文件重复第二步。
备注: 如果您要创建 Dolby Digital Professional (AC-3) 环绕声流,您将不会一次性使用表格中的所有通道。若要获得 Dolby 音频编码模式的图表,请参阅音频标签设置。
选择性地点按“添加视频”按钮,以选择要包括在环绕声作业中的视频文件。
完成将源音频和视频文件添加到声道分配界面后,点按“好”。
环绕声文件组在批处理窗口中显示为单个环绕声源媒体文件作业。
关于环绕声作业
一旦创建了环绕声作业,批处理窗口就会在源媒体文件的缩略图(除非视频文件已添加到作业)上显示环绕声图标,在“检查器”窗口显示通道和它们分配的文件。
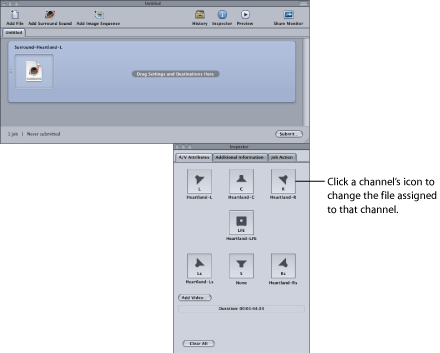
您可以在“检查器”窗口中更改任何文件分配。
点按要更改的通道的扬声器图标。
此时会打开一个文件选择对话框。
找到分配到此通道的文件并点按“打开”。
您可以选择性地点按“添加视频”以将视频文件添加到作业,或者删除已分配的视频文件,然后再点按“添加视频”以选取不同的视频文件。
有关创建 Dolby Digital Professional 输出文件的信息,请参阅创建 Dolby Digital Professional 输出文件。
将图像序列添加到批处理
您可以将一系列静止图像作为单个图像序列作业导入 Compressor 中,然后将输出帧速率和音频文件应用至作业。此后,您可以像处理任何其他 Compressor 源媒体文件一样处理该作业,如添加设置、目的位置、过滤器和转码后操作,以使用所需的视频和音频格式和特性创建输出媒体文件。
打开 Compressor。
批处理窗口打开一个名称为“未命名”的空批处理标签。
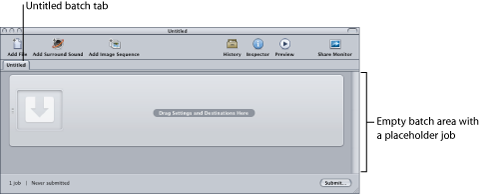
备注: 如果批处理模板选取器自动打开,则点按“取消”以关闭批处理模板选取器。若要在打开 Compressor 时阻止打开批处理模板选取器,请选择“不再显示本对话框”复选框,或在 Compressor 偏好设置中选择“用于新的批处理:使用空白模板”。
请执行以下一项操作:
点按“添加图像序列”按钮,导航到含有您想要导入的图像序列文件的文件夹。
选取“作业”>“使用图像序列新建作业”(或者按下 Command-Option-I 键),并导航到含有您想要导入的图像序列文件的文件夹。
选择含有您想要导入的图像序列文件的文件夹。
点按“打开”。
批处理窗口中将出现新作业。
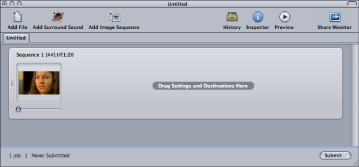
在批处理窗口中选择作业。
“检查器”窗口显示“A/V 属性”标签,此标签包含用于新图像序列作业的信息和控制。
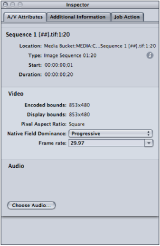
请执行以下一项操作:
确认选定的图像序列文件。(点按文件完整列表的简介按钮 (i)。)
确认“视频”部分的视频格式信息。
使用“原生优先场”弹出式菜单调整源文件的优先场。(选项包括“渐进”、“上场优先”和“下场优先”。)
使用“帧速率”弹出式菜单,通过从标准帧速率列表中选取帧速率,可以调整源文件的帧速率。
点按“选取音频”以查找和选择音频文件并将其添加到图像序列作业。
备注: Compressor 支持将以下音频文件类型用于图像序列:AIFF、MP3、MPEG-4 仅音频 (.m4a) 和 QuickTime 影片 (.mov)。
备注: 您也可以使用 Compressor 来输出图像序列。有关更多信息,请参阅创建图像序列输出文件。