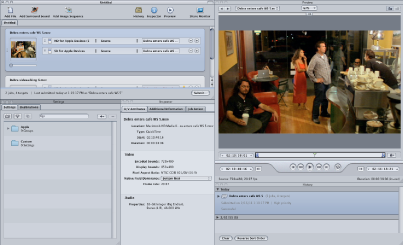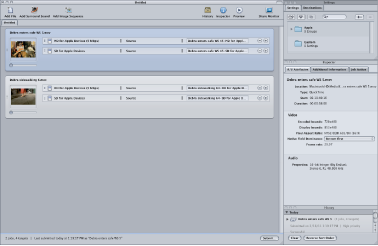创建和管理 Compressor 布局
使用 Compressor 时您会发现,根据您正在配置的特定编码任务,各种 Compressor 窗口的布局方式会影响您使用 Compressor 的简易程度。为了有助于处理,Compressor 提供了配置和存储布局的功能。布局定义哪些窗口可见、窗口的大小及其位置,还定义批处理窗口的工具栏中有哪些图标。
Compressor 包括两种布局,您可以将其当作起点创建自己的自定布局。
备注: 每种布局可使用多种大小,可让您选取最适合监视器的大小。您可以修改任何布局,并将它们存储为自己的自定布局。
选取、存储和管理布局
在 Compressor 中选取布局很容易。
选取“窗口”>“布局”,然后从出现的列表中选取一种布局。
一旦选取了一种布局,Compressor 界面就会更改以匹配该布局。
您还可以创建和存储自己的自定布局。
以您想要存储 Compressor 界面的方式对其进行配置。
有关用来处理各种窗口的方式的信息,请参阅使用 Compressor 的窗口。
选取“窗口”>“存储布局”。
在出现的对话框中,为布局输入名称,然后点按“存储”。
布局会加以存储,并出现在“窗口”>“布局”列表中。
您可以管理布局列表,移除现有的布局或将其重新命名。
选取“窗口”>“管理布局”。
此时将出现布局管理器对话框。
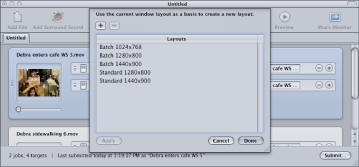
请执行以下一项操作:
- 若要给布局重新命名: 连按它并键入新名称。
- 若要移除布局: 选择布局并点按删除按钮 (–)。
- 若要将当前界面配置存储为新布局: 点按添加按钮 (+) 并输入布局的名称。
- 若要选取一个布局并将其应用到当前的 Compressor 界面: 选取布局并点按“应用”按钮。
管理布局后,请点按“完成”。
布局管理器将会关闭,Compressor 界面则会发生变化以匹配所选的布局设置。
备注: 布局列表实际分为两个部分—一个由 Apple 提供,一个由自己创建。您不能将 Apple 提供的布局重新命名或删除。自己创建的布局列表以字母顺序进行排列。给布局命名时要小心,应确保您能够轻松地在列表中找到布局。
关于布局文件
如果您有多个使用 Compressor 的工作站,您可能会发现所有工作站需要相同的布局。
您可以通过将布局文件从一个系统拷贝到另一个系统来完成操作,请确保您放置布局文件的位置正确。储存布局的路径是:Users/username/Library/Application Support/Compressor/Layouts。所有布局的扩展名均为 .moduleLayout。
重要事项: 当 Compressor 打开时,请不要手动添加或移除布局文件。在启动过程中,Compressor 会在此位置检查是否有可用的布局。您必须重新启动 Compressor 以使它能够识别对这些文件所作的任何更改。