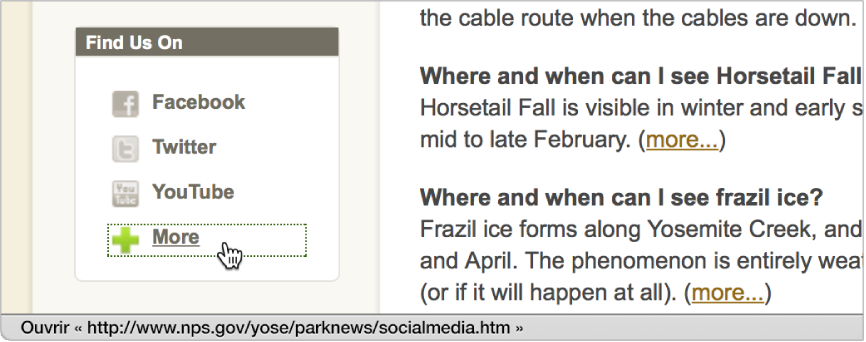Pour accéder à un site web favori :Cliquez sur le champ d’adresse et de recherche, puis cliquez sur une icône dans la liste des sites web favoris qui s’affiche sous le champ. Faites glisser les icônes pour les réorganiser. La liste des favoris disparaît si vous commencez à taper. La liste des favoris n’apparaît pas si vous cliquez sur le champ pendant que vous affichez les favoris et la page Top Sites.
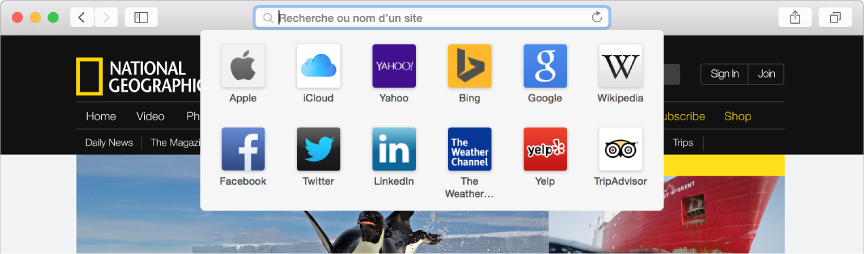
Pour accéder à une page web : Saisissez la totalité ou une partie du titre, du nom ou de l’adresse (URL) d’une page dans le champ d’adresse et de recherche.
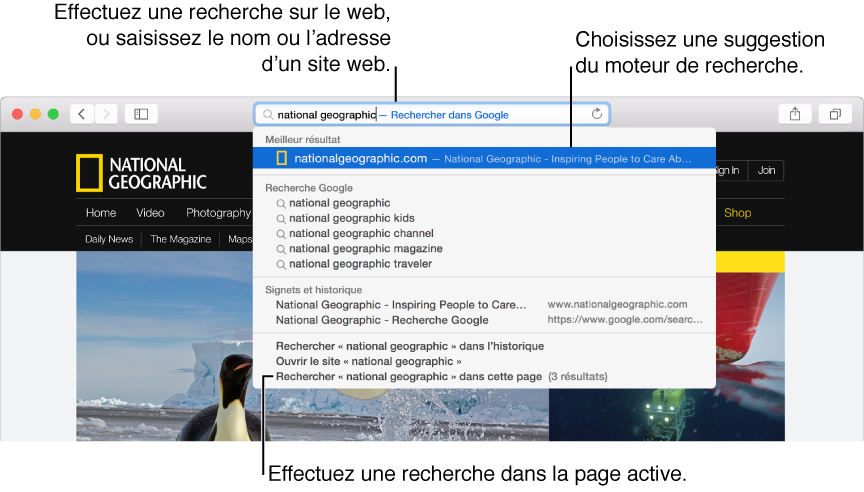
Pour effectuer une recherche : Saisissez le terme ou l’expression à rechercher dans le champ d’adresse et de recherche. Les résultats s’affichent sous le champ lorsque vous tapez. Cliquez sur l’un d’eux ou appuyez sur Retour pour rechercher ce que vous avez tapé.
Pour utiliser des résultats issus des suggestions Spotlight : Lorsque vous effectuez une recherche, vous obtenez des résultats issus des suggestions Spotlight qui proviennent de sources comme Wikipedia, Plans, Actualités et iTunes. Cliquez sur un résultat pour obtenir un aperçu riche et interactif juste en dessous du champ d’adresse et de recherche. Cliquez ensuite dans l’aperçu pour obtenir un itinéraire, envoyer un e-mail, passer des appels téléphoniques, écouter des extraits, et bien plus encore. Pour en savoir plus, consultez la rubrique Chercher des informations depuis Wikipedia, iTunes, l’App Store, et plus encore.
Remarque : Il est possible que les suggestions Spotlight ne soient pas disponibles dans toutes les régions.
Pour rechercher rapidement un site que vous avez déjà visité : Saisissez le nom du site, suivi du terme à rechercher. Par exemple, saisissez « wiki einstein » pour rechercher « einstein » dans Wikipedia.
Pour effectuer une recherche à nouveau : Supprimez tout le texte dans le champ d’adresse et de recherche, cliquez sur la loupe
 , puis choisissez une recherche récente dans la liste.
, puis choisissez une recherche récente dans la liste.Pour rechercher la page active : Appuyez sur Commande (⌘) + F, puis saisissez un terme ou une expression dans le champ de recherche qui s’affiche juste au-dessus du contenu de la page. Pour afficher la prochaine occurrence sur la page, cliquez sur le bouton Suivant
 en regard du champ.
en regard du champ.Pour retourner aux résultats de la recherche : Choisissez Historique > Résultats de recherche SnapBack. Si vous avez plusieurs fenêtres ou onglets Safari ouverts, les résultats de recherche affichés concernent l’onglet ou la fenêtre active.
Pour changer de moteurs de recherche : Supprimez tout le texte dans le champ d’adresse et de recherche, cliquez sur la loupe
 , puis choisissez un moteur de recherche dans la liste.
, puis choisissez un moteur de recherche dans la liste.
Si vous avez activé l’option Safari iCloud sur votre Mac et vos autres appareils, les résultats de recherche incluent les sites web ouverts sur vos autres appareils (onglets iCloud), les signets de vos autres appareils et les sites web de l’historique de navigation de vos autres appareils.
Pour transférer des pages web entre des appareils : Si vous utilisez Handoff, vous pouvez transférer la page web que vous consultez entre votre Mac et vos appareils iOS situés à proximité, afin de pouvoir poursuivre la lecture même lorsque vous changez d’appareils. Pour afficher une page web transférée sur votre Mac, cliquez sur l’icône Handoff Safari qui s’affiche sur le côté gauche du Dock. (Vous ne pouvez pas effectuer de transfert depuis une fenêtre de navigation privée.) Pour en savoir plus, consultez la rubrique Continuer là où vous vous êtes arrêté avec Handoff.
Pour afficher un aperçu d’un lien vers une page web : Si votre trackpad prend en charge cette fonctionnalité, effectuez un clic forcé sur le lien.
Pour voir la destination d’un lien : Pour voir la destination d’un lien avant de cliquer dessus, placez le pointeur dessus, puis regardez la barre d’état au bas de la fenêtre. Si la barre d’état ne s’affiche pas, choisissez Présentation > Afficher la barre d’état.