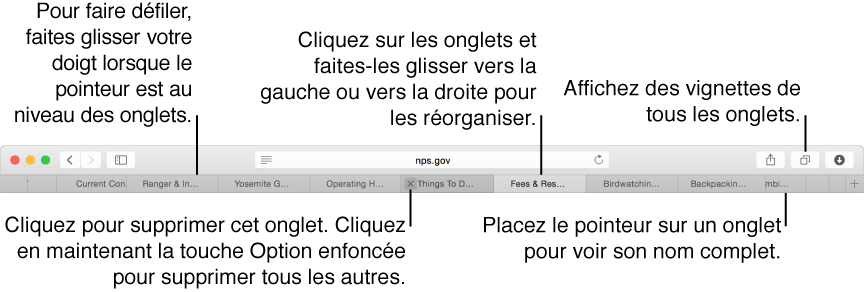
Vous pouvez afficher plusieurs pages web dans une seule fenêtre Safari en les ouvrant dans des onglets.
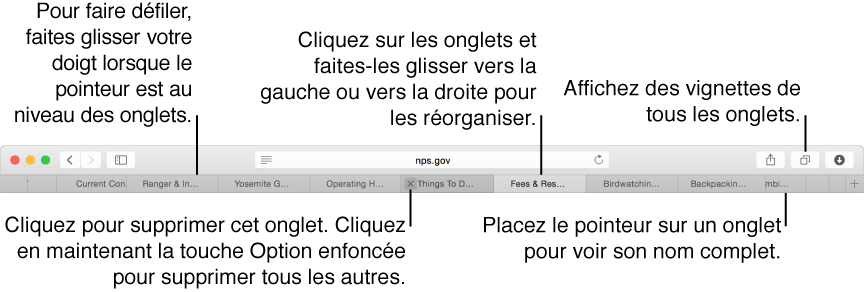
Pour ouvrir une page dans un nouvel onglet : Cliquez sur l’un des éléments suivants tout en maintenant la touche Commande (⌘) enfoncée : un lien affiché sur une page, bouton Précédent ![]() , bouton Suivant
, bouton Suivant ![]() , une icône des favoris ou une vignette de Top Sites. Vous pouvez également taper dans le champ d’adresse et de recherche, puis maintenir la touche Commande (⌘) enfoncée et cliquer sur un élément figurant dans la liste située en dessous du champ ou appuyer sur Commande (⌘) + Retour.
, une icône des favoris ou une vignette de Top Sites. Vous pouvez également taper dans le champ d’adresse et de recherche, puis maintenir la touche Commande (⌘) enfoncée et cliquer sur un élément figurant dans la liste située en dessous du champ ou appuyer sur Commande (⌘) + Retour.
Conseil : Afin d’utiliser les raccourcis Commande (⌘) + touche pour ouvrir une page dans de nouvelles fenêtres plutôt que dans de nouveaux onglets, choisissez Safari > Préférences, cliquez sur Onglets, puis désélectionnez l’option « ⌘-clic ouvre un lien dans un nouvel onglet ».
Pour ouvrir une page dans des onglets depuis la barre latérale des signets : Dans la barre latérale, cliquez sur un signet ou un dossier de signets tout en maintenant la touche Contrôle enfoncée, puis choisissez une commande dans le menu contextuel pour ouvrir l’élément dans des onglets. Pour ouvrir la barre latérale des signets, cliquez sur le bouton Barre latérale ![]() de la barre d’outils, puis sur le bouton Signets
de la barre d’outils, puis sur le bouton Signets ![]() .
.
Pour ajouter un nouvel onglet à la barre d’onglets : Cliquez sur le bouton Ajouter un onglet ![]() situé près de l’extrémité droite. Le nouvel onglet contient la page Top Sites. Pour que les nouveaux onglets ouvrent une autre page, choisissez Safari > Préférences, cliquez sur Général, puis sur le menu local « Les nouveaux onglets s’ouvrent avec » et choisissez une option.
situé près de l’extrémité droite. Le nouvel onglet contient la page Top Sites. Pour que les nouveaux onglets ouvrent une autre page, choisissez Safari > Préférences, cliquez sur Général, puis sur le menu local « Les nouveaux onglets s’ouvrent avec » et choisissez une option.
Pour afficher tous les onglets dans une fenêtre : Pour afficher tous les onglets sous la forme de vignettes de page, cliquez sur le bouton Afficher tous les onglets ![]() ou serrez deux doigts sur un trackpad. Pour afficher l’une des pages en taille réelle, cliquez sur la vignette correspondante. Pour supprimer un onglet, cliquez sur l’icône Supprimer
ou serrez deux doigts sur un trackpad. Pour afficher l’une des pages en taille réelle, cliquez sur la vignette correspondante. Pour supprimer un onglet, cliquez sur l’icône Supprimer ![]() dans le coin supérieur gauche de la vignette.
dans le coin supérieur gauche de la vignette.
Pour changer d’onglets : Cliquez sur un onglet dans la barre d’onglets. S’il y a trop d’onglets et que la barre d’onglets ne peut pas tous les afficher, balayez vers la gauche ou vers la droite sur la barre d’onglets pour afficher d’autres onglets.
Pour ouvrir un onglet dans une autre fenêtre : Faites glisser l’onglet d’une fenêtre Safari vers la barre d’onglets d’une autre. Pour ouvrir un onglet dans une nouvelle fenêtre, faites-le glisser sur le bureau ou choisissez Fenêtre > Placer l’onglet dans une nouvelle fenêtre.
Pour transformer toutes les fenêtres Safari en onglets dans une même fenêtre : Choisissez Fenêtre > Fusionner toutes les fenêtres.
Pour ouvrir automatiquement les pages dans des onglets ou des fenêtres : Choisissez Safari > Préférences et cliquez sur Onglets, puis sur le menu local « Ouvrir les pages dans des onglets plutôt que dans des fenêtres ». Choisissez ensuite une option :
Jamais : Les liens conçus pour s’ouvrir dans de nouvelles fenêtres s’ouvriront dans de nouvelles fenêtres.
Automatiquement : Les liens conçus pour s’ouvrir dans de nouvelles fenêtres s’ouvriront dans de nouveaux onglets.
Toujours : Tous les liens conçus pour s’ouvrir dans de nouvelles fenêtres s’ouvriront dans de nouveaux onglets, y compris les liens conçus pour s’ouvrir dans des fenêtres au format spécial (par exemple, le bouton Aide sur iCloud.com).