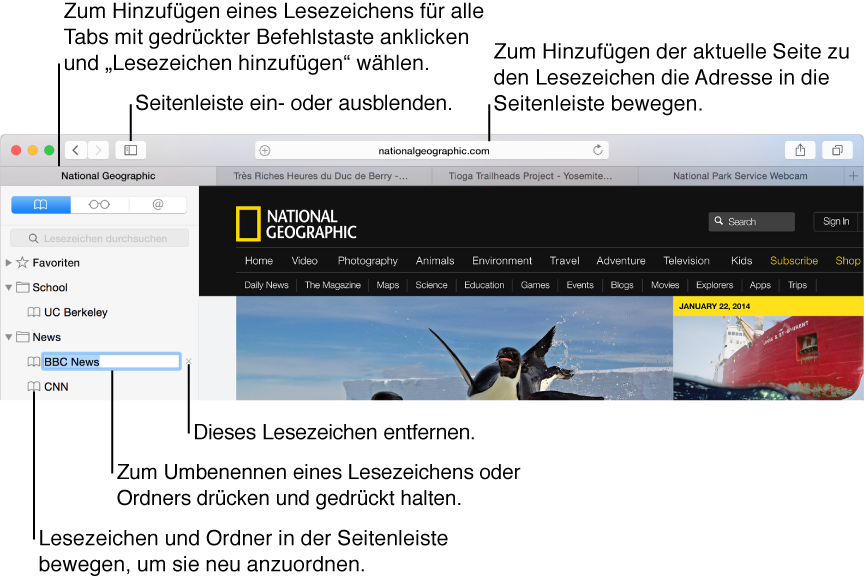
Sie können Lesezeichen für Ihre bevorzugten Webseiten einrichten, sodass Sie jederzeit schnell zu diesen Webseiten zurückkehren können.
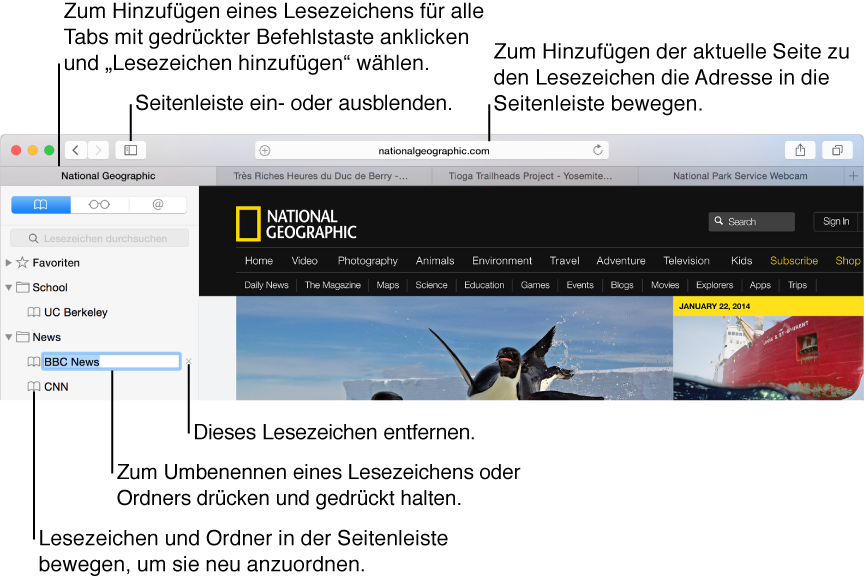
Alle Lesezeichen in der Seitenleiste anzeigen: Klicken Sie in der Symbolleiste auf die Taste „Seitenleiste“ ![]() und klicken Sie dann auf die Taste „Lesezeichen“
und klicken Sie dann auf die Taste „Lesezeichen“ ![]() . Oder wählen Sie „Lesezeichen“ > „Lesezeichen einblenden“.
. Oder wählen Sie „Lesezeichen“ > „Lesezeichen einblenden“.
Lesezeichen für die aktuelle Webseite hinzufügen: Klicken Sie in der Symbolleiste auf die Taste „Senden“ ![]() , wählen Sie „Lesezeichen hinzufügen“ und wählen Sie dann einen Lesezeichenordner aus. Oder bewegen Sie den Zeiger über das Adress- und Suchfeld, klicken und halten Sie die Taste für das schnelle Hinzufügen
, wählen Sie „Lesezeichen hinzufügen“ und wählen Sie dann einen Lesezeichenordner aus. Oder bewegen Sie den Zeiger über das Adress- und Suchfeld, klicken und halten Sie die Taste für das schnelle Hinzufügen ![]() gedrückt, die links am Ende des Felds erscheint und wählen Sie dann einen Lesezeichenordner aus der Liste aus.
gedrückt, die links am Ende des Felds erscheint und wählen Sie dann einen Lesezeichenordner aus der Liste aus.
Als Lesezeichen gesicherte Website besuchen: Klicken Sie in der Seitenleiste auf das Lesezeichen oder wählen Sie es aus dem Lesezeichenmenü aus.
Nach einem Lesezeichen suchen: Geben Sie oben in der Seitenleiste den gesuchten Text in das Suchfeld ein. Sie müssen gegebenenfalls nach oben scrollen, um das Suchfeld zu sehen.
Lesezeichen in der Seitenleiste verwalten:Blenden Sie die Seitenleiste für Lesezeichen ein (siehe oben) und führen Sie dann einen der folgenden Schritte aus:
Neuen Ordner für Lesezeichen hinzufügen: Klicken Sie bei gedrückter Taste „ctrl“ auf einen Lesezeichenordner in der Seitenleiste und wählen Sie im eingeblendeten Kontextmenü „Neuer Ordner“ aus.
Lesezeichen und Ordner neu anordnen und kopieren: Bewegen Sie ein Lesezeichen oder einen Ordner an einen neuen Platz. Zum Kopieren eines Lesezeichens bewegen Sie es mit gedrückter Wahltaste.
Ein Lesezeichen oder einen Ordnernamen bearbeiten: Klicken Sie mit gedrückter Taste „ctrl“ darauf und wählen Sie dann aus dem Kontextmenü „Umbenennen“ aus. Sie können auch den Namen auch durch kräftiges Klicken auswählen, oder Sie klicken auf den Namen und halten die Maustaste gedrückt, bis der Name hervorgehoben wird, und geben dann einen neuen Namen ein.
Lesezeichen entfernen: Klicken Sie mit gedrückter Befehlstaste (⌘) auf die Lesezeichen in der Seitenleiste, um sie auszuwählen, und drücken Sie dann auf die Taste „Entfernen“. Oder klicken und halten Sie den Namen des Lesezeichens gedrückt, bis es hervorgehoben wird, und klicken Sie dann rechts neben dem Namen auf die Taste „Entfernen“ ![]() .
.
Lesezeichen in der Lesezeichenansicht bearbeiten: Klicken Sie unten in der Seitenleiste der Lesezeichen auf „Bearbeiten“ oder wählen Sie „Lesezeichen“ > „Lesezeichen bearbeiten“.
Ordner für Lesezeichen hinzufügen: Klicken Sie auf „Neuer Ordner“. Oder wählen Sie ein oder mehrere Lesezeichen aus und klicken Sie dann mit gedrückter Wahltaste auf „Neuer Ordner“, um einen Ordner mit den ausgewählten Lesezeichen zu erstellen.
Lesezeichen neu anordnen und kopieren: Bewegen Sie ein Lesezeichen oder einen Ordner an eine andere Stelle. Halten Sie beim Bewegen die Wahltaste gedrückt, wenn Sie am Zielort eine Kopie des ausgewählten Lesezeichens erstellen wollen.
Ein Lesezeichen oder einen Ordnernamen bearbeiten: Wählen Sie ein Lesezeichen oder einen Ordner aus und drücken Sie dann den Zeilenschalter.
Lesezeichen entfernen: Wählen Sie die Lesezeichen aus und drücken Sie dann „Entfernen“.
Favoritenleiste verwenden: Wenn Sie die Favoritenleiste anzeigen (wählen Sie „Darstellung“ > „Favoritenleiste einblenden“), können Sie Folgendes tun:
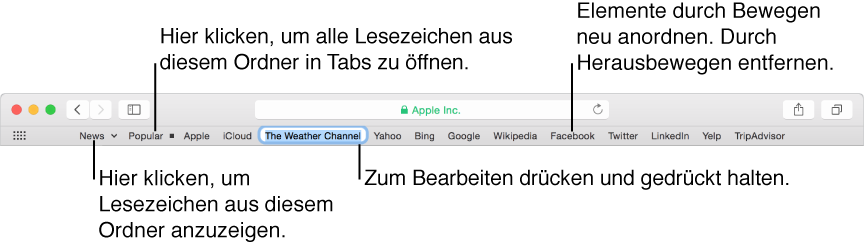
Als Lesezeichen gesicherte Website besuchen: Klicken Sie in der Favoritenleiste auf das Lesezeichen.
Lesezeichen für die aktuelle Seite hinzufügen: Klicken Sie auf das Adress- und Suchfeld, um die vollständige Adresse und das Symbol (oder Favicon) der Seite anzuzeigen, und bewegen Sie dann das Symbol in die Favoritenleiste.
Lesezeichen und Ordner neu anordnen: Bewegen Sie ein Lesezeichen oder einen Ordner an eine andere Stelle.
Ein Lesezeichen oder einen Ordnernamen bearbeiten: Klicken Sie mit gedrückter Taste „ctrl“ auf ein Lesezeichen oder einen Ordner in der Favoritenleiste und wählen Sie dann aus dem Kontextmenü „Umbenennen“ aus. Sie können auch den Namen auch durch kräftiges Klicken auswählen, oder klicken auf den Namen und halten Sie die Maustaste gedrückt, bis er hervorgehoben wird und geben Sie dann einen neuen Namen ein.
Lesezeichen entfernen: Bewegen Sie es zum Löschen aus dem Bereich der Favoritenleiste heraus.
Safari verwendet iCloud, um Ihre Lesezeichen auf all Ihren Mac-Computern und iOS-Geräten, auf denen für Safari die iCloud-Funktionalität aktiviert ist auf dem aktuellen Stand zu halten.