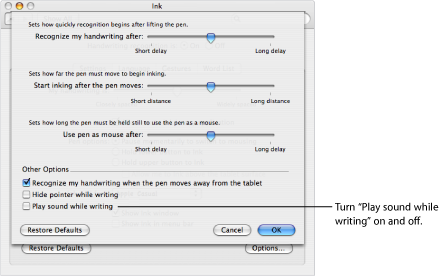ジェスチャーを設定する
「Motion」環境設定で、ジェスチャーのデフォルトの入力やトリガーを変更できます。ジェスチャーを有効にすると、修飾キー(Control キー)またはペンのボタンを使って、ジェスチャーを起動できます。
ジェスチャーを使うことができるようにするには、Mac OS X の「環境設定」の「Ink」にある「手書き認識」を有効にしておく必要があります。「環境設定」の「Ink」は、「Motion」環境設定にある「ジェスチャー」から開くことができます。
重要: ジェスチャーを使うために、Wacom 社のタブレットと最新のドライバが正しくインストールされていることを確認してください。詳細については、タブレットのマニュアルや Web サイトを参照してください。
「Motion」で、「Motion」>「環境設定」と選択します(または、Command +カンマ記号(,)キーを押します)。
「ジェスチャー」をクリックします。
「環境設定」の「ジェスチャー」パネルが現れます。
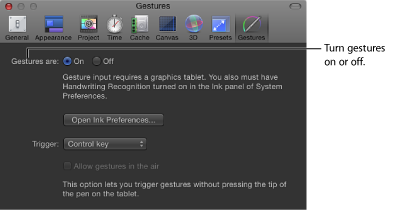
重要: 「Motion」のジェスチャーでは、Mac OS X の Inkwell テクノロジーが使われています。ジェスチャーを使うには、「Motion」環境設定で「手書き認識」を有効にする必要があります。この段階でジェスチャーを有効にできないか、または以下の手順を行うことができない場合は、「Ink 環境設定を開く」をクリックして、「空中でのジェスチャー」で説明する手順を行ってください。「手書き認識」を有効にしたら、次の手順を行います。
「ジェスチャー入力」で、「オン」が選択されていることを確認します。
ジェスチャーの入力方法を選択するには、「トリガー」ポップアップメニューから以下のオプションを選択します:
ペンのサイドスイッチ(ペン先に最も近いスイッチ)を押してジェスチャーを起動するには、「ペンボタン 1」を選びます。
ペンのセカンドサイドスイッチを押してジェスチャーを起動するには、「ペンボタン 2」を選択します。
Control キーを押してジェスチャーを起動するには、「修飾キー(Ctrl)」を選択します。
空中でのジェスチャー
ペン先がタブレットに触れることなく、タブレットのすぐ上で手を動かしてジェスチャーを使うことができます。この機能は、「空中でのジェスチャー入力を許可」チェックボックスを選択することで有効になります。
重要: 空中でのジェスチャーを使うには、サイドスイッチをジェスチャーのトリガーの入力方法として設定し、また、「Wacom Tablet」アプリケーションの「デバイスボタン」タブで、サイドスイッチを「無効」に設定する必要があります。詳しくは、「Wacom Tablet の設定」を参照してください。
「Motion」環境設定にある「ジェスチャー」のパネルで、「Ink 環境設定を開く」をクリックします。
「Ink」の環境設定が現れます。
「手書き認識」で、「入」のオプションを選択します。
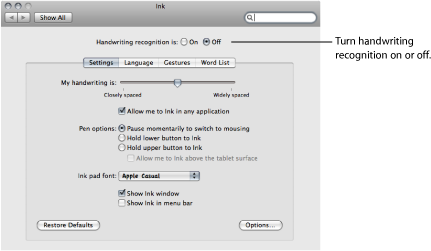
デフォルトでは、ジェスチャーを描いたときにサウンドが再生されます。
「Ink」の環境設定にある、「オプション」ボタンをクリックします。
「Ink」ダイアログで、「書いている時にサウンドを再生」の選択を解除します。