フィルタパラメータとオンスクリーンコントロールを公開する
「Motion 5」で、「Final Cut Pro X」で使用するエフェクトテンプレートを作成する場合は、「Final Cut Pro」のクリップに適用したときに、特殊エフェクト、タイトル、トランジション、またはジェネレータでどのパラメータコントロールが使用可能になるかを選択できます。たとえば、「スクレイプ」フィルタを使って「Final Cut エフェクト」テンプレートを作成した場合、「Final Cut Pro」に「回転」コントロールを書き出して、「量」スライダや「ミックス」スライダは書き出さないようにすることができます。このように、「Final Cut Pro」でエフェクトの変更可能な範囲を制限するには、公開するパラメータを絞ります。オンスクリーンコントロールなどの特定のフィルタコントロールは、Final Cut テンプレートに簡単に公開することができます。これには、「Motion」のアニメーションメニューの「公開」コマンドを使います。
公開と Final Cut Pro X テンプレートについて詳しくは、「Final Cut Pro X 用のテンプレートを作成する」を参照してください。
開いている Final Cut テンプレートプロジェクトで、フィルタを選択します。
「フィルタ」インスペクタで以下のいずれかの操作を行います:
アニメーションメニュー(ポインタをパラメータ行の右端で動かしたときに表示される下向きの三角形)をクリックしてから、ポップアップメニューから「公開」を選択します。
Control キーを押しながらパラメータ名をクリックしてから、ショートカットメニューで「公開」を選択します。
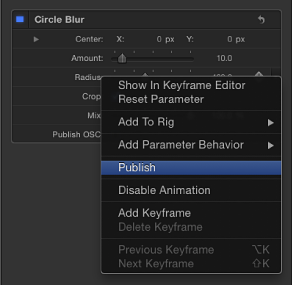
重要: フィルタ名行(青色のアクティブ化チェックボックスのある行)で「公開」を選択すると、フィルタのオン/オフのチェックボックスは公開されますが、フィルタのパラメータコントロール(スライダやダイヤルなど)は公開されません。フィルタのチェックボックスを公開することにより、「Final Cut Pro X」で公開されたすべてのパラメータのオン/オフを同時に切り替えることができます。
開いているテンプレートプロジェクトで、フィルタを選択します。
「フィルタ」インスペクタで、「OSC を公開」チェックボックスを選択します。
「レイヤー」リストで「プロジェクト」オブジェクトをクリックします。
「プロジェクト」インスペクタで、「公開」をクリックします。
公開するように設定されたすべてのパラメータ(すべてのオブジェクトタイプ)が、「公開」パネルに表示されます。
メモ: 公開されたフィルタのオンスクリーンコントロールは「公開」パネルには表示されません。
「フィルタ」インスペクタで以下のいずれかの操作を行います:
アニメーションメニュー(ポインタをパラメータ行の右端に移動したときに表示される下向きの三角形)をクリックしてから、ポップアップメニューから「公開中止」を選択します。
Control キーを押しながらパラメータ名をクリックしてから、ショートカットメニューで「公開中止」を選択します。
「レイヤー」リストで「プロジェクト」オブジェクトをクリックします。
「プロジェクト」インスペクタで「公開」をクリックしてから、以下のいずれかの操作を行います:
アニメーションメニュー(ポインタをパラメータ行の右端に移動したときに表示される下向きの三角形)をクリックしてから、ポップアップメニューから「公開中止」を選択します。
Control キーを押しながらパラメータ名をクリックしてから、ショートカットメニューで「公開中止」を選択します。