リプリケータを使う
多くのリプリケータコントロールを使って複雑で入り組んだアニメーションパターンを作ることもできますが、プロジェクトにリプリケータを追加する最も簡単な方法は、「ライブラリ」に用意されている作成済みのリプリケータを適用することです。
リプリケータライブラリのプリセットを使う
プロジェクトにリプリケータを追加する最も簡単な方法は、「ライブラリ」にあるリプリケータプリセットを使うことです。プリセットは、プロジェクトに合わせて調整できます。
オブジェクトの複製方法について詳しくは、「簡単なカスタム・リプリケータ・パターンを作成する」を参照してください。
リプリケータを追加するグループを選択します。
「ライブラリ」で「リプリケータ」カテゴリを選択します。
「リプリケータ」カテゴリは、「マット」、「トランジション」、「背景」などのサブカテゴリに分割されています。
サブカテゴリを選択し、続いて「Curved Drops」(「その他」サブカテゴリにあります)などのリプリケータオブジェクトを選択します。
プレビュー領域でプレビューが再生されます。
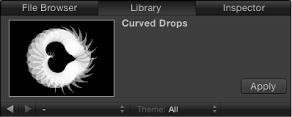
メモ: プレビューが再生されない場合は、プレビューの上にポインタを置いて「再生」ボタンをクリックしてください。
リプリケータプリセットを選択してから、以下のいずれかの操作を実行します:
プレビュー領域の「適用」をクリックして、リプリケータをキャンバスの中央に追加します。
リプリケータをキャンバスにドラッグします。
リプリケータを「レイヤー」リストまたは「タイムライン」レイヤーリスト内のグループにドラッグします。
リプリケータを「タイムライン」のトラック領域またはミニタイムラインにドラッグします。ドラッグ中は、現在のフレーム番号がツールチップに表示されます。
プロジェクトにリプリケータプリセットが表示されます。プリセットは、「レイヤー」リストで下にあるオブジェクトの上に合成されます。
「ライブラリ」からリプリケータプリセットを追加すると、プレビュー領域に表示されていた通りに動作します。必要に応じて、HUD または「リプリケータ」インスペクタでリプリケータのパラメータを変更できます。プリセットソースを、手持ちのいずれかのイメージ、クリップ、シェイプ、テキストレイヤーに置き換えることもできます。
メモ: プロジェクトに追加した後でなければ、リプリケータは変更できません。
リプリケータプリセットの置き換え用グラフィックスとして使用するファイルを「ファイルブラウザ」または「ライブラリ」で選択し、プロジェクトに追加します。
「レイヤー」リストで、置き換えるリプリケータセルにオブジェクトをドラッグします。
メモ: セルレイヤーが表示されていない場合は、リプリケータレイヤーの横にある開閉用三角ボタンをクリックします。
ポインタがカーブポインタになったら、マウスボタンを放します。
元のソースオブジェクトが新規オブジェクトに置き換えられます。
簡単なカスタム・リプリケータ・パターンを作成する
カスタム・リプリケータ・パターンを作成するには、まずセルのソースとして使うプロジェクト内のレイヤーを選択し、そのレイヤーのリプリケータを作成します。デフォルトでは、非アニメーションの塗りつぶし矩形パターンがソースから作成されます。次に、プロジェクトのニーズに合わせて、「リプリケータ」パラメータを変更します。
リプリケータに使うオブジェクトをプロジェクトに配置します。
この例では、「ライブラリ」の「コンテンツ」フォルダから鳥のグラフィックスを使います。
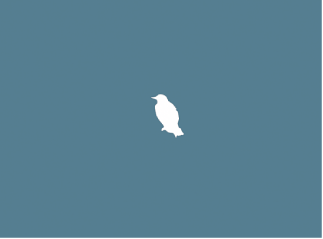
オブジェクトを選択して、以下のいずれかの操作を行います:
ツールバーの「リプリケータ」ボタンをクリックします。

「オブジェクト」>「リプリケータを作成」と選択します(または L キーを押します)。
レイヤーのリプリケータが作成されると、次のようになります:
リプリケータレイヤー(「リプリケータ」というラベルが付いています)が「レイヤー」リストに表示され、選択された状態になります。
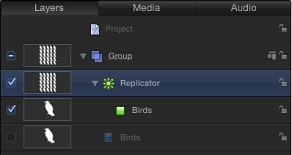
元のレイヤー(鳥のシェイプ)の複製がリプリケータセルになります。
元のソースレイヤー(鳥のシェイプ)が無効になります。
メモ: 不透明度やシアーなど、元のソースレイヤーに加えられた変更は、リプリケータ作成後のパターンに反映されます。
キャンバス上で、デフォルトの矩形パターンがソースオブジェクトと同じ位置に中心を合わせて表示されます。
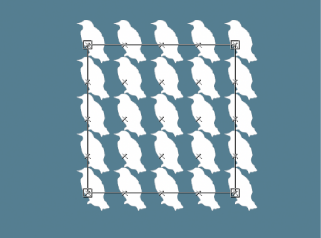
リプリケータに対してオンスクリーンコントロールをすぐに使えるように、ツールバーで「項目を調整」ツールが選択されます。
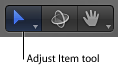
「項目を調整」ツールを選択して、パターンのオンスクリーンコントロール(境界ボックス)をドラッグすると、リプリケータのサイズが変更されます。(境界ボックスのアウトライン上ではなく)キャンバス内をドラッグすると、リプリケータのオブジェクト全体の位置を変更できます。
「リプリケータ」HUD が表示されます。
メモ: HUD を非表示にしている場合は、D キーを押してください。
リプリケータを削除する
「レイヤー」リストまたは「タイムライン」からリプリケータを削除できます。
リプリケータを選択し、Delete キーを押します。
元のソースレイヤー(複数の場合もあり)はプロジェクト内に残ります。
リプリケータ用に複数のソースレイヤーを使う
リプリケータを使用するときは、1 つのリプリケータに複数のセルを追加することによって、複数のエレメントを使った単一のパターンを作成できます。
1 つのリプリケータに複数のソースを追加できます。各ソースはリプリケータ内のセルになり、各セルは独自のパラメータセットを持ちます。「レイヤー」リストまたは「タイムライン」でリプリケータセルを選択すると、「リプリケータセル」インスペクタにパラメータが表示されます。
「レイヤー」リストまたは「タイムライン」で、リプリケータを作成するレイヤーを Shift キーを押しながらクリックして選択します。
この例では、「ライブラリ」の「コンテンツ」フォルダから 2 つのグラフィックスを使います。
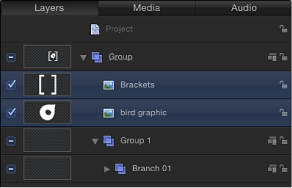
メモ: リプリケータに追加するレイヤーがリスト内で連続していない場合は、Command キーを押しながらクリックして選択します。
以下のいずれかの操作を行います:
ツールバーの「リプリケータ」ボタンをクリックします。
「オブジェクト」>「リプリケータを作成」と選択します(または L キーを押します)。
デフォルトの矩形リプリケータパターンのセルは、ソースレイヤーから作成されます(コンポジションようにソースレイヤーの選択は解除されます)。
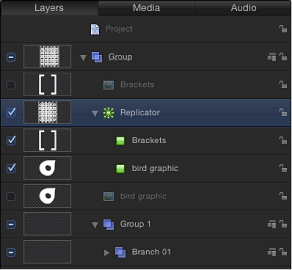
複数のセルによってリプリケータパターンが作成される場合、パターン上の同じ場所にエレメントが表示されます。リプリケータは、ソースの位置を平均化した位置に表示されます。
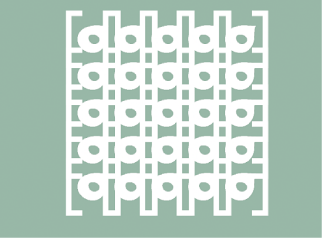
パターン内のエレメントは、「レイヤー」リストおよび「タイムライン」での順番に従って重ねられます。レイヤーの重ね順を変更するには、「レイヤー」リストで下にあるセルを上のセルの上にドラッグします。
「レイヤー」リストでセルを選択し、「リプリケータセル」インスペクタの「グラデーションエディタ」で不透明タグを調整します(または「カラーモード」を「カラー化」に変更し、「カラー」コントロールの「不透明度」パラメータを調整します)。
元のソースレイヤー(リプリケータセルではありません)を選択し、その HUD または「情報」インスペクタで不透明度を変更します。