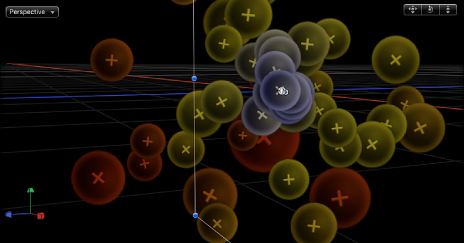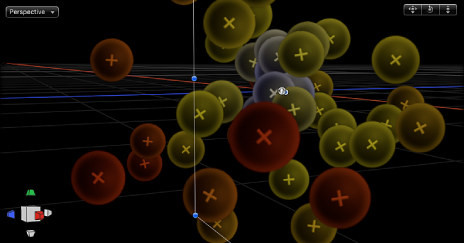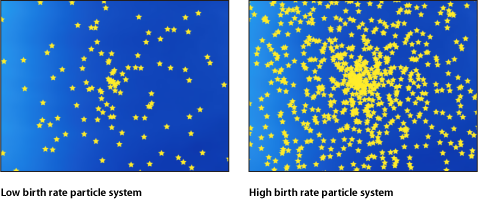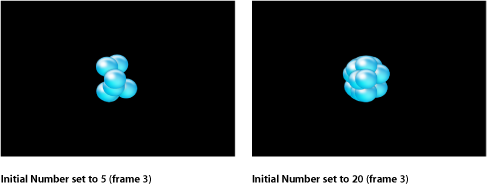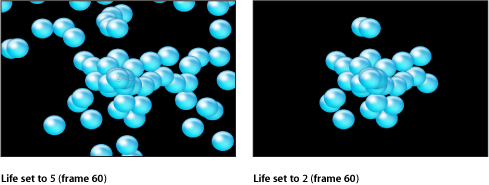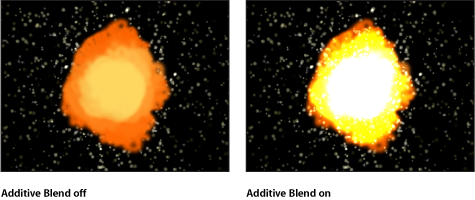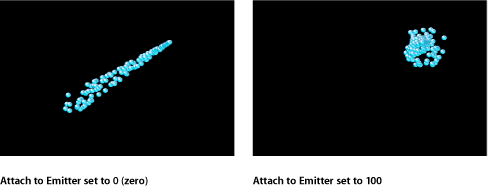エミッタとセルのパラメータ
「エミッタ」インスペクタにあるいくつかのパラメータは、エミッタの HUD に表示されるものと同じものですが、1 つだけ違いがあります:「エミッタ」HUD の放出コントロールを使った場合、1 つのグラフィカルコントロールで「範囲」、「アングル」、「緯度(3D)」、「経度(3D)」、および「速度」の各パラメータを操作できます。一方、「エミッタ」インスペクタではパラメータごとに個々のコントロールを使います。
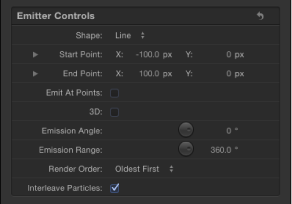
メモ: 個々のパーティクルのアニメーションを制御することはできません。
重要: 「情報」インスペクタと「エミッタ」インスペクタのエミッタパラメータにキーフレームを設定して、時間の経過と共に値を変えることができます。
「インスペクタ」のエミッタパラメータ
これらのパラメータ(「エミッタコントロール」グループ)によって、プロジェクト内のパーティクルの分散とレンダリングの方法が決まります。「エミッタ」インスペクタには多くのパラメータがありますが、一部のパラメータは、このインスペクタ内にあるほかのパラメータの設定に依存します。パラメータのあらゆる組み合わせについては、以下に説明します。
- シェイプ: 「エミッタ」インスペクタの最初のパラメータは「シェイプ」ポップアップメニューです。「3D」が無効になっているときは、9 種類のオプションが使用可能となっています。「3D」チェックボックスが選択されているときは、さらに 2 種類のシェイプが使用可能となります。シェイプが異なると、生成されたパーティクルの分布も大幅に異なります。いずれかのエミッタのシェイプを選択すると、そのシェイプに固有のさまざまなパラメータが「エミッタ」インスペクタに表示されます。たとえば、シェイプとして「矩形」を選択すると、「調整」オプションの「アウトライン」、「タイル状に塗りつぶす」、および「ランダムに塗りつぶす」が使用可能になります。シェイプとして「スパイラル」を選択すると、「調整」パラメータが隠れ、「半径」、「アームの数」、および「ツイスト」などのパラメータが新たに使用可能となります。これらのさまざまなパラメータにより、パーティクルの分布に関して追加のコントロールが提供されます。
さらに、「3D」チェックボックスを選択すると、すべてのエミッタシェイプで「パーティクルをレンダリング」、「エミッションの緯度」、「エミッションの経度」、および「奥行きによる順序指定」の各パラメータが使用可能になります。
- 点: 最もシンプルなエミッタシェイプで、新しいエミッタのデフォルトシェイプになります。パーティクルシステムの放出位置を 1 つ指定します。「点」シェイプにはこれ以外のパラメータはありません。

- 線: パーティクルは線から放出されます。画面のコントロールと「項目を調整」ツール、または「情報」インスペクタを使って、行の長さと位置を指定できます。「インスペクタ」でパーティクルが放出される点に固有ナンバーを設定できます。このエミッタシェイプは、広範囲にわたって流れ落ちるシート状のパーティクルを作成する場合に便利です。「線」シェイプでは追加のパラメータが表示されます。

- 矩形: 矩形のエッジに沿って、あるいはタイル状の塗りつぶしまたはランダムな塗りつぶしのパターンに従ってパーティクルが放出されます。画面のコントロールと「項目を調整」ツールを使って、矩形のサイズと位置を指定できます。コーナーをドラッグして幅と高さを調整します。幅と高さを個別に調整する場合は、端をドラッグします。「調整」での選択内容に応じて、「矩形」エミッタシェイプに追加パラメータが表示されます。以下のイメージでは、エミッタシェイプの「調整」パラメータが「アウトライン」に設定されています。

矩形のコーナーをより正確に操作するには、画面のコントロール(および「項目を調整」ツール)と次の修飾キーを併用します:
- Option キー: サイズを調整するときに、アンカーポイントを固定したまま、均等に縮小/拡大されます。
- Shift キー: 比率を変えずにサイズを調整します。
- 円: 円形のエミッタからパーティクルが放出されます。アウトライン、タイル状の塗りつぶしまたはランダムな塗りつぶしの各パターンでパーティクルを放出できます。このエミッタのシェイプは、コンポジション内の要素をエッジから放出するパーティクルで囲む場合に便利です。(項目を調整ツールの)オンスクリーンコントロールを使って、円のサイズと位置を指定できます。「調整」での選択内容に応じて、「円」エミッタシェイプに追加パラメータが表示されます。以下のイメージでは、シェイプの「調整」パラメータが「アウトライン」に設定されています。

- バースト: パーティクルはバーストパターンから放出されます。(項目を調整ツールの)オンスクリーンコントロールを使って、バーストのサイズと位置を指定できます。バーストシェイプでは追加のパラメータが表示されます。

- スパイラル: パーティクルはスパイラルパターンから放出されます。(項目を調整ツールの)オンスクリーンコントロールを使って、スパイラルのサイズと位置を指定できます。スパイラルシェイプでは追加のパラメータが表示されます。

- 波: パーティクルが波形から放出されます。画面のコントロールと「項目を調整」ツール、または「エミッタ」インスペクタの「始点」パラメータと「終点」パラメータを使って、波の長さと位置を指定できます。波シェイプでは追加のパラメータが表示されます。
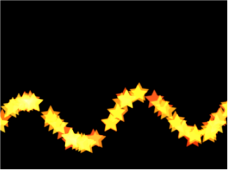
- ジオメトリ: スプラインオブジェクトがシェイプソースとして指定されたシェイプのエッジから、パーティクルが放出されます。「ジオメトリ」シェイプでは追加のパラメータが表示されます。次の右図は、エミッタのソースとして使用されるシェイプを表します。左図は、シェイプのソースのエッジから放出されるパーティクルを表します。
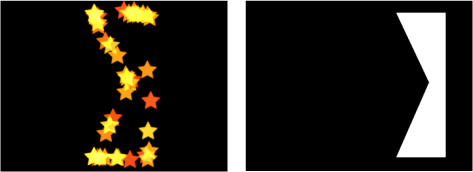
パーティクルエミッタのジオメトリシェイプのソースとしてシェイプを適用するには、「シェイプ」ポップアップメニューから「ジオメトリ」が選択された後で、「エミッタ」インスペクタでシェイプを「シェイプソース」ウェルにドラッグします。
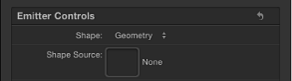
- イメージ: イメージによって指定された領域からパーティクルが放出されます。放出元がイメージのエッジに限定されている場合もあります。イメージにはアルファチャンネルがあってもなくてもかまいません。ある場合は、アルファチャンネルのシェイプを使ってエミッタのシェイプを指定することもできます。イメージシェイプでは追加のパラメータが表示されます。次の右図は、エミッタのイメージソースとして使用されるイメージを表します。左図は、イメージ内から放出されるパーティクルを表します。
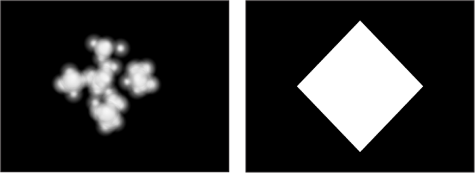
パーティクルエミッタのイメージソースとしてイメージを適用するには、「シェイプ」ポップアップメニューから「イメージ」が選択された後で、「エミッタ」インスペクタでイメージを「画像ソース」ウェルにドラッグします。
- ボックス: このオプションは、「エミッタ」インスペクタで「3D」チェックボックスが選択されている場合に使用可能です。3D の立方体の表面(アウトライン)に沿って、あるいはタイル状の塗りつぶしまたはランダムな塗りつぶしのパターンに従ってパーティクルが放出されます。画面のコントロールと「項目を調整」ツールを使って、矩形のサイズと位置を指定できます。手前の水平線をドラッグすれば高さを、手前の垂直線をドラッグすれば幅を、後方の線をドラッグすれば奥行きをそれぞれ調整でき、手前側のコーナーをドラッグすれば高さと幅を同時に調整できます。エミッタを再配置するには、エッジやコーナーポイントではなく、シェイプ内をドラッグします。選択した「調整」によっては、ボックスシェイプに追加のパラメータが表示されることもあります。以下のイメージでは、ボックスの「調整」が「タイル状に塗りつぶす」に設定されています。
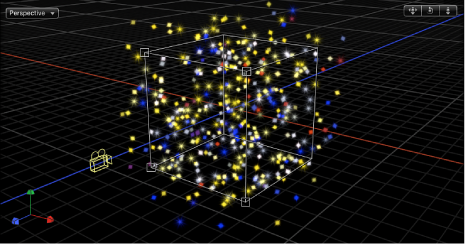
- 球: このオプションは、「エミッタ」インスペクタで「3D」チェックボックスが選択されている場合に使用可能です。3D の球の表面(アウトライン)に沿って、あるいはタイル状の塗りつぶしまたはランダムな塗りつぶしのパターンに従ってパーティクルが放出されます。画面のコントロールと「項目を調整」ツールを使って、球の半径と位置を指定できます。球のアウトラインをドラッグすれば半径を調整でき、球の中をドラッグすればキャンバス内で移動できます。「球」を選択すると、「調整」パラメータを使用できるようになります。選択した「調整」によっては、球シェイプに追加のパラメータが表示されます。
- サイズ: このスライダは、「シェイプ」ポップアップメニューで「矩形」または「ボックス」を選択すると使用可能になります。パーティクル放出元の矩形またはボックスのサイズを指定します。「サイズ」スライダは、「調整」が「アウトライン」、「タイル状に塗りつぶす」、または「ランダムに塗りつぶす」のいずれに設定されていても使用可能です。シェイプとして「矩形」を選択すると、「幅」および「高さ」の各パラメータが使用可能になります。「ボックス」を選択すると、「深度」パラメータが使用可能になります。
メモ: 高さはプロジェクトピクセルで測定し、幅はスクエアピクセルで測定します。これは、キャンバスの右上隅にある「表示」ポップアップメニューで「アスペクト比を補正」を選択している場合(チェックマークが付いた状態)、数値上スクエアなシェイプが、画面でもスクエアに表示されるようにするためです。
- エミッションアルファ・カットオフ: このスライダは、「シェイプ」ポップアップメニューで「イメージ」を選択すると使用可能になります。「画像ソース」オブジェクトにアルファチャンネルが含まれている場合は、このスライダを使って、ソースイメージ上の指定のポイントでパーティクルを作成する際に必要となる不透明度の最小値を指定します。たとえば 25%に設定した場合、イメージのアルファ値が不透明度 25%以上の場所にのみパーティクルが表示されます。「エミッションアルファ・カットオフ」値が低いほど、多くのパーティクルが生成されます。このパラメータを効果的に使うには、透明度がさまざまに異なる領域がアルファチャンネルに割り当てられている必要があります。
- ポイントで放出: このチェックボックスは、「シェイプ」ポップアップメニューで「線」、「矩形」(「調整」が「アウトライン」または「ランダムに塗りつぶす」)、「円」(「調整」が「アウトライン」または「ランダムに塗りつぶす」)、「バースト」、「スパイラル」、「波」、「ジオメトリ」、「ボックス」(「調整」が「アウトライン」)、または「球」(「調整」が「アウトライン」)が選択されている場合に使用可能です。「ポイントで放出」チェックボックスを選択すると、(「ポイント」パラメータでの定義に従って)パーティクル放出元のポイントの数が制限されます。チェックボックスの選択を解除すると、パーティクルは線またはエッジの任意の位置から放出されます。「項目を調整」ツールを選択すると、ポイントがキャンバスに表示されます。「ポイントで放出」を選択している場合、さらに「ポイント」と「オフセット」という 2 つのパラメータが使用できます。
- ポイント/アームあたりのポイント数: このスライダは、「シェイプ」ポップアップメニューで「線」、「矩形」(「調整」を「アウトライン」に設定)、「円」(「調整」を「アウトライン」に設定)、「バースト」、「スパイラル」、「波」、「ジオメトリ」、または「イメージ」を選択すると使用可能になります。パーティクルが放出されるポイントの数を定義します。シェイプが矩形または円の場合、「パターン」ポップアップメニューで「アウトライン」が選択されていると、パーティクルはシェイプのエッジに沿って均等に分布したポイントから放出されます。「項目を調整」ツールを選択すると、ポイントがキャンバスに表示されます。
ポイントを多数使うと、コンピュータの処理パフォーマンスが遅くなります。
- オフセット: このスライダは、「シェイプ」ポップアップメニューで「線」、「矩形」(「調整」を「アウトライン」に設定)、「円」(「調整」を「アウトライン」に設定)、「バースト」、「スパイラル」、「波」、「ジオメトリ」、または「イメージ」を選択すると使用可能になります。エミッタ自体、またはシェイプ上で生成されたパーティクルのいずれかをオフセットします。たとえばエミッタのシェイプが線の場合、オフセットの値を変更すると、エミッタの位置がキャンバス内で移動します。エミッタのシェイプが矩形で、パターンがアウトラインに設定されている場合、オフセットの値を変更すると、パーティクルはシェイプのエッジに沿って移動します。
- 3D: このチェックボックスを選択すると、3D のエミッタシェイプ(「ボックス」と「球」)が使用可能になります。3D 空間ではすべてのエミッタシェイプを使うことができるため、「3D」チェックボックスを選択すると、すべてのエミッタシェイプで追加の 3D パラメータである「パーティクルをレンダリング」、「エミッションの緯度」、および「エミッションの経度」が使用可能になります。これらの追加パラメータは、「エミッタ」インスペクタおよび HUD に表示されます。
これらのパラメータは、「調整」の設定に関係なく、すべてのシェイプで使用可能です。
メモ: 「3D」チェックボックスを選択すると、パーティクルは反射を受けることができず、「情報」インスペクタの「反射」パラメータをエミッタに使用できなくなります。さらに、「3D」チェックボックスを選択した場合、パーティクルが影を落としたり、照明の影響を受けたりするようにするためには、「パーティクルをレンダリング」ポップアップメニューで「グローバル 3D で(高品質)」が選択されている必要があります。
HUD でその他の 3D コントロールの使いかたについて詳しくは、「エミッタの HUD パラメータ」を参照してください。
- 放出角度: このダイヤルは、「シェイプ」ポップアップメニューが 2D シェイプに設定されているときに表示され、パーティクルが放出される方向を設定します。このパラメータは「放出範囲」パラメータと連携して機能します。これは「エミッタ」HUD のグラフィカルな放出コントロール機能の 1 つに相当します。
メモ: 「線」、「円」、「矩形」、「スパイラル」、「バースト」、「波」などの、「点」以外のエミッタシェイプを使い、「調整」ポップアップメニューから「アウトライン」を選択した場合、「放出角度」パラメータを 180 度に設定し「放出範囲」パラメータを 0 度に設定すると、パーティクルがシェイプの内側から放出されます。「放出角度」パラメータを 0 度に設定し、「放出範囲」パラメータを 0 度に設定すると、パーティクルがシェイプの外側から放出されます。
- パーティクルをレンダリング: 「3D」チェックボックスを選択したときに表示されるポップアップメニューで、パーティクルの 2 つのレンダリング方法の中からいずれかを選択できます:
- ローカル 3D で(高速): デフォルトの設定です。パーティクルが高速でレンダリングされます。ただし、パーティクルグループのレイヤーまたはほかのグループのレイヤーと交差することはできません。また、パーティクルが影を落とすこともできません。
- グローバル 3D で(高品質): この設定を選択すると、パーティクルをエミッタグループのレイヤーおよびほかのグループのレイヤーと交差させることができます。ただし、この設定を選択すると、プロジェクトの再生のパフォーマンスが低下します。
重要: 「3D」チェックボックスを選択した場合、3D パーティクルが影を落としたり、照明の影響を受けたりするようにするためには、「パーティクルをレンダリング」ポップアップメニューで「グローバル 3D で(高品質)」が選択されている必要があります。
- カメラに向ける: このチェックボックスは、3D が有効になっているときに表示され、パーティクルシステムをアクティブなシーンカメラに向けるために使用します。カメラについて詳しくは、「アクティブカメラ」を参照してください。
「インスペクタ」の「パーティクルセル」パラメータ
次のパラメータは、エミッタの各セルによって生成される各パーティクルの生成と動きに適用されます。「セルコントロール」は、パーティクルシステムが選択されているときは「エミッタ」インスペクタの下部に表示され、パーティクルセルが選択されているときは「パーティクルセル」インスペクタに表示されます。
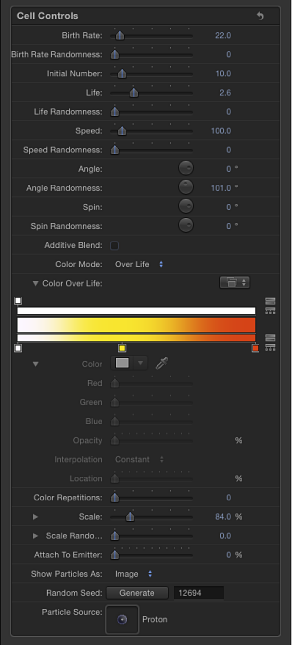
- カラーモード: パーティクルの色付けをするかどうかと、どのように色付けするかを指定するポップアップメニューです。以下の 5 つのオプションがあります:
- オリジナル: パーティクルの元の色によって、パーティクルが生成されます。「オリジナル」を選択すると、「表示中の不透明度」パラメータが表示されます。不透明度コントロールを調整して、パーティクル表示中のパーティクルの不透明度の変化をアニメートします。
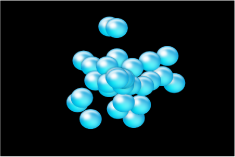
グラデーションコントロールの使いかたについて詳しくは、「グラデーションエディタを使う」を参照してください。
- カラー化: 「カラー」パラメータで指定した色を使ってパーティクルに色が付けられます。この設定を選択すると、さらに「カラー」および「表示中の不透明度」パラメータが表示されます。
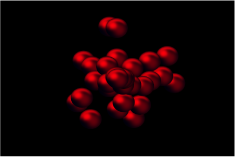
- カラー: 「カラーモード」を「カラー化」に設定すると使用できます。パーティクルに色付けするカラーを指定します。各パーティクルのアルファチャンネルを変更して、不透明度を変えることもできます。このパラメータはセルオブジェクトに固有のものです。「カラー」ウェルをクリックしてカラーを選択するか、スポイトを使うか、開閉用三角ボタンを開いて「赤」、「緑」、「青」、および「不透明度」のスライダを調整します。
カラーコントロールの使いかたについて詳しくは、「カラーウェル」を参照してください。
グラデーションコントロールの使いかたについて詳しくは、「グラデーションエディタを使う」を参照してください。
- 表示中のカラーから選択: 「表示中のカラー」グラデーションエディタで指定したカラーの範囲内で、パーティクルに表示時間に応じて色が付けられます。
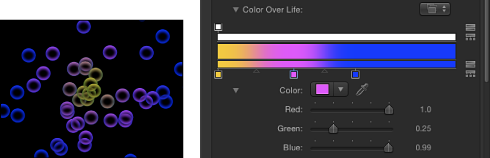
- カラーの範囲から選択: 「カラーの範囲」グラデーションエディタで指定したカラーの範囲内で、パーティクルにランダムに色が付けられます。グラデーションのポイントはランダムに選択されるため、各カラーの領域の相対的なサイズによってカラーの使用される頻度が決まります。
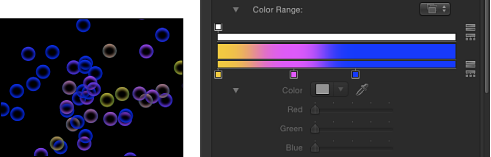
グラデーションコントロールの使いかたについて詳しくは、「グラデーションエディタを使う」を参照してください。
- イメージカラーの適用: このメニュー項目を選択すると、パーティクルが生成された位置のイメージのカラーに基づいて、新しいパーティクルに色が付けられます。このメニュー項目は、「エミッタ」インスペクタで「シェイプ」ポップアップメニューが「イメージ」に設定されているときにのみ使用可能です。
- 表示中のカラー: 「表示中のカラー」グラデーションエディタは、「カラーモード」が「表示中」に設定されている場合に使用でき、表示時間に従ってパーティクルに付ける色の範囲を指定します。グラデーションの左端のカラーから始まって、徐々にカラーの範囲が移動し、表示時間の最後には右端のカラーが割り当てられます。グラデーションコントロールの使いかたについて詳しくは、「グラデーションエディタを使う」を参照してください。
- 調整: セルの各パーティクルの調整を指定するスライダです。「調整」パラメータの隣に表示されている開閉用三角ボタンをクリックすると、X と Y の調整のサブパラメータが個別に表示されます。これを使って、生成されるパーティクルの幅と高さを変更することができます。このコントロールはパーティクルの初期調整に適用されます(「パーティクル」ビヘイビアカテゴリの「表示中の調整」ビヘイビアと比較した場合)。
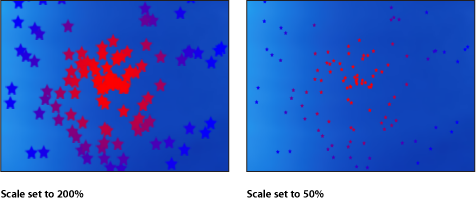
メモ: イメージをパーティクルセルのソースとして使い「調整」を小さい値に設定した場合は、キャンバスの上にある「レンダリング」ポップアップメニューまたは「表示」メニューでレンダリング品質を「最高」に設定します(「表示」>「品質」>「最高」と選択します)。
- パーティクルの表示形式: このポップアップメニューを使用して、パーティクルをいくつかのプレビューモードで表示するか、またはそのまま表示するかを選択します。複雑なパーティクルシステムを表示する場合はイメージ以外のモードの方が効率的に再生することができ、さらにパーティクルの動きを解析することもできます。デフォルトではこのパラメータは「イメージ」に設定されており、各パーティクルが表示される通りに再生されます。このメニューには次の 4 つの項目があります:
- 点: 各パーティクルが 1 つのポイントで示されます。これは最も高速なプレビューモードで、システムのパーティクルの動きの種類と速度を表示するために役立ちます。このオプションを選択すると、「ポイントのサイズ」パラメータが表示されます。
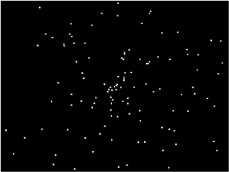
- 線: 各パーティクルが 1 本のラインで示されます。パーティクルの動きのベクトルを解析するのに最適なプレビューモードです。線の長さはパーティクルの速度によって決まり、線の角度はパーティクルの方向と等しくなります。
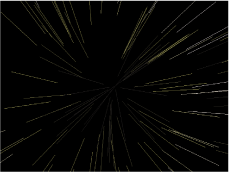
- ワイヤフレーム: 各パーティクルが 1 つの境界ボックスで示されます。境界ボックスはシステム内の各パーティクルの方向を示すので、このプレビューモードは個々のパーティクルの動きを確認するのに便利です。たとえば、スピンするパーティクルや複雑なモーションパスに従って動くパーティクルの回転角度を簡単に確認することができます。
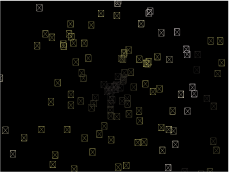
- イメージ: 完全なパーティクルシステムのエフェクトを表示します。
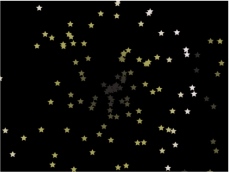
メモ: 最終的なレンダリングには、「パーティクルの表示形式」ポップアップメニューで選択したものがすべて表示されます。これにより、面白いエフェクトが得られることがあります。
- ランダムシード: パーティクルシステムはランダムに見えますが、アルゴリズムによって決められています。つまり、各パーティクルシステムの変動は、ここに表示される数値に基づいて作成されるということです。この数値を変更しない限り、同じパラメータ設定のパーティクルシステムは常に同じ動きで再生されます。パーティクルシステムの現在のランダムな動きや分布が適当でない場合は、新しい数値を入力するか「生成」をクリックしてシードの数値を変更します。これにより、すべてのランダムの度合いパラメータについて、そのシステムに対して実行されるランダム計算が変更されます。
ランダムなパーティクルシステムについて詳しくは、「パーティクルシステムの予測性」を参照してください。