オンザフライでアニメーションする
「Motion」には、プロジェクトを再生しながらアニメーションを作成する強力な機能がさらに用意されています。これは、オーディオエンジニアがオーディオチャンネルのミキシングを聞きながらそれぞれのスライダを調整する操作と同じです。次にプロジェクトを再生するときには、すべての変更が組み込まれます。
「Motion」のエフェクトの多くはリアルタイムで表示されるため、プロジェクトを再生しながら一種の「ビジュアルミキシング」を実行してエフェクトのパラメータを変更できます。
たとえば、プロジェクトに含まれるエレメントを一斉に見なければ、各部分が定められたように動作しているかどうか分かりません。あるオブジェクトのフェードアウトが遅すぎるために、別のエレメントが見えにくい場合や、テキストエレメントの表示が短すぎて読めない場合などがあります。オンザフライによるキーフレームの設定では、プロジェクトを再生しながら、プログラムでスライダやパラメータを調整できます。キャンバスの中でオブジェクトを対話形式で操作することもできます。実行した内容が気に入らない場合は、巻き戻してもう一度実行できます。パラメータを変更するたびに、先に割り当てられたキーフレームが置き換えられます。
記録ボタンをクリックする(または A キーを押す)か、「マーク」>「アニメーションを記録」と選択してキーフレームの記録を有効にします。
再生を開始するには、再生ボタンをクリックするか、スペースバーを押します。
プロジェクトを再生するときに、パラメータスライダを調整します。
記録を無効にします。
再生中に行われた変更は、そのパラメータのキーフレームとして記録されます。これらは、「キーフレームエディタ」で表示できます。
メモ: 初期キーフレームによる設定方法を使って、オンザフライでアニメートすることもできます。初期キーフレームによる設定方法について詳しくは、「初期キーフレームによる設定方法を使う」を参照してください。
作成したアニメーションが気に入らない場合は、キーフレームを削除してもう一度実行できます。「編集」>「取り消し」と選択すれば(または Command + Z キーを押せば)、アニメーションの記録を始める前の状態に戻ります。また、置き換えるキーフレームを手動で削除することも可能です。
キーフレームを選択し、Delete キーを押します。
Control キーを押しながらキーフレームをクリックし、ショートカットメニューの「削除」を選択します。
キーフレームを選択し、パラメータのアニメーションメニューから「削除」を選択します。
メモ: パラメータのすべてのキーフレームを削除するには、「キーフレームエディタ」のパラメータリストまたは「インスペクタ」でアニメーションメニューから「パラメータをリセット」を選択します。
キャンバス内の手動によるモーション
オンザフライによるアニメーションの一般的な用途は、手動によるアニメーションパスの作成です。さまざまなカーブの種類を選択できますが、マウスやペンでスケッチする方法以外でセミランダムな動きをシミュレートするのは困難です。
記録を有効にします(A キーを押します)。
「再生」ボタンをクリックして再生を開始します。
操作するオブジェクトを選択し、選択するパターンにドラッグします。
動きの位置と速度が記録され、そのオブジェクトの位置のキーフレームに適用されます。
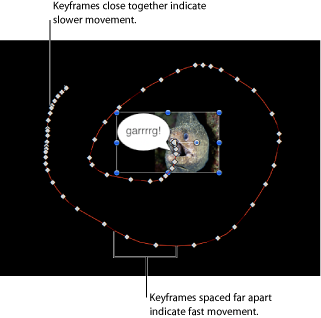
パスをさらに操作するには、各キーフレームをドラッグするか、そのオブジェクトに新しいアニメーションパスをもう一度記録します。