キーフレームを変更する
「キーフレームエディタ」はキーフレームの値、時間上の位置、変更による周囲の補間カーブへの影響が同時に分かるため、キーフレームを操作する上で理想的な環境です。
「キーフレーム編集ツール」を使う
以下の一連の手順を使用するには、「キーフレーム編集」ツール(「キーフレームエディタ」パラメータリストの上にあります)を選択します。
キーフレームを再生ヘッドの位置に追加するには、アニメーションメニューから「キーフレームを追加」を選択します。
アニメーションカーブをダブルクリックするか、Option キーを押しながらクリックします。
キーフレームを追加したときに作成されるカーブは、そのカーブの残りの部分で使用される補間方法に設定されます。たとえば、位置チャンネルはデフォルトでベジェカーブを使用するため、新しいキーフレームはベジェキーフレームとして追加されます。補間方法について詳しくは、「カーブを変更する」を参照してください。
Option キーを押しながらカーブセグメントをドラッグします。
そのセグメントにキーフレームが追加され、キーフレームをドラッグするとその値が表示されます。
キーフレームのパラメータ値を変更するには、グラフ領域で、キーフレームを Y 軸(上下)に沿ってドラッグします。時間上の位置を変更するには、X 軸(左右)に沿ってドラッグします。
Shift キーを押しながらドラッグすると、移動を一方の軸に制限されます。
ヒント: 「Motion」環境設定ウインドウの「時間」パネルの「キーフレームエディタでキーフレームの時間をロック」をオンにすることで、キーフレームを Y 軸に制限することもできます。
グラフでキーフレームをドラッグすると、キーフレームの位置と値を示す数字が表示されます。最初の数字はフレーム番号(またはタイムコード番号)で、2 番目の数字はパラメータ値です。
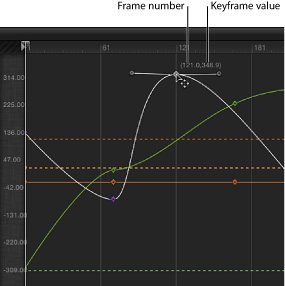
2 つのフレームを X 軸に沿って近づけるようにドラッグすると、それぞれの値はすばやく変化します。遠ざけるようにドラッグすると、ゆっくりと変化します。
変更するキーフレームをダブルクリックし、値を値フィールドに入力して、Return キーを押します。
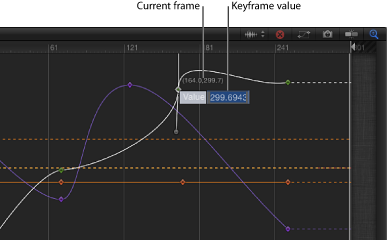
これにより、Y 軸(上下)に沿ってキーフレームの値が変更されます。
メモ: 変更を行わずにアクティブな値フィールドを出るには、Esc キーを押します。
パラメータリストの値スライダ内をドラッグします。
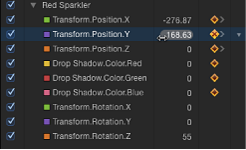
右側にドラッグすると、Y 軸に沿ってキーフレームの値が大きくなります。
左側にドラッグすると、Y 軸に沿ってキーフレームの値が小さくなります。
Shift キーを押しながらドラッグすると、値が 10 ずつ変化します。
Option キーを押しながらドラッグすると、値が .01 ずつ変化します。
キーフレームを選択します。
以下のいずれかの操作を行います:
- 選択したキーフレームを特定のフレームに移動するには: 数値を入力してから Return キーを押します。
- 選択したキーフレームを特定のフレーム数だけ前に移動するには: プラス記号(+)とフレーム数を入力してから、Return キーを押します。
- 選択したキーフレームを特定のフレーム数だけ後ろに移動するには: マイナス記号(-)とフレーム数を入力してから、Return キーを押します。
キーフレームを選択し、Delete キーを押します。
メモ: ドラッグによって複数のキーフレームを選択できます。
Control キーを押しながらキーフレームをクリックし、ショートカットメニューの「削除」を選択します。
キーフレームに移動し、パラメータのアニメーションメニューから「キーフレームを削除」を選択します。
パラメータリストのアニメーションメニューをクリックし、「パラメータをリセット」を選択します。
メモ: 「インスペクタ」のアニメーションメニューも使用できます。
グラフからは、キーフレームを変更できるほか、キーフレームの追加や削除も実行できます。
キーフレームを反転する/ロックする/無効にする
キーフレームを反転することで、アニメートし直さなくても、対応するアニメーションエフェクトを反転することができます。また、複雑なカーブがあるときに、それ以上調整されないようにしたい場合は、キーフレームを個々に、またはまとめてロックすることができます。さらに、カーブ全体を無効にすることで、そのパラメータのアニメーションを一時的に停止できます。
「キーフレームエディタ」グラフ領域で、境界ボックスをドラッグして反転するキーフレームを選択します。
Control キーを押しながら選択したキーフレームをクリックし、ショートカットメニューから「キーフレームを反転」を選択します。
キーフレームが反転します。
ロックするキーフレームを選択し、Control キーを押しながらキーフレームをクリックし、ショートカットメニューから「ロック」を選択します。
「ロック」の場合、キーフレームはそれ以上変更されません。
ヒント: 「Motion」環境設定の「時間」パネルで「キーフレームエディタでキーフレームの時間をロック」を選択することで、「キーフレームエディタ」内のすべてのキーフレームをロックすることもできます。
無効にするキーフレームを選択し、Control キーを押しながらキーフレームをクリックし、ショートカットメニューから「無効にする」を選択します。
無効にしたキーフレームは無視され、オブジェクトのアニメーションには影響しません。キーフレームを無効にすると、そのキーフレームは淡色表示で「キーフレームエディタ」に表示されていますが、カーブはそのキーフレームがないものとして自動的に再調整されます。
キーフレームとアニメーションカーブをコピーする/ペーストする
コピーコマンドとペーストコマンドを使用して、キーフレームとキーフレームで構成されるアニメーションカーブを 1 つのパラメータから別のパラメータに移動できます。このテクニックは、キーフレームのエフェクトをあるオブジェクトから別のオブジェクトにコピーしたり、キーフレームのパスを同じパラメータで前後に移動したり、あるパラメータにキーフレームを作成してそれを別のパラメータに適用したりする場合に便利です。
キーフレームをコピーするには、コピーするキーフレームを、個別にまたはカーブ全体として選択します。
「キーフレーム編集ツール」を使って、グラフ領域で選択するキーフレームを囲んでいる選択ボックスをドラッグします。
Shift キーを押しながら、選択するキーフレームをクリックします。
選択したキーフレームは、カットまたはコピーでクリップボードに移動できます。
メモ: キーフレームが白で表示されていない場合に、カーブが白で表示されているときは、キーフレームは選択されていません。
「編集」>「コピー」と選択します(または Command + C キーを押します)。
「編集」>「カット」と選択します(または Command + X キーを押します)。
キーフレームをペーストするには、ペーストするパラメータと、ペーストしたキーフレームを開始する位置を選択します。
キーフレームエディタの左側にあるパラメータリストで移動先のパラメータを選択します。
キーフレームを開始する位置に再生ヘッドを移動します。
「編集」>「ペースト」と選択します(または Command + V キーを押します)。
メモ: ペーストしたキーフレームのカーブは、パラメータスケールが異なる場合は元のものとは異なることがあります。
「編集」>「コピー」と選択します(または Command + C キーを押します)。
キーフレームエディタのパラメータリストでパラメータ行を選択します。
パラメータリストで Shift キーを押しながらクリックするか、Control キーを押しながらクリックして、複数のパラメータを選択します。
選択したパラメータは、カットまたはコピーでクリップボードに移動できます。
「編集」>「カット」と選択します(または Command + X キーを押します)。
アニメーションカーブをペーストすると、移動先のパラメータのキーフレームがすべて置き換えられ、新しい移動先で元のキーフレームのタイミングが保持されます。
「キーフレームエディタ」のパラメータリストで、目的のパラメータを選択します。
「編集」>「ペースト」と選択します(または Command + V キーを押します)。
メモ: ペーストしたアニメーションカーブは、パラメータスケールが異なる場合は元のものとは異なることがあります。
キーフレーム・スケッチ・ツールを使う
「キーフレーム・スケッチ・ツール」(「キーフレーム編集」ツールの隣)を使うと、「キーフレームエディタ」グラフ領域でアニメーションカーブをスケッチし、希望通りのキーフレームを作成することができます。カーブをスケッチするには、アニメートするパラメータが最初にパラメータリストに表示されている必要があります。カーブの表示方法については、「カスタムのパラメータセット」を参照してください。
パラメータリストで、スケッチするパラメータを選択します。
「キーフレーム・スケッチ・ツール」(パラメータリストの上)を選択します。
グラフ領域でドラッグしてアニメーションカーブをスケッチします。
新しいキーフレームを描画すると、描画するフレームにある既存のキーフレームが上書きされます。
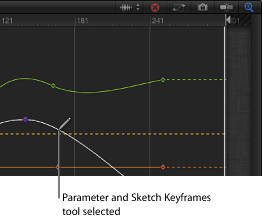
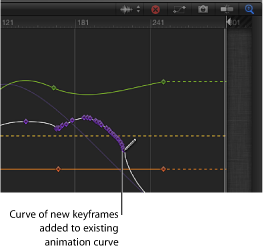
「キーフレーム・スケッチ・ツール」(パラメータリストの上)を選択します。
パラメータリストで、パラメータを選択します。
グラフ領域内をクリックして 1 つのキーフレームを追加します。
さらに続けてクリックすると、追加のキーフレームが個々に作成されます。
「キーフレーム変形ツール」を使う
「キーフレーム変形ツール」を使うと、いくつかのキーフレームを囲んでいる選択ボックスをドラッグし、選択ボックスのハンドルを調整することでそれらのキーフレームの位置を操作できます。
「キーフレーム変形ツール」(パラメータリストの上)を選択します。
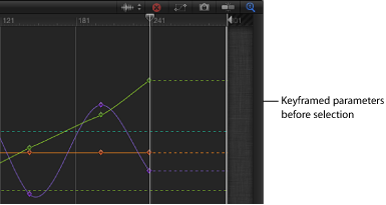
グラフ領域内でドラッグして、操作するキーフレームを囲むボックスを作成します。
グラフ領域に 8 個のハンドルを持つ選択ボックスが表示されます。
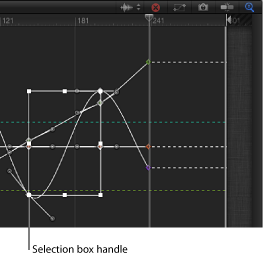
選択ボックスを描画した後は、いくつかの方法でボックスとキーフレームを操作できます。選択ボックスのハンドルをドラッグすると、キーフレームが移動します。
重要: 「キーフレーム変形ツール」を使ってキーフレームを変形すると、デフォルトでは、キーフレームはフレーム全体として調整されます。「Motion」環境設定の「時間」パネルで「サブフレームのキーフレーミングを許可」チェックボックスがオンになっている場合は、キーフレームをサブフレーム単位で調整できます。サブフレーム単位ではより正確な調整が可能ですが、フレームの間にあるキーフレームに再生ヘッドを移動する場合は、「次の/前のキーフレーム」コントロール(またはキーボードショートカット)を使用します。サブフレーム単位で調整されたキーフレームをポインタで移動すると、フレームは最も近い完全なフレームにスナップします。
選択ボックス内をドラッグして、ボックスと囲まれているキーフレームを移動します。
左右に動かすと時間軸上のキーフレームの位置が移動し、上下に移動すると、キーフレームのパラメータ値が増加または減少します。
メモ: 位置を変更した後のボックスが元の選択範囲外のキーフレームに重なっている場合でも、ボックスをドラッグした先の場所に関係なく、元のボックスで選択されていたキーフレームだけが操作の対象となります。追加のキーフレームを操作するには、グラフ領域で選択ボックスを描き直します。
ハンドルをドラッグして、選択ボックスのサイズを変更します。
選択ボックスの形状は、反対側または反対側の隅のハンドルを基準として変化します(反対側は動きません)。
Option キーを押したまま、選択ボックスのハンドルをドラッグします。
軸に沿ってドラッグすると、ボックスの両側が中央を中心として上下に拡大/縮小されます。
Command キーを押したまま、選択ボックスの角のハンドルをドラッグします。
それぞれの角のハンドルは、選択ボックスのほかの 3 つの角のハンドルとは別に単独で移動します。
「キーフレームエディタ」内で、選択ボックスの外側の任意の場所を 1 回クリックします。
「キーフレーム編集」ツールを選びます。
選択ボックスが消えます。
ヒント: 別のキーフレームのまとまりを囲む場合は、古い選択ボックスの外側に新しい選択ボックスを描画することもできます。
アニメーションカーブを操作する
アニメーションカーブは、「キーフレームエディタ」のグラフ領域で選択したり移動したりできます。
Command キーと Option キーを押しながら、カーブ上でキーフレームをドラッグします。
Command キーと Option キーを押しながら、2 つのキーフレーム間のカーブセグメントをドラッグします。
隣接するキーフレームを選択して、カーブ上の選択したセグメントを移動することもできます。
カーブのスナップショット
キーフレームを変更する場合は、カーブに基準点となるフレームを設定しておくと便利です。保存したカーブの基準点により、変更されたカーブと元のカーブとを比較することができます。また、カーブの元の状態を復元する必要がある場合は、保存した基準点(カーブのスナップショットとも呼ばれます)が安全策としての役割を果たします。
「キーフレームエディタ」の右上隅の「カーブのスナップショットを撮って表示」ボタンをクリックします。

「カーブのスナップショットを撮って表示」が有効になっている状態で、「キーフレームエディタ」でキーフレームを移動したときに、元のカーブ(スナップショットを撮ったときに表示されます)が元の色のままになります。「カーブのスナップショットを撮って表示」が有効になっていると、「キーフレームエディタ」でカーブの現在のセットを編集している限り、スナップショットのカーブは常に使用できます。
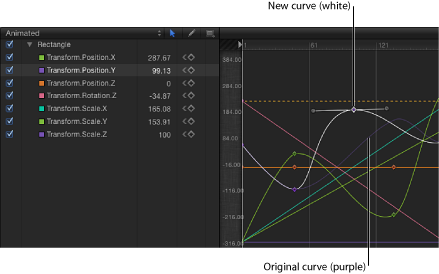
カーブを編集した後、スナップショットに戻す場合は、「キーフレームエディタ」のアニメーションメニューから操作を行うことができます。
「キーフレームエディタ」のアニメーションメニューで、「カーブのスナップショットに設定」を選択します。
カーブが最新のスナップショットの状態に戻ります。
重要: 「キーフレームエディタ」を終了するか、「キーフレームエディタ」に別のカーブのセットを読み込むと、カーブのスナップショットが再度作成され、前のカーブのスナップショットに代わって表示されます。