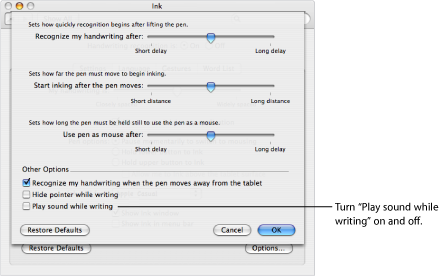Configuring Gesture Setup
You can change the default gesture input and trigger methods in Motion Preferences. When gestures are enabled, you can use a modifier key (the Control key) or a button on the pen to trigger gesturing.
Before you can use gestures, Handwriting Recognition must be enabled in Mac OS X Ink Preferences. Ink Preferences can be accessed in Motion Gesture Preferences.
Important: To use gestures, make sure that your Wacom tablet and its current drivers are correctly installed. For more information, see your tablet’s documentation or website.
In Motion, choose Motion > Preferences (or press Command-Comma).
Click Gestures.
The Gestures Preferences pane appears.
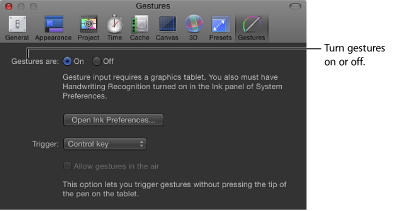
Important: Gestures in Motion use the Inkwell technology in Mac OS X. To use gestures, you must enable Handwriting Recognition in Motion Preferences. If you cannot turn gestures on at this point, or perform the following steps, click Open Ink Preferences and follow the instructions in the section, Gestures in the Air. After you enable Handwriting Recognition, complete the following steps.
For “Gestures are,” ensure that On is selected.
To select a gesture input method, select an option from the Trigger pop-up menu:
Choose Pen Button 1 to invoke gestures by pressing the first button (the button closest to the tip) on the pen.
Choose Pen Button 2 to invoke gestures by pressing the second button on the pen.
Choose Modifier (Ctrl) to invoke gestures by pressing Control.
Gestures in the Air
You can use gestures by swiping just above the tablet, without the tip of the pen touching the tablet. Turn this feature on by selecting the “Allow gestures in the air” checkbox.
Important: To use gestures in the air, you must set a pen button as the gesture trigger input method, as well as set pen button 1 to Ignored in the Tool Buttons tab of the Wacom Tablet application. For more information, see Wacom Settings.
In the Gestures pane of Motion Preferences, click Open Ink Preferences.
The Ink Preferences appear.
For “Handwriting recognition is,” click the On option.
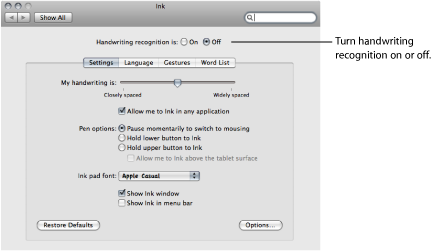
By default, a “whoosh” sound is played when gestures are drawn.
Click the Options button in Ink Preferences.
In the Ink dialog, deselect “Play sound while writing.”