Group and Layer Order
In the Motion interface, every project is visually represented by a Project object at the top of the Layers list. Beneath the Project object are the groups, image layers, and effects objects that make up your project. Except for cameras, lights, and rigs, all layers and objects in the Layers list must live inside a group.
In a purely 2D project, the order in which layers and groups appear in the Layers list (known as the layer order) determines which image layers appear in front of others in the Canvas. Before you use the tools described in this chapter, you should arrange the layers and groups in your project so they appear in the proper order. For information about layer order, see Reorganizing in the Layers List.
Arrangement Commands in the Object Menu
As an alternative to rearranging layer order in the Layers list, you can change layer order using commands in the Object menu. The Object menu commands are useful when you want to move a layer to the front of your composition while you’re working in the Canvas.
The arrangement commands can be used with layers, objects, groups, or groups nested in another group. Reordering a group reorders all objects nested in that group.
Note: You cannot use the Object menu reorder commands to move image layers out of the group they’re nested in.
There are four arrangement commands in the Object menu:
- Bring to Front: Places the selected layer in front of all other layers in the same group by moving the layer to the top of the nested group in the Layers list and Canvas.
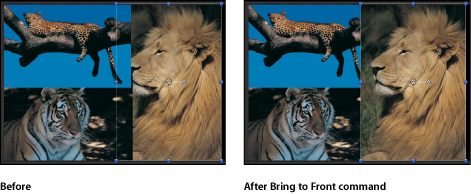
- Send to Back: Places the selected layer behind all other layers in the same group by moving the layer to the bottom of the nested group in the Layers list and Canvas.
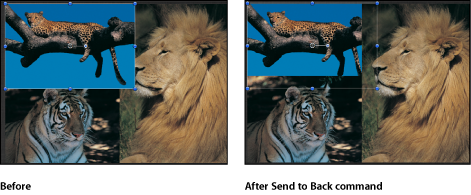
- Bring Forward: Moves the selected layer up one level in the hierarchy of layers nested in the same group in the Layers list and Canvas, moving it closer to the front in the Canvas.
- Send Backward: Moves the selected layer down one level in the hierarchy of layers nested in that group in the Layers list and Canvas, moving it closer to the back in the Canvas.
Reordering Nonconsecutive Selections
When you apply the Bring Forward or Send Backward arrangement command to noncontiguous selected layers (Command-click to select noncontiguous layers), the layers move up or down the object hierarchy together, and any space between the layers remains.
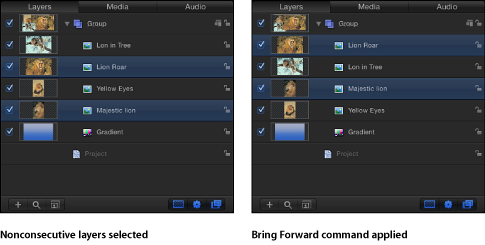
When you apply the Bring to Front or Send to Back arrangement command on noncontiguous selected layers, the layers move up or down the object hierarchy together, and any space between the layers is removed.