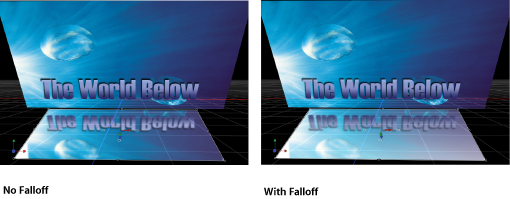Reflections
In the real world all objects exhibit some degree of reflectivity based on surface shine, brightness, angle of view, and proximity to reflected objects. Motion simulates this natural effect, equipping every object with a set of parameters to create and control realistic-looking reflections. When Reflections are enabled for an object, all other objects in the scene are reflected but may only be visible from specific angles and distances.

Reflection Parameters
The Properties Inspector includes a Reflection section.
- Blend Mode: This pop-up menu determines the blend mode used for the reflection. Blend modes other than “add” are useful for achieving different looks, even if they aren’t physically intuitive. For more about blend modes, see Blend Modes.
- Casts Reflection: The Properties Inspector of every object also contains a Casts Reflections pop-up menu (in the Blending section) that controls whether an object is reflective. There are three options:
- Yes: The object is reflected in nearby reflective objects.

- No: The object is ignored by reflective surfaces.

- Reflection Only: The object becomes invisible, but appears in reflective surfaces around it.

Reflections and Groups
In addition to choosing reflections settings for individual objects, you can adjust settings for an entire group. Reflections settings for a group override the settings of individual layers in the group. For example, if an object in a group is not set to receive reflections, turning that setting on for the whole group forces the individual object to receive them. Turning off the setting for the group allows the objects’ settings to act as expected.
Cast Reflections settings work differently. If the group is set to cast reflections, individual objects’ reflections can still be turned off (or set to Reflections Only). However, if the group is set to not cast reflections at all, individual objects never cast a reflection, regardless of their setting.
Disabling Reflections
Rendering reflections can significantly impact playback performance, so you might want to temporarily disable reflections to improve playback speed while working on other aspects of your project.
From the Render pop-up menu in the status bar, choose Reflections (or press Option-Control-R).
Limiting Recursive Reflections
When a reflective object is reflected in another object, the first object can be seen in the reflection, potentially causing an endless repetition of reflections. Motion limits the number of reflective bounces that can occur in a scene, preserving performance and preventing the viewer from getting lost in infinity. The number of allowed reflections is set per project.
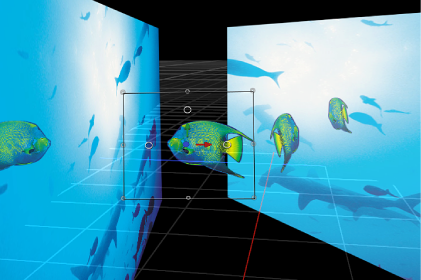
Choose Edit > Project Properties (or press Command-J).
The Properties Inspector for the project opens.
In the Reflections section, adjust the Maximum Bounces slider.