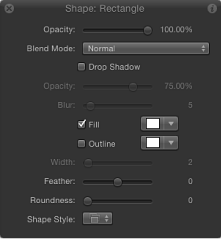Shape Controls in the HUD
After you create and selecte a shape or paint stroke, the Shape HUD appears.
Note: As with all other layers, you can adjust the overall opacity of a shape (with its outline) in the Properties Inspector.
Shape HUD Parameters
A shape or completed paint stroke must be selected to display the Shape HUD. If the HUD does not appear, press F7 or D.
Additional parameters appear in the HUD along with standard Opacity, Blend Mode, and Drop Shadow controls. For more information on these standard parameters, see Parameters in the Properties Inspector.
Fill: Select this checkbox to enable the shape fill. When selected, you can choose the fill color using the adjacent color controls.
Outline: Select this checkbox to turn on an outline for the shape. When Outline is on, you can select the outline color in the adjacent color well.
Width: Sets the width of the shape’s outline in pixels.
Feather: Drag this slider to feather (soften) the edges of a shape. Positive feathering values soften the edge of the shape from its edge outward. Negative feathering values soften the edge of a shape inward.
Note: You cannot feather a shape when the Outline checkbox is selected.
Roundness: Controls the roundness of the corners of a shape. This facilitates the creation of round rectangles, as well as generally smoothing the edges of any shape.
Shape Style: Choose an option from this pop-up menu to apply a preset shape style (from the Library) to the selected shape.