Text Generators
Other generators create background images and patterns, but Text generators use text characters to create text-and-number-based animations, such as timecode, time-and-date, or countdown animations. The Inspector for each Text generator contains four panes: Format, Style, Layout, and Generator.
The first three panes (Format, Style, and Layout) control the font, size, color, outline, glow, drop shadow, and other standard text attributes. These panes are nearly identical to those in the Text Inspector for standard text layers, with two exceptions: The Text Generator Inspector has no Text editor (a field in which custom text can be typed) or an Editable in FCP checkbox. Additionally, the Text and Transform Glyph tools cannot be used to modify text in Text generators. For information on the Format, Style, and Layout panes, see Creating and Editing Text.
There are four Text generators in Motion: File, Numbers, Time Date, and Timecode. The parameters in the Text Generator Inspector of each type are described below.
File
The File generator displays the contents of a text file. The appearance (font, weight, size, and so on) of the text in the source text file is ignored in favor of the settings in the Inspector. The text file must be in plain text (TXT) format.
In a File generator, each line of text appears onscreen, holds for a moment, and then disappears before the next line appears. You can control how the text appears using the controls in the Inspector. The duration of the generator bar in the Timeline determines how long it takes for all lines of text in the source file to reveal themselves.
- Speed: Sets the behavior of the text as it appears and disappears onscreen. Choose any of several options:
- Constant: The text appears and disappears at a steady speed from the first word or line to the last word or line in the text file.
- Ease In: The text appears at a slow speed.
- Ease Out: The text disappears at a slow speed.
- Ease Both: The text appears and disappears at a slow speed.
- Accelerate: The text appears and disappears with increasing speed.
- Decelerate: The text appears and disappears with decreasing speed.
- Custom: Defines the speed of appearance and disappearance of the text by setting keyframes for the text from 0 to 100 percent using the Custom Speed slider, described below. In other words, you determine the rate of the appearance and disappearance of the text over time.
- Custom Speed: Allows you to keyframe the timing of the appearance or disappearance of the text. At 0 percent, none of the text has appeared; at 100 percent, the last of the text in the file is displayed (the last line or word). This slider becomes available when Custom is chosen from the Speed pop-up menu.
The HUD contains the following controls: Speed and Random.
Numbers
The Numbers text generator displays random numbers based on settings in the Inspector.
- Start: Sets the beginning number for the generator. Slider values range from 0 to 100. For negative numbers or numbers greater than 100, use the value slider (to the right of the slider). Default values are based on the project. For example, when the Numbers generator is added to a default project of 300 frames, the Start value is 1 and the End value is 300.
Tip: You can use the Link parameter behavior to set the numbers to show values of any parameter used in your project. In some cases, the number display may appear at a scaled rate. In other cases, the number display may be translated into another form (such as a percentage). For example, if you use the Link behavior to link to the value of a point light’s Falloff parameter, the number is scaled by a factor of .1 and the Intensity parameter is displayed as a percentage. You can scale and offset the value of the linked parameter using the Scale slider in the Behavior Inspector. To convert the number to a different format, use the Format pop-up menu in the Numbers generator. For more about the Link behavior, see Link.
- End: Sets the ending number for the generator. Slider values range from 0 to 100. For negative numbers or numbers greater than 100, use the value slider (to the right of the slider). Default values are based on the project. For example, when the Numbers generator is added to a default project of 300 frames, the Start value is 0 and the End value is 300. If the End value is set to 200, a range of 0 to 200 is counted over the 300 frames.
- Format: A pop-up menu that specifies the format of displayed numbers. There are seven choices:
- Number: Numbers are used in the generator.
- Currency: Currency is used for the generator. The default is U.S. dollars. To change to another currency, chose an option in the Region pop-up menu.
- Percent: Percentages are used for the generator.
- Scientific: Scientific numbers are used for the generator.
- Spell Out: Numbers are spelled out in the generator.
- Binary: The binary numeral system is used for the generator. The binary system uses two symbols (0 and 1) to represent numeric values.
- Hexadecimal: Hexadecimal numerals are used for the generator. This system uses 16 symbols. The symbols 0 to 9 represent the numbers 0 to 9, and the letters A through F represent 10 to 15.
Tip: When using Hexadecimal or Binary formats, inputs of very large numbers are required to create change in every character in the generator. For example, if the default Start and End values of 1 and 300 are used (in a default project of 300 frames), only the last two or three digits appear animated in the Hexadecimal format.
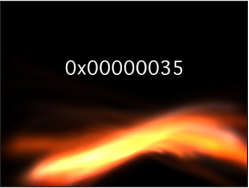
If a number such as 4,294,967,296 is used, nearly all characters are animated.
- Region: Changes the region. By default, the generator uses the current system’s region. Click the Current button to set the current system’s region as the region for the generator. Click the Region pop-up menu to select another region.
Note: The selected region is saved with the generator. If opened on another computer with a different regional setting, the generator retains the saved region.
The HUD contains the following controls: Format, Decimals, and Minimum Digits.
Time Date
The Time Date text generator displays the date and time based on settings in the Inspector. You can create a countdown or count-up animation by defining start and end values. You can also specify time units, as well as time and date format.
The default date and time are based on the computer’s system clock at the time the generator is added to the project. This can be changed in the Inspector by manually entering a value or clicking the Set Current Time button.
- Time Format: A pop-up menu that sets the time format used in the generator. Choose one of four options:
- None: Displays no time in the generator. (The date appears in the generator if any option other than None is chosen from the Date Format pop-up menu.)
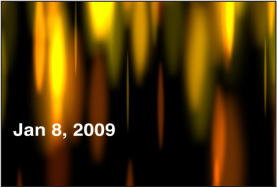
- Short: Displays the time in hours and minutes.
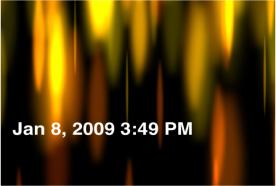
- Medium: Displays the time in hours, minutes, and seconds.
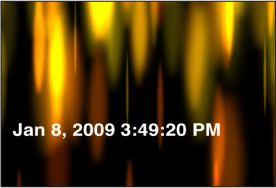
- Long: Displays the time in hours, minutes, seconds, and time zone.
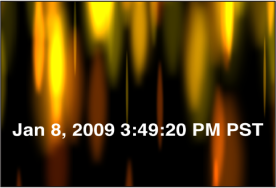
- Date Format: Sets the date format used in the generator. Choose one of five options:
- None: Displays no date in the generator. (The time appears in the generator if any option other than None is chosen from the Time Format pop-up menu.)
- Short: Displays the month, day, and year in all-numeral style.
- Medium: Displays the month abbreviated to three letters without a period, the day, and the year.
- Long: Displays the month spelled out completely, the day, and the year.
- Full: Displays the day of the week and the month spelled out completely, the day, and the year.
The HUD contains the following controls: Set Current Time, Time Units, Time Format, and Date Format.
Timecode
The Timecode text generator displays timecode based on the current project or the settings in the Inspector. You can specify a specific timecode value, an offset to the current timecode, the timecode format, and the timecode base. You can also customize the color of the text and the color and opacity of the background.
The HUD contains the following controls: Current Timecode, Format, and Timecode Base.