Type On Behavior
The Type On behavior creates a “type-on” effect.
Apply the Type On behavior (from the Text Animation subcategory) to the text object.
By default, the text pops on. To create a softer fade-in effect, enable Fade In in the Type On HUD or Inspector.
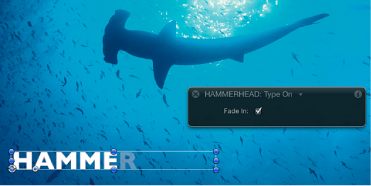
The Type On behavior is applied over the duration of the text object. You can modify the timing of the effect (make it start later or stop sooner) by resizing the Type On behavior’s timebar (in the mini-Timeline or Timeline).
Use the following guidelines to modify the default Type On behavior. Type On controls include only a single parameter: the Fade In checkbox, available in the HUD and the Behaviors Inspector.
As mentioned above, the type-on effect occurs over the duration of the text object to which it is applied. In other words, if your text object is 300 frames and you apply the Type On behavior, the last text character is fully typed on at frame 300. You can shorten the duration of the behavior so the type-on effect is completed sooner.
Select the Type On behavior.
The Type On behavior bar is selected in the mini-Timeline and Timeline.
Do one of the following:
In the Timeline or mini-Timeline, drag the right end of the Type On bar toward the left, to the frame where you want the animation to end. As you drag the new Out point, a tooltip displays the duration and delta (amount of change) of the behavior.
Drag the playhead to the frame where you want to set the new Out point, then choose Mark > Mark Out (or press O).
By the time the playhead reaches the end of the new behavior duration bar, the type on effect is complete.
Note: You can also slow the type-on effect by extending the behavior beyond the duration of the text object.
Type On Controls
The Type On behavior contains only the Fade In parameter.
- Fade In: When this checkbox is selected, each text character fades in rather than appearing with the default pop effect.
Note: You can also create this type of animation using the Type On parameter group in the Layout pane of the Text Inspector. For more information, see Text Controls in the Layout Pane.