Keyframing Methods
Motion provides two ways to animate your project:
- Record Button: When the Record button is turned on, any adjustment to any parameter in the Canvas, Inspector, or HUD adds a keyframe.
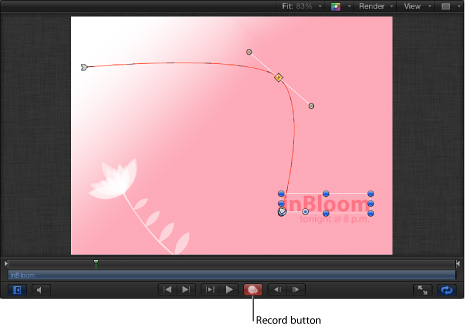
- Initial Keyframe: After a keyframe is added to a parameter, any further adjustment to that parameter in the Canvas, Inspector, or HUD adds a keyframe at the current playhead position, independent of the state of the Record button.
Using the Record Button
One of the simplest ways to create keyframes is to use the Record button. When Record is enabled, a keyframe is created when a parameter is adjusted or when an object in the Canvas is moved or transformed. Animateable parameters in the Inspector appear red when Record is enabled.
Note: When Record is enabled, keyframes are created whether you adjust the object onscreen, in the HUD, or in the Inspector.
When Record is enabled, the changes you make to the object are applied as keyframes at the current playhead position. If you move the playhead to a new position and change the shape or position of the object, you create a keyframe. If you are working in the Canvas and don’t show keyframes in the Timeline or open the Keyframe Editor, you won’t see these keyframes at first. In the Inspector, a keyframed parameter appears red, and the Add/Delete Keyframe button is visible.
After you set two or more keyframes in the project, Motion animates changes to the object between the keyframes.
Click the Record button (or press A) to turn on keyframe animation recording.
You can also choose Mark > Record Animation.
Select an object in the Canvas.
Move the playhead to a new time position.
Resize the object by dragging a scale handle.
Click the Record button (or press A again) to turn off keyframe recording.
The object is scaled over the interval you set. In this same way, you can keyframe any transformation parameter for your object.
You can also Control-click the object to display a shortcut menu with options for modifying the Anchor Point, Distort, Drop Shadow, and Crop parameters. For example, choose Transform from the shortcut menu to activate scale and rotation handles in the Canvas. For more information on object transformations in the Canvas, see Transforming Layers.
Using the Initial Keyframe Method
After an initial keyframe is added to a parameter, a new keyframe is created at the current playhead position whenever that parameter is adjusted, regardless of the state of the Record button. Keyframed parameters appear red in the Inspector.
In the Canvas, resize the object by dragging a scale handle.
To create an initial Scale keyframe, do one of the following:
Press Control-K.
Note: Pressing Control-K adds a keyframe to the last modified parameter of the object. For example, if you rotate an object using the rotation handle and then press Control-K, a keyframe is added to the Rotation parameter. This also applies to the other tools in the 2D transform tools pop-up menu. For example, if you adjust a drop shadow in the Canvas using the onscreen controls and then press Control-K, a keyframe is added to the Blur, Distance, and Angle Drop Shadow parameters in the Properties Inspector.
In the Properties Inspector, click the Scale parameter’s Add/Delete Keyframe button.
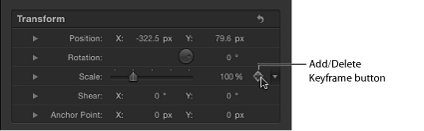
A keyframe is added at the current playhead position, and the parameter appears red in the Inspector.
In the Properties Inspector, click the Scale parameter’s Animation menu, then choose Add Keyframe.
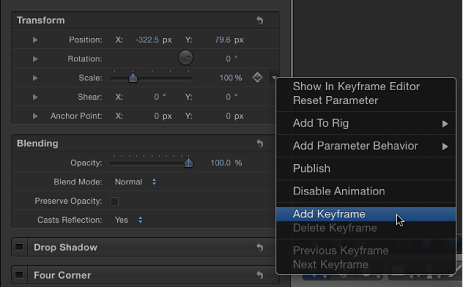
The Animation menu (the downward arrow) and the Add/Delete keyframe button appear when you move the pointer over the end of the parameter row in the Inspector. You can also Control-click a parameter’s name, then choose Add Keyframe from the shortcut menu.
Move the playhead to a new time position.
Resize the object by dragging a scale handle.
A keyframe is added at the current frame. When you play back the project, the object is scaled over the interval you set.