Advanced Example: Creating an SLR Effect Template Using Rigging
Advanced Motion users can create sophisticated effects templates for Final Cut Pro X. The following example describes how to create one such effect, a simulation of an SLR (single-lens reflex) camera viewfinder changing focus. An SLR camera uses a moving prism-and-mirror system to show the photographer the image that will be captured on film. This workflow in this section requires a thorough knowledge of several advanced Motion techniques, including clones, masks, and rigging. For more information on the these techniques, see Making Clone Layers, Using Shapes, Masks, and Paint Strokes, and Using Rigs. The workflow in this example is divided into the following tasks:
Setting up the template project in Motion
Creating the "viewfinder" graphics
Adding a preview image
Adding masks
Creating and customizing a new rig
Publishing the rig widget and effect template to Final Cut Pro
Choose File > New (or press Command-N).
In the Project Browser, select Final Cut Effect, choose the project preset required for your Final Cut Pro X project, then click Open.
Note: This example uses the Broadcast HD 720 preset.
The project opens and contains a single group with one Effect Source placeholder layer.
The placeholder (the arrow image) represents the clip or image to which the effect will be applied in the Final Cut Pro Timeline. Because this template uses multiple instances of the same image or clip to create an SLR split-prism effect, clones are made of the placeholder.
Clone the placeholder:
Select the Effect Source layer, then choose Object > Make Clone Layer (or press K).
Rename the Clone Layer “Background.”
Select the Effect Source layer again, then choose Object > Make Clone Layer (or press K).
Rename the second Clone Layer “Top Prism.”
Rename the Effect Source layer “Bottom Prism.”
Add new groups to the project:
In the Layers list, select the Group, then click the Add button (+) in the lower-left corner of the Layers list four times to create four additional groups.
Name the bottommost Group (the one containing the clones) “Background Group.”
Name Group 1 “Bottom Prism Group.”
Name Group 2 “Top Prism Group.”
Name Group 3 “Split Prism Group.”
Name Group 4 “Focus Screen Group.”
Your project should look like the following illustration:
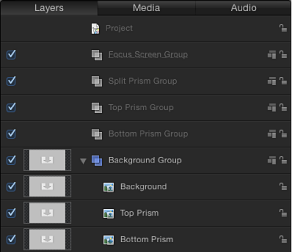
Organize the groups and placeholder clones:
Drag the Bottom Prism clone layer to the Bottom Prism Group. When the highlight appears around the Bottom Prism Group, release the mouse button.
Drag the Top Prism clone layer to the Top Prism Group.
Shift-select the Bottom Prism Group and the Top Prism Group, then drag them to the Split Prism Group.
The Bottom Prism Group and the Top Prism Group are now members of the Split Prism Group.
Drag the Split Prism Group to the Focus Screen Group.
Your project should look like the following illustration:
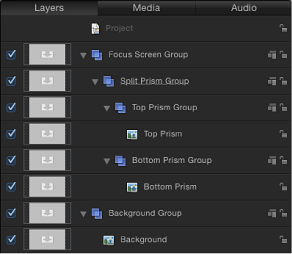
In the next task, add shapes to simulate the focus rings found in an SLR viewfinder.
With the Focus Screen group selected, choose the Circle tool from the Shape pop-up menu in the Toolbar.
Position the pointer in the center of the Canvas and , holding down the Shift and Option keys, draw a circle in the Canvas.
The circle should be large enough to cover the arrow graphic.
Tip: Choose Grid from the View pop-up menu above the Canvas to display a grid to assist in the positioning of graphics in the Canvas.
Name the circle layer “Outer Ring.”
With the Outer Ring layer selected, do the following in the Shape Inspector:
Turn off Fill by deselecting the blue activation box.
Turn on Outline by selecting the blue activation box.
Set Brush Color to black.
Set Width to 1.
Set Brush Opacity to 80 percent.
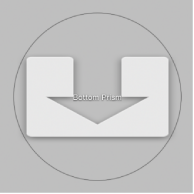
With the Outer Ring layer selected, press Command-D, then name the duplicated shape “Texture Ring.”
In the Shape Inspector, do the following:
Turn off Outline by deselecting the blue activation box.
Turn on Fill by selecting the blue activation box.
Set Fill Color to black.
Set Fill Opacity to 35 percent.
In the Properties Inspector, set Scale to 42 percent.
In the toolbar, choose Stylize > Halftone from the Add Filter pop-up menu.
A screen pattern is applied to the Texture Ring.
In the Filter Inspector, set Contrast to 0.2.
In the next task, add an image (to assist in seeing the effect you are building) and apply a blur filter. In a later task, you will rig the blur filter to create the changing focus effect.
In the File Browser, drag a still image to the Canvas, releasing the mouse button when the placeholder in the Canvas is highlighted yellow.
This image will allow you to see the effect you are building. When the image is dragged to the Canvas, it is applied to the clone and background layers. This example uses an image of a herd of elephants. They’re neat.

In the Layers list, select the Background layer.
In the toolbar, choose Blur > Gaussian Blur from the Add Filter pop-up menu.
A Gaussian Blur filter is added to the elephant image.
In the Filters Inspector, set Amount to 0.
The blur amount will be modified in a subsequent step (when you build the rig).
In the next task, you will add the masks that create the center of the viewfinder and the split prisms.
Add a mask to the Texture Ring layer:
In the Layers list, select the Texture Ring layer.
Choose the Circle Mask tool from the Mask pop-up menu in the toolbar, position the pointer in the center of the Texture Ring shape and, holding down the Shift and Option keys, draw a mask in the Canvas.
Use the following image as a reference:
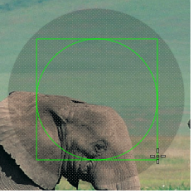
The Texture Ring circle is masked. However, to simulate an SLR viewfinder focus ring, you need to invert the mask.
In the Mask Inspector, select Invert Mask.
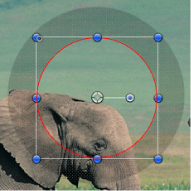
Tip: To align objects in the Canvas, use the Dynamic Guides and snapping (press N). You can also select objects, then choose an option from the Objects > Alignment menu.
Add a mask to the Top Prism Group:
In the Layers list, select the Top Prism Group.
Choose the Bezier Mask tool from the Mask pop-up menu in the toolbar, then draw a four-sided shape in the Canvas so that the bottom side crosses the center of the circle graphics at an angle.
Use the following image as a reference:
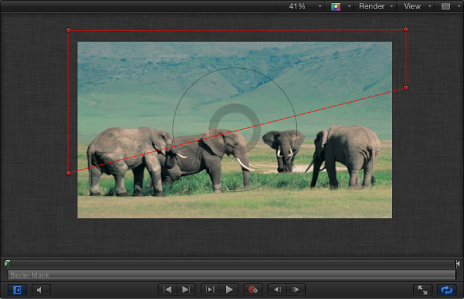
Tip: To quickly zoom out of the Canvas, press Command–Minus Sign. Press Command–Plus Sign to zoom into the Canvas. Alternatively, you can hold down the Space bar and Command key (in that order), then drag diagonally in the Canvas. The zoom occurs around the spot clicked in the Canvas.
With the mask selected, choose View > Show Rulers (or press Command-Shift-R).
Drag two guides from the horizontal ruler and align them with the lower-left and lower-right corners of the mask.
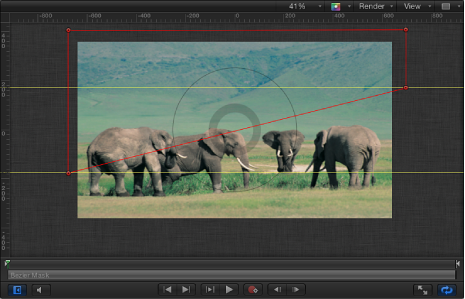
Add a mask to the Bottom Prism Group:
In the Layers list, select the Bezier Mask created in step 2.
Choose Edit > Duplicate (or press Command-D).
Drag the Bezier Mask Copy to the Bottom Prism Group.
Choose the Select/Transform tool from the pop-up menu at the far-left side of the toolbar.
Holding down the Shift key, drag the mask’s rotation handle 180 degrees.
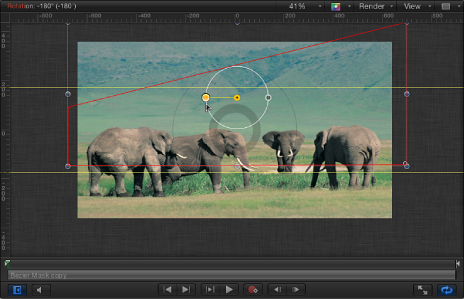
Drag the mask downward until the upper-left and upper-right corners of the mask align with the guides.
Tip: After you begin dragging, hold down the Shift key to confine movement to the Y axis. To fine-tune the Y position of the mask, press Command–Up Arrow or Command–Down Arrow, or adjust the Y Position parameter in the mask’s Properties Inspector.
To see the effects of the masks, turn the Background Group off, then turn the Top Prism Group or Bottom Prism Group off.
Add a mask to the Split Prism Group:
In the Layers list, select the Circle Mask that you applied to the Texture Ring layer, then press Command-D.
Drag the Circle Mask copy to the Split Prism Group, then turn off the Background Group to see the effect of the mask.
When the mask is applied to the Split Prism Group, it retains its inverted state, but changes in scale. This is because the mask was applied to an object that has been scaled (the Texture Ring). When applied to an object that is not scaled, the mask is applied at its nonscaled size.
With the Circle Mask copy selected, deselect the Invert Mask checkbox in the Mask Inspector.
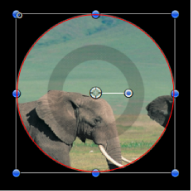
With the Circle Mask copy selected, open the Properties Inspector and set the Scale parameter to match the scale of the Texture Ring: 42 percent.
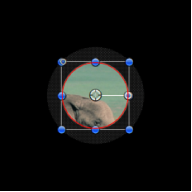
In the next task, create the rig that will control the positions of the Top Prism layer and the Bottom Prism layer, simulating focusing the SLR camera.
In the Layers list, select the Top Prism clone layer (not the Top Prism Group) and in the Properties Inspector, do the following:
Click the Position parameter disclosure triangle to show the X, Y, and Z subparameters.
Control-click the X Position parameter name, then choose Add to Rig > Create New Rig > Add To New Slider from the shortcut menu.
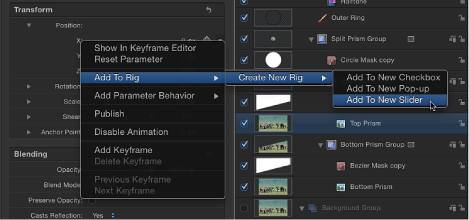
The Widget Inspector is displayed, and contains a single parameter: “Top Prism.X.” A rig icon (a joystick) appears next to the parameter in the Inspector (as well as in the Properties Inspector for the Top Prism clone layer). Rig and Slider objects also appear near the top of the Layers list.
Select the Bottom Prism clone layer, and in the Properties Inspector, do the following:
Click the Position parameter disclosure triangle to show the X, Y, and Z subparameters.
Control-click the X Position parameter name, then choose Add to Rig > Rig > Add To Slider from the shortcut menu.
In the Layers list, select the Gaussian Blur filter, then do the following:
Open the Filters Inspector.
Control-click the Amount parameter name, then choose Add to Rig > Rig > Add To Slider from the shortcut menu.
In the Layers list, select the Rig.
The rigged parameters appear in the Rig Inspector, with the most recently added parameter at the top of the list.
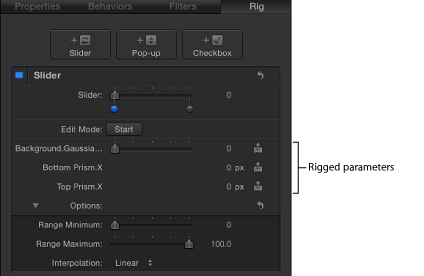
In the next task, create three different snapshots simulating the viewfinder focus effect. In the first snapshot, the top prism is shifted to the left and the background image appears out of focus. In the second snapshot, the top and bottom prisms are aligned and the background image appears in focus. In the third snapshot, the bottom prism shifts to the right and the background image appears out of focus.
For detailed information on using rigs, widgets, and snapshots, see Using Rigs.
In the Layers list, select the Background Group checkbox to see the effect of the snapshots as you create them.
In the Rig Inspector, double-click just below the middle of the slider control to add a new snapshot, then drag the snapshot’s blue tag to approximately 50.

Click the first snapshot (the tag furthest to the left), then set the following values:
Set the Gaussian Blur.Amount to 150.
Set the Bottom Prism.X to 25.
Set the Top Prism.X to –25.
This snapshot simulates the viewfinder of an SLR camera focused at one extreme.
Click the third snapshot, then set the following values:
Set the Gaussian Blur.Amount to 150.
Set the Bottom Prism.X to –25.
Set the Top Prism.X to 25.
This snapshot represents simulates the viewfinder of an SLR camera focused at the opposite extreme.
Note: The middle snapshots values remain at 0, representing the SLR camera lens in sharp focus.
Drag the slider back and forth to see the effect of the rigged parameters.
Be sure to drag only the slider control, not a snapshot tag.
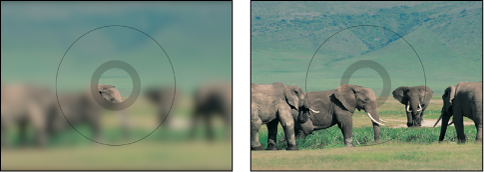
When the completed SLR effect is added to the Final Cut Pro X Timeline, this slider will appear in the Effect Inspector.
In the next task, the rig slider will be published as “Focus.” In Final Cut Pro X, moving the Focus slider back and forth will simulate focusing in an SLR camera viewfinder.
In the Layers list, name the slider widget “Focus.”
Select the Rig or the Focus widget, then do one of the following in the Rig Inspector:
Click the Focus slider’s Animation menu (the downward triangle that appears when you place the pointer over the right side of the parameter row), then choose Publish from the pop-up menu.
Control-click the Focus slider’s parameter name, then choose Publish from the shortcut menu.
In the Layers list, select the Project object, then open the Publishing pane of the Project Inspector.
The Focus slider appears in the Published Parameters list, indicating which parameter controls will appear in the Final Cut Pro Inspector.
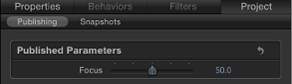
Choose File > Save, then do the following:
In the save dialog, enter a name for the template.
If you don’t specify a name, the template appears in the Final Cut Pro Effects Browser as “New Template.”
Choose a category from the Category pop-up menu.
You can also create a custom category. Categories appear in the Motion Project Browser and the Final Cut Pro Effects Browser.
If needed, choose a theme from the Theme pop-up menu.
You can also create themes. Themes appear in the Motion Project Browser and the Final Cut Pro X Themes Browser. A theme is a metadata tag that helps categorize templates. For more information on Motion Project Browser themes and categories, see The Project Browser.
If you don’t want a preview movie to appear in the Motion Project Browser, deselect Save Preview Movie.
The template appears in the Final Cut Pro Effects Browser, ready for use. For information on keyframing parameters in Final Cut Pro, see Final Cut Pro X Help.
Click Publish.