Changement du contrôle du temps des comportements
Vous pouvez changer la durée d’un comportement pour contrôler le moment où il commence, sa durée et quand il finit. Pour ce faire, vous pouvez procéder de plusieurs manières : en utilisant le comportement de paramètre Arrêter afin d’interrompre l’effet d’un comportement sur un paramètre ou en effectuant un Trim pour chaque comportement dans la timeline. Enfin, vous pouvez modifier le paramètre Début du décalage de certains comportements pour retarder leur commencement ou le paramètre Fin du décalage pour qu’ils s’arrêtent avant la fin de leur objet dans la timeline. Les comportements concernés sont les suivants : Fondu entrant/sortant, Grossir/rétrécir et Magnétiser l’alignement sur l’animation.
Utilisation du comportement Arrêter
Le plus simple pour effectuer le contrôle du temps d’un comportement consiste à utiliser le comportement Arrêter (dans la catégorie Paramètre). Ce comportement interrompt l’animation au niveau d’un seul paramètre, que celle-ci soit basée sur des images clés dans l’éditeur d’images clés ou sur des comportements appliqués à l’objet concerné.
Comme indiqué dans Application de comportements Paramètre, tous les comportements de paramètre s’appliquent à un paramètre d’un objet (comme l’opacité ou la position) ou à un objet (comme du texte ou une image). Toutefois, si le comportement est appliqué à un objet, vous devez attribuer un paramètre donné au comportement (par le biais de l’inspecteur de comportements).
Placez la tête de lecture sur l’image à partir de laquelle vous souhaitez que l’animation cesse.
Sélectionnez l’objet concerné, puis ouvrez l’inspecteur Propriétés.
En maintenant la touche ctrl enfoncée, cliquez sur le paramètre que vous souhaitez arrêter, choisissez « Ajouter un comportement de paramètre » dans le menu contextuel, puis sélectionnez Arrêter.
Si le comportement est appliqué à une dimension d’un paramètre multidimensionnel, ouvrez le triangle d’affichage de celui-ci, cliquez sur le paramètre dimensionnel tout en maintenant la touche ctrl enfoncée pour accéder au même menu contextuel, puis choisissez Arrêter.
Le paramètre est animé jusqu’à l’image où commence le comportement Arrêter.
Remarque : lorsque le comportement Arrêter est utilisé de cette manière, il prend effet sur l’image actuelle (quel que soit le réglage de la préférence Créer couches à).
Pour affecter le comportement Arrêter à un autre paramètre, choisissez un nouveau paramètre dans le menu local Appliquer à.
Le comportement Arrêter interrompt l’animation de tous les comportements appliqués au paramètre sélectionné de cet objet. Par exemple, si vous appliquez les comportements Gravité, Collision sur les bords et Rotation à une forme, puis que vous appliquez le comportement Arrêter au paramètre Position de la couche de cette forme, la forme cesse de se déplacer, mais continue à pivoter.
Pour contrôler l’arrêt de l’animation ayant une incidence sur ce paramètre, ajustez le comportement Arrêter dans la timeline. Pour en savoir plus sur l’ajustement des comportements, voir Trim des comportements.
Pour en savoir plus sur l’application des comportements Paramètre, voir Application de comportements Paramètre.
Trim des comportements
Lorsque vous appliquez un comportement à un objet, sa durée dans la timeline équivaut par défaut à la durée de l’objet auquel il est appliqué. Toutefois, il est possible de modifier un comportement pour limiter la durée de son effet. Par exemple, si vous appliquez le comportement Rotation à la couche d’un réplicateur, ce dernier pivote par défaut sur toute sa durée. Si vous effectuez un Trim du point de sortie du comportement Rotation, la rotation s’arrête à la nouvelle position du point de sortie.
Au fur et à mesure que vous effectuez un Trim du comportement, une bulle d’aide indique alors le nouvel emplacement du point de sortie ainsi que la nouvelle durée du comportement.
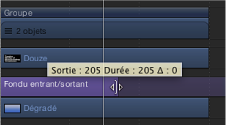
Déplacez le pointeur sur le point d’entrée ou de sortie d’un comportement dans la timeline.
Lorsque le pointeur change pour permettre un Trim, procédez de l’une des manières suivantes :
Faites glisser le point d’entrée pour retarder le début de l’effet du comportement.
Faites glisser le point de sortie pour terminer l’effet du comportement avant la fin de l’objet.
L’application d’un Trim sur le point de sortie d’un comportement restaure bien souvent l’objet dans son état d’origine sitôt le point de sortie atteint. Pour de nombreux comportements, il est donc bien plus efficace d’interrompre l’animation d’un objet à l’aide du comportement Arrêter, plutôt que d’appliquer un Trim à son point de sortie. Pour arrêter l’effet d’un comportement et conserver l’objet concerné dans son état transformé, une autre méthode consiste à régler les paramètres Début et Fin du décalage du comportement. Pour en savoir plus, voir Changement du décalage des comportements Paramètre.
Remarque : les comportements Simulation ne permettent pas de conserver l’objet dans son état transformé au-delà de la dernière image du comportement ayant subi un Trim. Pour en savoir plus, voir Contrôle des comportements Simulation.
Contrôle des comportements Simulation
Les comportements (à l’exception des comportements Suivi de l’animation) ont pour but de vous permettre de créer des graphismes animés d’une grande fluidité ne nécessitant aucun contrôle particulier du temps. Les comportements Simulation répondent tout spécialement à cet objectif, en vous permettant de créer avec un travail de montage réduit au strict minimum des interactions très élaborées entre plusieurs objets de votre projet.
Contrairement aux comportements Animation standard, vous ne pouvez pas arrêter ou modifier l’animation d’un comportement Simulation dans la timeline. Toutefois, vous pouvez affecter sa vitesse en modifiant sa durée dans la timeline. Vous avez également la possibilité de changer son image de début.
Dans la mesure où les comportements Simulation, tels que Gravité, simulent des effets naturels, les lois de l’inertie s’appliquent : une force externe déplace l’objet et celui-ci reste en mouvement même après la disparition de cette force. Modifier la durée de la barre de la timeline d’un comportement Simulation interrompt donc la force « à l’œuvre » sur l’objet, mais pas le mouvement de celui-ci. Vous pouvez évidemment contrôler les comportements Simulation grâce à leurs paramètres.
Dans l’illustration suivante, le comportement En orbite (Simulation) est appliqué à un grand cercle. Le texte central est défini comme l’objet autour duquel le cercle doit se déplacer. La trajectoire d’animation représentée en rouge figure le parcours du cercle sur toute sa durée. Le comportement En orbite est de la même durée (300 images) que le grand cercle auquel il est appliqué.
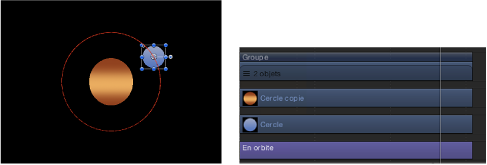
Dans l’illustration suivante, un Trim est appliqué au comportement En orbite afin de réduire sa durée (190 images) par rapport à l’objet auquel il est appliqué. Vous remarquez alors le changement apparu sur la trajectoire d’animation : sur l’image 190, où le comportement En orbite prend fin, l’objet (la forme du cercle) cesse de tourner autour de sa cible, mais continue à se déplacer vers l’extérieur du canevas. Le comportement En orbite, la fameuse force à l’œuvre, n’est plus en présence, mais le mouvement du cercle ne cesse pas pour autant.
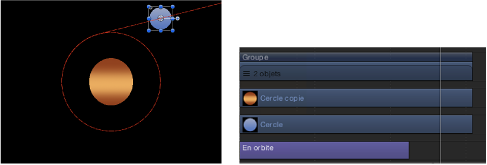
Déplacement de comportements dans le temps
Outre la modification de la durée d’un comportement, vous pouvez changer sa position dans la timeline par rapport à l’objet sous lequel il est imbriqué. Vous pouvez ainsi déterminer l’image où ce comportement commence.
Cliquez n’importe où au milieu de la barre du comportement dans la timeline.
Faites glisser le comportement horizontalement pour le déplacer sur la timeline.
Au déplacement de la barre, une bulle d’aide apparaît et présente les nouveaux points d’entrée et de sortie du comportement. Elle affiche également la valeur delta correspondant au nombre d’images sur lesquelles la barre s’est déplacée.
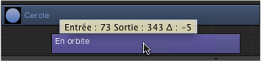
Changement du décalage des comportements Paramètre
De nombreux comportements Paramètre offrent deux paramètres supplémentaires, Début du décalage et Fin du décalage, qui vous permettent de changer l’image au niveau de laquelle leur effet commence ou se termine.
Le paramètre Début du décalage est doté d’un curseur permettant de retarder le début de l’effet d’un comportement par rapport à la première image de sa position dans la timeline. Vous pouvez régler ce paramètre afin que le comportement de paramètre commence plus tard.
Le paramètre Fin du décalage permet de décaler la fin de l’effet du comportement par rapport à la dernière image de sa position dans la timeline. Utilisez ce curseur pour arrêter l’effet, au lieu d’effectuer un Trim sur la fin du comportement dans la timeline : vous pouvez ainsi bloquer l’effet du comportement sur l’objet pour le temps restant.
L’exemple suivant illustre l’utilisation des paramètres Début du décalage et Fin du décalage avec le comportement Pente.
Sélectionnez un objet (une forme, par exemple).
Dans l’inspecteur Propriétés, cliquez sur le paramètre Échelle tout en maintenant la touche ctrl enfoncée, puis choisissez dans le menu contextuel Ajouter un comportement de paramètre > Pente.
Le comportement Pente s’applique au paramètre Échelle de l’objet et l’inspecteur de comportements s’ouvre alors. Ce comportement vous permet de créer une transition progressive au sein de tout paramètre qu’il est possible d’animer.
Réglez les valeurs Début et Fin sur 0 et 200, puis lancez la lecture du projet.
L’objet est redimensionné sur la base de son échelle d’origine, de telle sorte qu’il atteigne deux fois sa taille initiale sur toute sa durée.
Réglez les paramètres Début du décalage et Fin du décalage sur 90.
L’objet n’est pas redimensionné jusqu’à l’image 90 et sa mise à l’échelle cesse à 90 images de sa dernière image dans la timeline.
Combinaison de comportements et d’images clés
Il est possible d’appliquer des comportements et des images clés à un objet simultanément. Dans ce cas, les valeurs générées par le comportement et celles des images clés appliquées au paramètre se combinent pour donner une valeur finale à ce paramètre. Vous pouvez donc bénéficier de la commodité des comportements et du contrôle direct de l’animation avec des images clés pour obtenir votre résultat final.
Remarque : Motion dispose d’un ordre des opérations spécifique pour les images clés et les comportements. Pour en savoir plus, voir Ordre des opérations relatives aux comportements.
Par exemple, si vous créez une trajectoire d’animation à l’aide d’images clés, vous pouvez créer un mouvement entièrement prévisible et fluide.
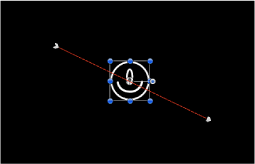
Cependant, si vous appliquez le comportement de paramètre Rendre aléatoire au même objet, son effet s’unit à la trajectoire d’animation que vous avez créée. Par conséquent, la trajectoire d’animation suit la direction générale voulue, avec une variante aléatoire pour lui donner de l’attrait.
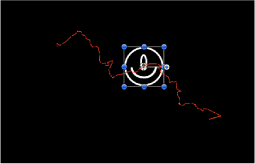
Cet exemple montre comment associer des comportements et des images clés pour créer des trajectoires d’animation ; la démarche est aussi valable pour n’importe quel paramètre.
Combinaison de comportements et d’images clés dans l’éditeur d’images clés
Lorsque vous affichez un paramètre modifié par un comportement dans l’éditeur d’images clés, deux courbes correspondantes apparaissent. L’une d’elles, non modifiable, apparaît en arrière-plan et présente le paramètre tel qu’il est modifié par le comportement. Cette courbe ne comporte aucune image clé. Superposée à cette courbe indiquant l’effet du comportement sur le paramètre, vous observez une deuxième courbe modifiable correspondant au paramètre proprement dit.
Vous avez la possibilité d’animer un paramètre avec des images clés, avant ou après l’application d’un comportement à l’objet qui le modifie. Lorsque vous animez avec des images clés un paramètre déjà modifié par un comportement, la valeur de la courbe comportant des images clés est associée à celle générée par le comportement à chaque image, ce qui augmente ou diminue la valeur finale affichée par la courbe en arrière-plan. Cette dernière, outre les valeurs animées du comportement, affiche aussi la somme de toutes les valeurs ayant une incidence sur ce paramètre.
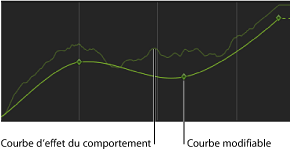
Le fait d’élever ou de baisser une image clé dans l’éditeur d’images clés déplace dans le même sens la courbe en arrière-plan, car l’image clé modifie les valeurs générées par le comportement.
Important : la valeur affichée dans l’inspecteur pour le paramètre modifié reflète le résultat combiné des images clés et des comportements appliqués à ce paramètre. La modification des valeurs d’un paramètre dans l’inspecteur ne fait qu’altérer la valeur sous-jacente du paramètre, qu’il soit ou non animé avec des images clés. Cette valeur est ensuite combinée avec l’effet du comportement pour donner une valeur finale éventuellement différente de celle que vous avez saisie.
Pour en savoir plus sur la manière d’utiliser les images clés dans l’éditeur d’images clés, voir Images clés et courbes.
Important : lorsque vous combinez des images clés avec plusieurs comportements, les résultats peuvent paraître imprévisibles, en fonction de la combinaison de comportements appliqués.
Vous pouvez convertir en images clés les comportements appliqués à tous les paramètres d’un objet. La conversion de comportements combinés avec des images clés convertit l’ensemble des comportements et images clés ayant une incidence sur le paramètre en une série réduite d’images clés (une courbe avec moins d’images clés). Vous obtenez ainsi une courbe d’animation finale dont la forme est très proche de la courbe en arrière-plan dans l’éditeur d’images clés. Ces images clés peuvent ensuite être modifiées dans l’éditeur d’images clés.
La capture d’écran suivante reprend le résultat de la conversion du comportement et des images clés de l’exemple précédent en un simple canal animé avec des images clés, qui recrée une animation identique mais cette fois modifiable.

Pour en savoir plus sur la conversion de comportements en images clés, voir Conversion de comportements en images clés.