Espace de travail et présentations 3D
Dans un espace de travail 3D, tout est observé du point de vue d’une caméra. Les présentations par défaut affichées dans l’espace de travail 3D sont des caméras de référence qui peuvent être utilisées et manipulées pour faciliter le placement et l’animation des objets, mais qui ne servent pas pour le rendu en sortie. Pour obtenir un rendu à partir d’une des vues de caméra proposées, vous devez créer une caméra de scène. Pour plus d’informations sur les caméras, consultez la section Caméras.
Présentations
Il existe plusieurs présentations d’affichage, chacune consistant en un agencement de fenêtres d’affichage. Chaque fenêtre d’affichage affiche la scène du point de vue d’une caméra. Les présentations des caméras de référence ont une position et une orientation par défaut particulières.
Il existe deux types de caméras de référence :
les caméras orthogonales ;
les caméras de perspective.
La caméra orthogonale permet de voir la scène en regardant dans le plan de l’un des axes du monde : X, Y ou Z. Les caméras orthogonales par défaut n’apparaissent pas dans la liste Couches, sur la timeline ou sur le canevas. Les caméras avant (frontale) et arrière regardent directement le long de l’axe Z. Les caméras du haut et du bas regardent directement le long de l’axe Y. Les caméras gauche et droite regardent directement le long de l’axe X.
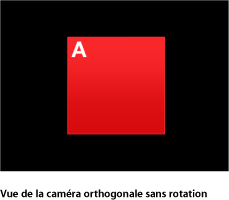
Les caméras orthogonales ne montrent aucune perspective. Les caméras de perspective (et les caméras de scène que vous ajoutez à un projet) déforment l’affichage de la même façon qu’une caméra réelle.
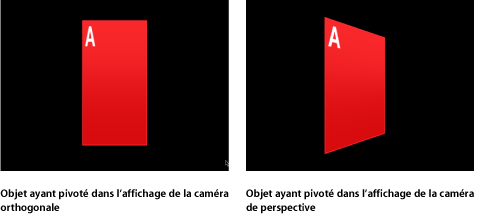
Pour avoir accès aux vues et aux commandes des caméras, ajoutez une caméra de scène à votre projet.
Choisissez Objet > Nouvelle caméra (ou appuyez sur cmd + Option + C).
Un objet caméra est ajouté dans la liste Couches, la timeline et le canevas (dans ce dernier, la caméra apparaît sous la forme d’une icône représentant un fil de fer). L’outil Transformation 3D est activé sur la barre d’outils, la palette de caméra apparaît (si elle n’est pas visible, appuyez sur la touche F7) et la sous-fenêtre Caméra de l’inspecteur est accessible.
Si vous ajoutez une caméra à un projet ne contenant aucun groupe 3D, la zone de dialogue suivante apparaît :

Cliquez sur Conserver en 2D ou sur Basculer en 3D.
Après avoir ajouté une caméra à un projet, le menu Caméra devient disponible dans le coin supérieur gauche du canevas.
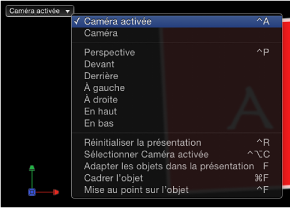
Incrustations 3D du canevas
Six types d’incrustations 3D peuvent apparaître sur le canevas : le menu local Caméra, les outils Présentation 3D, la Présentation cadre, la Grille 3D, la Boussole 3D et les icônes de scène 3D. Vous pouvez activer ou désactiver l’affichage des incrustations.
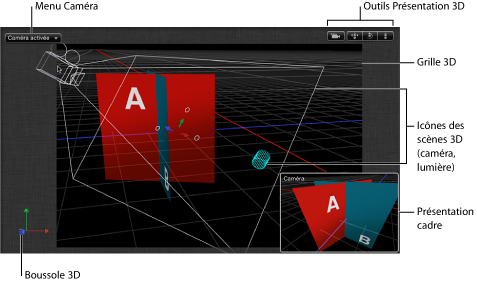
Choisissez Présentation > Incrustations 3D, puis choisissez le type d’incrustation à afficher ou à masquer.
Dans le menu local Affichage de la barre d’état, choisissez le type d’incrustation 3D à afficher ou à masquer.
Menu Caméra
Le menu local Caméra, situé dans le coin supérieur gauche du canevas, contient la liste des présentations de caméra actives. Il propose une liste de caméras de référence et de scène. Il comporte également plusieurs commandes de présentation.
Le menu Caméra se compose de trois sections :
La section supérieure permet de sélectionner la caméra active ainsi que toute autre caméra de scène que vous avez pu ajouter au projet. Si une scène contient plusieurs caméras, la caméra qui apparaît le plus haut dans la liste Couches au niveau de l’image active sur la timeline représente la caméra active. Pour plus d’informations sur les caméras de scène, consultez la section Caméras.
La partie du milieu permet de sélectionner une caméra de référence par défaut : Perspective, Avant, Arrière, Gauche, Droite, En haut, En bas.
La partie du bas met cinq commandes fréquemment utilisées à votre disposition : Réinitialiser la présentation, « Sélectionner la caméra active », « Adapter les objets dans la présentation », Encadrer les objets et « Mise au point sur l’objet ». Pour en savoir plus sur ces commandes, consultez la section Présentation 3D dans Menu Présentation.
Outils de présentation 3D
Les outils de présentation 3D contrôlent les caméras de référence et de scène.
L’indicateur de caméra de scène apparaît à gauche des outils de présentation 3D lorsqu’une telle caméra représente celle active.
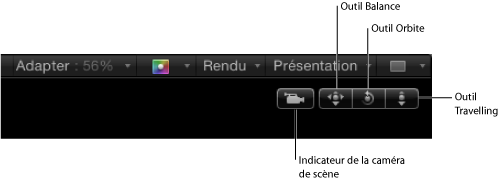
Il existe trois outils de présentation 3D :
- Balance : faites glisser cette zone pour déplacer la caméra le long des axes X et Y par rapport à la présentation actuelle.
- Orbite : faites glisser la zone pour que la caméra tourne autour de l’objet sélectionné dans la scène. Si aucun objet n’est sélectionné, la caméra tourne autour de son plan focal. Pour plus d’informations sur le plan focal de la caméra, consultez la section Commandes de caméra. L’orbite peut modifier les valeurs de position X, Y et Z, ainsi que les valeurs de rotation X et Y.
Remarque : si vous utilisez l’outil Orbite pour modifier une caméra orthogonale de référence, un astérisque apparaît en regard du nom de la présentation dans le menu Caméra. Il indique que la présentation n’est plus une véritable présentation orthogonale.
- Travelling : faites glisser cette zone pour que la caméra effectue un travelling, c’est-à-dire, pour qu’elle se déplace le long de l’axe Z par rapport à la présentation actuelle.
Astuce : le fait de double-cliquer sur un outil de présentation 3D réinitialise tous les paramètres pouvant être modifiés par l’outil.
Boussole 3D
La Boussole 3D, qui apparaît dans le coin inférieur gauche du canevas, sert de dispositif d’orientation et de raccourci. Elle peut être à l’état actif ou passif, selon que le pointeur se trouve dessus ou non. A l’état passif, elle indique l’orientation des trois axes mondiaux (X, Y et Z). À l’état actif, elle présente des raccourcis à code couleur permettant d’activer les caméras (orthogonale et de perspective) de référence.
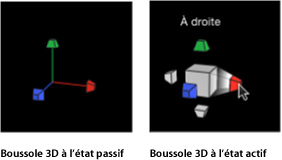
Placez le pointeur sur la boussole.
La boussole passe à l’état actif, ce qui fait apparaître une icône avec son intitulé pour chaque présentation de caméra de référence.
Cliquez sur l’icône représentant la caméra à activer.
La vue sur le canevas s’actualise avec celle de la caméra de référence sélectionnée.
Placez le pointeur sur la Boussole 3D.
La boussole passe à l’état actif.
Cliquez sur la Boussole 3D tout en maintenant la touche ctrl enfoncée, puis choisissez une caméra de scène dans le menu contextuel.
La vue sur le canevas laisse la place à celle de la caméra de scène sélectionnée.
Remarque : vous pouvez aussi choisir une présentation de caméra de référence dans le menu contextuel Boussole 3D.
Présentation cadre
Lorsque vous déplacez un objet dans un projet 3D, une Présentation cadre apparaît dans le coin inférieur droit du canevas. Celle-ci montre la scène telle qu’elle peut être filmée par une autre caméra. Si vous visionnez la scène par le biais de la caméra active, la présentation cadre affiche le point de vue de la caméra de perspective. Si vous visionnez la scène à l’aide de l’une des autres caméras, la présentation cadre affiche la caméra active. Utilisez la Présentation cadre pour voir les résultats des modifications que vous effectuez dans les présentations orthogonales.
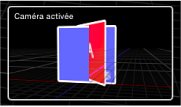
Utilisez les préférences de Motion pour spécifier la taille de la Présentation cadre et le moment de son apparition sur le canevas. Pour plus d’informations sur les propriétés de la Présentation cadre, consultez la section Fenêtre 3D.
Grille 3D
La Grille 3D montre le plan au sol du monde 3D. Comme son nom l’indique, le plan au sol est un plan relié au sol de la scène, pour lequel Y équivaut à 0. Le plan au sol représente la ligne de séparation entre le haut et le bas, c’est-à-dire entre les valeurs Y positives et les valeurs Y négatives. Son centre est le point de coordonnées 0, 0, 0.
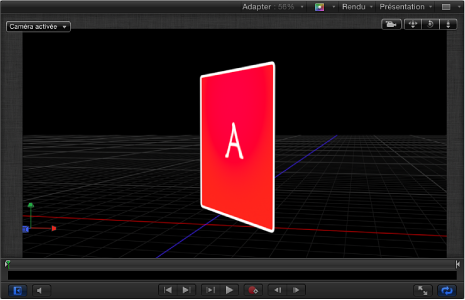
Icônes de scène 3D
Les icônes de scène 3D sont les représentations à l’écran des caméras, des lumières et des lignes de bordure. Une bordure est tracée lorsque le bord d’un objet fait face à la caméra, ce qui en général rend l’objet invisible. La ligne de bordure vous permet de sélectionner des objets qui, sans elle, ne seraient pas visibles.
Remarque : aucune icône de scène 3D n’apparaît dans les images ou les plans vidéo exportés.
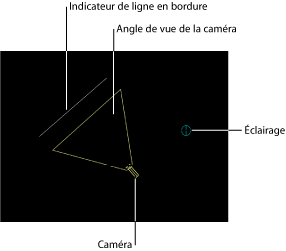
Astuce : double-cliquez sur une icône de caméra de scène pour la sélectionner et remplacer la présentation actuelle par celle de cette caméra.
Présentations d’affichage des fenêtres
Motion permet de disposer de plusieurs fenêtres actives en même temps sur le canevas pour faciliter l’animation et le positionnement des objets dans l’espace 3D. Un menu local, situé sur la barre d’état, juste au-dessus des outils Présentation 3D, permet de choisir entre sept présentations d’affichage des fenêtres.
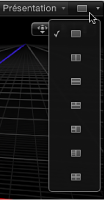
Chaque présentation d’affichage est représentée par une icône dans le menu local :
- Une seule fenêtre : sélection par défaut. Affiche une seule fenêtre sur le canevas.
- Deux fenêtres juxtaposées : affiche deux fenêtres sur le canevas, l’une à côté de l’autre.
- Deux fenêtres superposées : affiche deux fenêtres sur le canevas, l’une au-dessus de l’autre.
- Trois fenêtres, dont une grande en bas : affiche trois fenêtres, dont deux côte à côte dans la partie supérieure et une plus grande dans la partie inférieure.
- Trois fenêtres, dont une grande à droite : affiche trois fenêtres, dont deux l’une sur l’autre du côté gauche et une plus grande occupant tout le côté droit.
- Quatre fenêtres, dont une grande à droite : affiche quatre fenêtres, dont trois l’une sur l’autre du côté gauche et une plus grande occupant tout le côté droit.
- Quatre fenêtres : affiche quatre fenêtres de même taille.
Choisissez une présentation dans le menu local situé à l’extrémité droite de la barre d’état.
Le canevas affiche la présentation de votre choix.
Lorsque vous utilisez plusieurs fenêtres, la fenêtre active est celle sur laquelle vous avez cliqué en dernier. La fenêtre active est encadrée en jaune. Seule la fenêtre active affiche des commandes à l’écran.
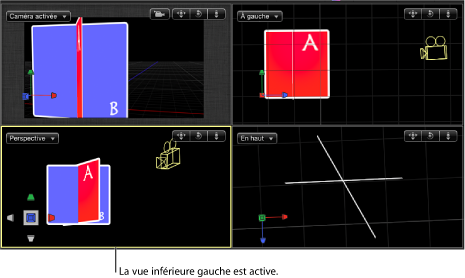
Remarque : la fenêtre active sur le canevas ne correspond pas à la caméra activée. Pour en savoir plus, voir Caméra active.