Application d’un mouvement à un objet dans le canevas
Le moyen le plus simple d’appliquer des images clés consiste à manipuler des objets directement dans le canevas lorsque le bouton Enregistrer est activé. Cette méthode permet d’animer des modifications de paramètre de base comme Échelle, Rotation, Position, Distorsion, Point d’ancrage, Ombre portée, Rognage et Quatre angles. Bien qu’il soit possible de créer des animations d’objet semblables au moyen de comportements, l’animation par images clés vous apporte plus de souplesse pour définir des valeurs spécifiques à un paramètre sur des images précises.
Lorsque le bouton Enregistrer est activé et que vous placez la tête de lecture sur une autre image, toute modification apportée à un objet génère de nouvelles images clés. Lors de l’animation de la position d’un objet, un chemin d’animation est créé.
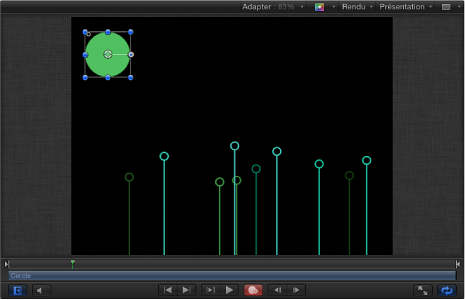
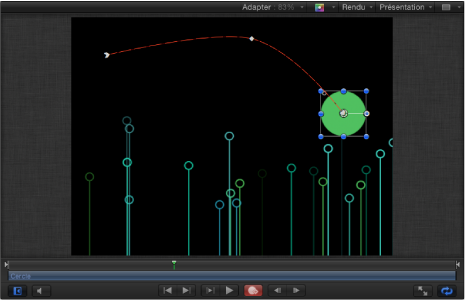
Remarque : pour pouvoir visualiser les trajectoires d’animation des objets animés avec des images clés, assurez-vous que l’option Trajectoire d’animation est bien sélectionnée dans le menu local Présentation (dans le coin supérieur droit de la fenêtre principale, au-dessus du canevas).
Si la tête de lecture est placée sur une image clé précédemment définie, toutes les modifications effectuées s’appliquent à cette image clé plutôt qu’à la courbe, que le bouton Enregistrer soit activé ou non.
Cliquez sur le bouton Enregistrer (ou appuyez sur A) pour activer l’enregistrement d’images clés.
Positionnez la tête de lecture sur l’image de départ.
Placez l’objet sur une position de départ.
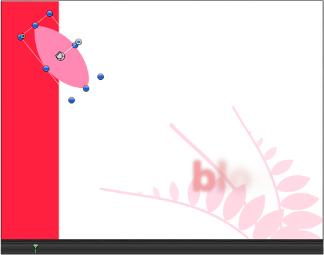
Faites avancer la tête de lecture.
Faites glisser l’objet jusqu’à sa position finale.
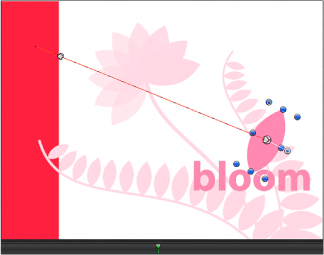
Cliquez sur le bouton Enregistrer (ou appuyez de nouveau sur A) pour désactiver l’enregistrement d’images clés.
Lors du visionnage de votre projet, vous observerez qu’il se déplace de la position un à la position deux sur l’intervalle que vous avez défini. Vous pouvez voir la trajectoire suivie par l’objet en activant le réglage Trajectoire d’animation dans le menu local Présentation au-dessus du canevas.
Manipulation des trajectoires d’animation dans le canevas
Il est possible de modifier une trajectoire d’animation en y ajoutant ou en y supprimant des images clés, en faisant glisser des images clés sur la trajectoire ou en faisant glisser un segment de trajectoire entre deux images clés.
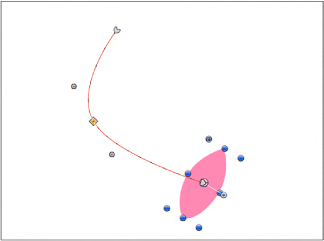
Vous pouvez également régler le type d’image clé sur « courbe » ou « anguleux » et transformer ainsi la forme de la trajectoire.
Remarque : lorsque vous faites glisser une image clé dans le canevas, le numéro de l’image correspondant à cette image clé et ses valeurs de positio X, Y et Z s’affichent dans la barre d’état (au-dessus du canevas).
Pour manipuler un objet dans le canevas, au niveau d’une image où il n’existe pas d’image clé, référez-vous aux instructions suivantes :
Pour repositionner l’objet ainsi que ses images clés de délimitation sans définir une nouvelle image clé pour l’objet, faites glisser la commande à l’écran du centre de l’objet (ou n’importe quel point de sa trajectoire d’animation).
Pour repositionner l’objet et créer une image clé, faites glisser l’objet, mais pas la commande à l’écran de son centre ni sa trajectoire d’animation.
Pour déplacer ensemble l’objet et toute sa trajectoire d’animation, maintenez enfoncées les touches Commande + Option et faites glisser la commande à l’écran du centre de l’objet ou n’importe quelle image clé sur la trajectoire d’animation.
Double-cliquez (ou cliquez tout en maintenant la touche Option enfoncée) sur le chemin.
Un nouveau point d’image clé est alors ajouté. Les points d’images clés sont des points Bézier courbes par défaut.
Une fois qu’une image clé est ajoutée à une trajectoire d’animation, il est possible de modifier son emplacement sur la trajectoire.
Cliquez sur l’image clé sur la trajectoire d’animation, puis faites-la glisser à l’emplacement désiré.
Vous pouvez convertir les points d’images clés Bézier en points d’images clés linéaires pour créer une trajectoire anguleuse ou convertir des points d’images clés linéaires en points d’images clé Bézier pour revenir à une trajectoire courbe.
Pour rendre un point d’image clé fortement anguleux, cliquez sur l’image clé en maintenant la touche ctrl enfoncée, puis choisissez Linéaire dans le menu contextuel.
Les poignées de l’image clé disparaissent, laissant une image clé linéaire.
Pour reconvertir rapidement l’image clé en point Bézier courbe doté de poignées, faites glisser l’image clé en maintenant la touche Commande enfoncée.
Pour transformer une image clé fortement anguleuse en image clé de courbe lissée, cliquez sur l’image clé en maintenant la touche ctrl enfoncée, puis choisissez Lissage dans le menu contextuel.
Des poignées Bézier apparaissent sur l’image clé de lissage et la trajectoire d’animation devient courbe.
Pour reconvertir rapidement un point Bézier courbe en point linéaire anguleux, cliquez sur l’image clé en maintenant la touche Commande enfoncée.
Remarque : l’option Lissage fort n’est pas disponible pour les trajectoires d’animation et demeure estompée dans le menu contextuel.
Les poignées Bézier sont modifiées de la même façon que les points Bézier de forme ou de masque. Pour en savoir plus sur la manipulation des B-splines, consultez la section Outils de dessin des formes et des masques.
Il est possible également de supprimer, de verrouiller ou de désactiver les points d’image clé.
Maintenez la touche ctrl enfoncée en cliquant sur une image clé, puis sélectionnez Supprimer le point dans le menu contextuel.
Sélectionnez l’image clé, puis cliquez sur Supprimer.
L’image clé est supprimée de la trajectoire.
Vous pouvez également verrouiller une image clé de trajectoire d’animation.
Maintenez la touche ctrl enfoncée en cliquant sur une image clé, puis sélectionnez Verrouiller le point dans le menu contextuel.
L’image clé est verrouillée et ne peut plus être modifiée. Pour la déverrouiller, cliquez sur l’image clé en maintenant la touche ctrl enfoncée, puis choisissez Déverrouiller le point dans le menu contextuel.
Il est possible également de désactiver une image clé de trajectoire d’animation.
Cliquez sur une image clé en maintenant la touche ctrl enfoncée, puis sélectionnez Désactiver le point dans le menu contextuel.
L’image clé est alors désactivée et ne peut plus influencer la forme de la trajectoire d’animation. Pour la réactiver, cliquez sur l’image clé en maintenant la touche ctrl enfoncée, puis choisissez Activer le point dans le menu contextuel.
Vous pouvez également déplacer toute la trajectoire d’animation, afin de modifier l’animation dans son ensemble.
Appuyez sur Commande + Option, puis faites glisser une image clé située sur la trajectoire d’animation.
Appuyez sur Commande + Option, puis faites glisser une portion de la trajectoire d’animation située entre deux images clés.
Il est possible par ailleurs de déplacer des segments particuliers de trajectoire d’animation en sélectionnant des images clés adjacentes.
Faites glisser le segment de trajectoire entre les deux images clés sélectionnées.
Remarque : vous pouvez aussi maintenir la touche Maj enfoncée tout en sélectionnant les images clés qui délimitent le ou les segments de trajectoire à déplacer, puis faire glisser l’une des images clés sélectionnées (ou le segment situé entre deux images clés adjacentes).
Il est possible de sélectionner rapidement une image clé adjacente pour ajouter des segments à votre sélection.
Cliquez sur le segment de trajectoire situé immédiatement à droite ou à gauche d’une image clé sélectionnée.
L’image clé adjacente est sélectionnée. Faites glisser le segment de trajectoire situé entre les deux images clés sélectionnées pour déplacer le segment.
Animation à l’aide de la palette
Il est possible d’animer à l’aide d’images clés les paramètres affichés dans la palette, en utilisant le bouton Enregistrer ou en déterminant une image clé initiale. Par exemple, lorsqu’un objet est sélectionné dans le canevas, la palette vous permet d’accéder rapidement à l’opacité de cet objet. Pour créer un effet personnalisé tel qu’une plongée temporaire dans le noir, vous devez animer à l’aide d’images clés le paramètre Opacité dans la palette.
Placez la tête de lecture à l’endroit où vous souhaitez lancer le fondu.
Procédez de l’une des manières suivantes :
Cliquez sur le bouton Enregistrer (ou appuyez sur la touche A) pour activer l’enregistrement d’images clés, puis cliquez sur la poignée du curseur Opacité dans la palette.
Même si vous ne modifiez pas la valeur du curseur, le fait de cliquer dessus définit une image clé Opacité sur ce point. Ainsi, l’objet conserve son taux d’opacité précédent à partir du début du plan jusqu’à cette image clé, avant que l’interpolation vers l’image clé suivante ne commence.

Le bouton Enregistrer étant désactivé, cliquez sur la poignée du curseur Opacité dans la palette, puis appuyez sur ctrl + K.
Déplacez la tête de lecture vers l’avant jusqu’à un nouveau point dans le temps.
Modifiez la valeur d’opacité.
Faites avancer à nouveau la tête de lecture.
Déplacez à nouveau le curseur d’opacité.
Si l’enregistrement d’images clés est activé, désactivez-le en cliquant sur le bouton Enregistrer (ou en appuyant sur la touche A).