Modification des courbes
L’éditeur d’images clés vous permet de modifier les courbes entre les images clés. Il s’agit peut-être de la fonction la plus utile de l’éditeur d’images clés. Même s’il est possible de créer manuellement presque n’importe quelle forme de courbe nécessaire pour créer l’animation souhaitée, Motion vous fournit aussi des outils permettant de contrôler les valeurs des paramètres d’interpolation et d’extrapolation automatique.
Pour définir l’interpolation d’une courbe, vous devez sélectionner l’image clé à modifier. La méthode que vous choisissez détermine la distribution des valeurs via, dans ou en dehors de l’image clé sélectionnée. En utilisant différents algorithmes mathématiques de préréglages, vous pouvez altérer dramatiquement l’impact de vos effets.
Cliquez sur une image clé tout en maintenant la touche ctrl enfoncée, choisissez Interpolation dans le menu contextuel, puis choisissez une méthode dans le sous-menu.
Sélectionnez plusieurs images clés, cliquez sur l’une d’elles tout en maintenant la touche ctrl enfoncée, choisissez Interpolation depuis le menu contextuel, puis choisissez une méthode dans le sous-menu.
La méthode d’interpolation choisie est appliquée à l’ensemble de la sélection.
Cliquez sur un segment entre deux images clés tout en maintenant la touche ctrl enfoncée, choisissez Interpolation dans le menu contextuel, puis choisissez une méthode dans le sous-menu.
Seul le segment situé entre les deux images clés est affecté par la méthode d’interpolation choisie. Vous pouvez définir différentes méthodes d’interpolation pour d’autres segments de la même courbe.
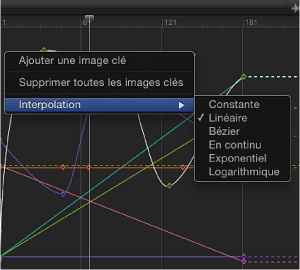
Lorsque différentes méthodes d’interpolation sont appliquées aux segments d’une courbe d’animation, les méthodes utilisées dans la courbe apparaissent avec un tiret en regard de leur nom dans le sous-menu Interpolation (dans la liste des paramètres de l’éditeur d’images clés).
Les méthodes d’interpolation proposées sont les suivantes :
- Constante : cette méthode maintient la valeur actuelle de l’image clé lorsqu’elle est appliquée à un segment ou à une image clé, puis adopte directement la nouvelle valeur à l’image clé suivante.
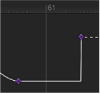
- Linéaire : appliquée à une image clé, cette méthode crée une distribution uniforme de valeurs à travers l’image clé à partir de ses deux images clés adjacentes. Appliquée à un segment, elle distribue uniformément les valeurs entre les points.
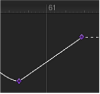
- Bézier : cette méthode vous permet de manipuler la courbe d’images clés manuellement en faisant glisser les poignées. Si plusieurs images clés Bézier sont sélectionnées, ou que l’interpolation Bézier est appliquée au segment de courbe, les poignées de toutes les images clés sélectionnées sont modifiées.
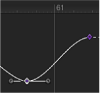
- En continu : cette méthode fonctionne comme l’interpolation Bézier, mais sans accès aux poignées (qui sont calculées automatiquement). Le paramètre commence à changer progressivement, atteint son taux d’accélération maximum au milieu, puis ralentit légèrement en s’approchant de la deuxième image clé. Lorsqu’il est appliqué à une image clé, les segments avant et après l’image clé sont modifiés. Lorsqu’il est appliqué à un segment de courbe, c’est le segment entre les images clés qui est modifié.
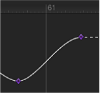
- Exponentiel : cette méthode crée une courbe exponentielle entre l’image clé actuelle et la suivante, en commençant par modifier très lentement la valeur, puis en atteignant son taux d’accélération maximal à l’approche de l’image clé suivante.
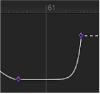
- Logarithmique : cette méthode crée une courbe logarithmique entre l’image clé actuelle et la suivante, en commençant par modifier très rapidement la valeur, puis en ralentissant de manière considérable à l’approche de l’image clé suivante.
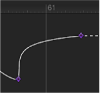
- Atténuation en entrée : cette méthode a un effet d’inertie inversé de sorte que le changement de valeur ralentit en se rapprochant d’une image clé. Lorsqu’il est appliqué à un segment courbe, le changement de valeur entre dans le segment. Cette option n’est disponible que si vous cliquez sur une image clé en maintenant la touche ctrl enfoncée ; elle n’est pas disponible dans le menu local Animation.
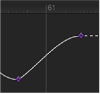
- Atténuation en sortie : cette méthode crée un retard de type inertiel de sorte que le changement de valeur commence plus lentement à la sortie d’une image clé. Lorsqu’il est appliqué à un segment courbe, le changement de valeur sort du segment. Cette option n’est disponible que si vous cliquez sur une image clé en maintenant la touche ctrl enfoncée ; elle n’est pas disponible dans le menu local Animation.
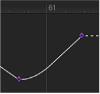
- Atténuation en entrée/sortie : cette méthode est une combinaison des méthodes Atténuation en entrée et Atténuation en sortie. Cette option n’est disponible que si vous cliquez sur une image clé en maintenant la touche ctrl enfoncée ; elle n’est pas disponible dans le menu local Animation.
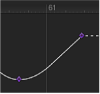
Vous pouvez également appliquer une méthode d’interpolation sur le paramètre complet.
Cliquez dans la cinquième colonne de la liste des paramètres de l’éditeur d’images clés pour ouvrir le menu Animation, puis choisissez une méthode dans le sous-menu Interpolation.
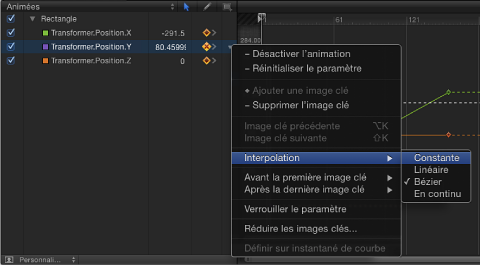
La méthode d’interpolation sélectionnée est appliquée à la courbe de ce paramètre.
Dans la liste des paramètres de l’éditeur d’images clés, maintenez la touche Maj enfoncée pour sélectionner plusieurs paramètres.
Cliquez dans la cinquième colonne de la liste des paramètres de l’éditeur d’images clés pour ouvrir le menu Animation, puis choisissez une méthode dans le sous-menu Interpolation.
La méthode d’interpolation choisie est appliquée à toutes les courbes sélectionnées.
Conversion en Bézier
La méthode d’interpolation Bézier est la plus souple, car elle autorise une modification manuelle de la courbe. Motion vous permet de convertir n’importe quelle image clé en image clé Bézier.
Tout en maintenant la touche commande enfoncée, faites glisser l’image clé à convertir dans le graphique.
Les poignées de Bézier apparaissent et le mouvement de votre souris contrôle l’une des poignées.
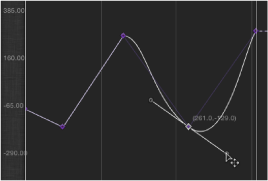
Remarque : si vous maintenez la touche cmd enfoncée tout en cliquant sur un point de Bézier, vous rétablissez une interpolation linéaire.
Pour modifier simultanément les poignées de plusieurs points de contrôle, cliquez sur ces points tout en maintenant la touche Maj enfoncée, puis ajustez les tangentes. Si un point ne comporte aucune tangente, faites-le glisser tout en maintenant la touche cmd enfoncée.
Maintenez la touche ctrl enfoncée et faites glisser une tangente pour l’ajuster indépendamment de l’autre.
Maintenez la touche ctrl enfoncée et faites glisser la poignée d’un point de contrôle dont les poignées sont brisées pour les verrouiller ensemble à nouveau.
Cliquez sur la poignée d’une tangente tout en maintenant la touche ctrl enfoncée et choisissez Relier la tangente pour contraindre une tangente brisée à en suivre une autre afin que les deux se déplacent ensemble.
Cliquez sur la poignée d’une tangente tout en maintenant la touche ctrl enfoncée, puis choisissez Aligner les tangentes pour aligner les deux tangentes à nouveau.
Faites glisser la poignée tout en maintenant la touche Maj enfoncée.
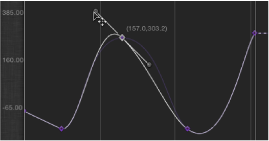
Extrapolation
Outre la possibilité de définir l’interpolation pour des zones situées entre des images clés, vous pouvez définir la manière dont Motion génère les valeurs avant la première image clé et après la dernière. Il s’agit d’une extrapolation. Lorsqu’une telle méthode est définie pour un paramètre, des images clés sont ajoutées au-delà de vos images clés originales, ce qui constitue un moyen pratique de prolonger la durée d’un effet tel qu’un arrière-plan en déplacement. Plusieurs méthodes d’extrapolation sont disponibles dans les sous-menus Avant la première image clé et Après la dernière image clé (dans le menu Animation) : Constante, Linéaire, Ping-Pong, Répétition et Progressive.
Cliquez dans la cinquième colonne de la liste des paramètres de l’éditeur d’images clés pour ouvrir le menu Animation correspondant au paramètre à modifier, puis choisissez un élément du sous-menu « Avant la première image clé ».
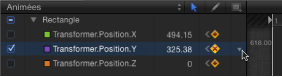
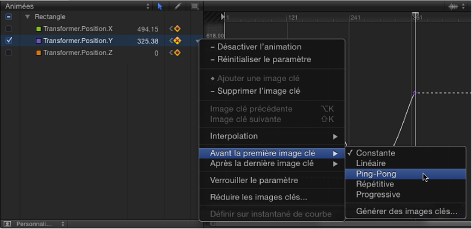
Cliquez dans la cinquième colonne de la liste des paramètres de l’éditeur d’images clés pour ouvrir le menu Animation correspondant au paramètre à modifier, puis choisissez un élément du sous-menu « Après la dernière image clé ».
Les options d’extrapolation suivantes sont disponibles dans les sous-menus Avant la première image clé et Après la dernière image clé :
- Constante : cette méthode (méthode par défaut) maintient, au début ou à la fin des segments de la courbe, la même valeur que la première ou la dernière image clé.
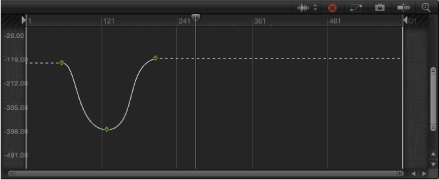
- Linéaire : cette méthode prolonge la courbe de manière uniforme au-delà de la première ou de la dernière image clé, le long de la trajectoire existante de la première ou de la dernière image clé.
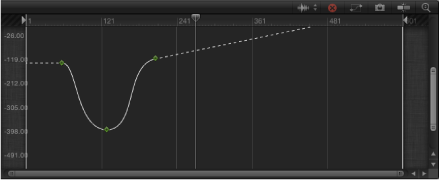
- Ping-Pong : cette méthode copie la courbe et la répète d’avant en arrière.
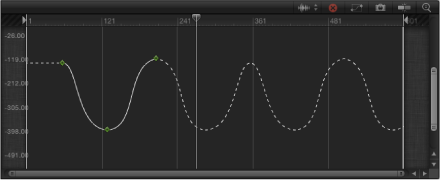
- Répéter : cette méthode duplique la courbe en l’appliquant de manière répétitive.
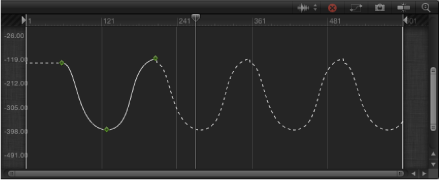
- Progressive : cette méthode prolonge la courbe en répétant sa forme existante, mais au lieu de revenir aux valeurs exactes, elle recommence à partir de la valeur de fin existante.
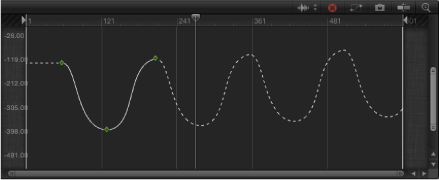
Commande « Générer des images clés »
L’extrapolation d’images clés se produit généralement sans création d’images clés. Cela vous permet d’essayer plusieurs méthodes. Vous pouvez toutefois convertir une méthode d’extrapolation en images clés afin de pouvoir les manipuler. Pour cela, utilisez la commande Générer des images clés. Vous avez la possibilité de choisir le nombre de cycles d’extrapolation à convertir en images clés. Les cycles survenant après le nombre choisi demeurent à l’état extrapolé.
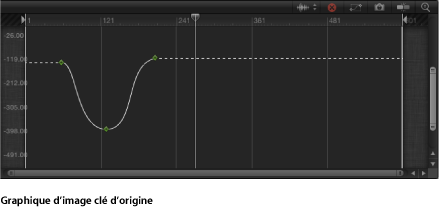
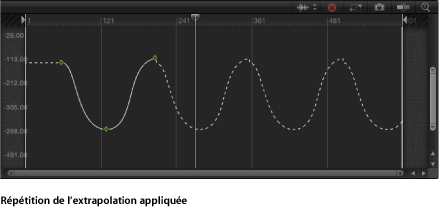
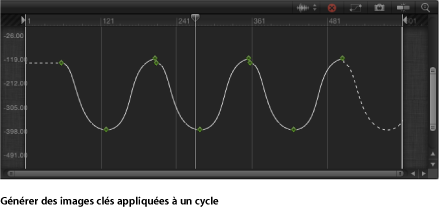
Dans le menu Animation de l’éditeur d’images clés, sélectionnez « Générer des images clés » dans le sous-menu « Avant la première image clé » ou « Après la dernière image clé ».
La zone de dialogue Générer des images clés apparaît.
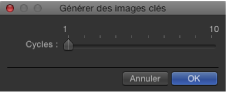
Choisissez le nombre de cycles à animer avec des images clés.
Cliquez sur OK pour confirmer votre sélection.