Création d’une transition pour Final Cut Pro X
Utilisez le modèle de transition Final Cut pour créer une transition personnalisée à utiliser dans Final Cut Pro X.
Pour des informations détaillées sur le navigateur de projets, consultez la section Navigateur de projets. Pour en savoir plus sur l’application et l’édition de transitions dans Final Cut Pro, reportez-vous à l’Aide Final Cut Pro.
Dans Motion, choisissez Fichier > Créer à partir du navigateur de projets (ou appuyez sur cmd + Option + N).
Le navigateur de projets apparaît.
Dans le navigateur de projets, cliquez sur Transition Final Cut, puis choisissez une taille de projet dans le menu local Préréglage.
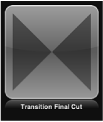
Important : veillez à créer le modèle en lui donnant la résolution la plus élevée que vous pourrez utiliser dans votre projet Final Cut Pro.
Cliquez sur Ouvrir (ou appuyez sur Retour).
Si le bon préréglage est déjà choisi, vous pouvez simplement double-cliquer sur Transition Final Cut dans le navigateur de projets.
Un nouveau projet Motion sans titre contenant deux couches de repère d’emplacement s’ouvre : Transition A et Transition B.
Pour ajouter une image de référence aux repères d’emplacement afin d’obtenir un preview de votre travail, procédez de l’une des façons suivantes :
À partir du navigateur de fichiers ou de la bibliothèque, faites glisser une image sur la couche Transition A dans la liste Couches (ou sur la flèche Transition A dans le canevas). Lorsque le pointeur devient une flèche courbe, relâchez le bouton de la souris.
À partir du navigateur de fichiers ou de la bibliothèque, faites glisser une seconde image sur la couche Transition B dans la liste Couches. Lorsque le pointeur devient une flèche courbe, relâchez le bouton de la souris.
Veillez à faire glisser les images directement à partir du navigateur de fichiers ou de la bibliothèque jusque sur les repères d’emplacement. Si vous placez accidentellement les images sur une nouvelle couche, vous ne pourrez plus les déplacer vers les couches de repère d’emplacement.
Les images sont ajoutées aux couches de repère d’emplacement Transition A et B, où elles remplacent la flèche dans le canevas, et sont redimensionnées si leur taille ne correspond pas à celle du projet. Les images servent de médias temporaires pour obtenir un preview du résultat de la transition que vous construisez. Elles ne sont pas utilisées dans la transition de Final Cut Pro X.
Modifiez la Transition A et la Transition B afin qu’elles se fondent l’une dans l’autre à la moitié de la transition, au moyen de filtres, de comportements et d’autres combinaisons d’effets. Vous pouvez par exemple animer une lumière parasite qui se déplace dans l’écran tandis que la Transition A se fond dans la Transition B.
Lorsque vous concevez un modèle, pensez à la meilleure façon d’aligner la fin du plan entrant A avec le début de la transition et la fin de la transition avec le plan entrant B. Par exemple, une transition qui débute sur un Repère d’emplacement A en plein écran et se termine sur un Repère d’emplacement B en plein écran permet d’éviter des sauts de transition. Comme le comportement par défaut entre des repères d’emplacement de transition est une coupe, vous devrez souvent ajuster les barres de temps des repères d’emplacement pour qu’elles se chevauchent dans la timeline, afin de lisser votre transition, puis animer leur opacité à l’aide d’images clés ou d’un comportement.
Remarque : pour ignorer la durée de transition par défaut définie dans les préférences de Final Cut Pro et utiliser celle du modèle de transition, sélectionnez l’objet Projet dans la liste Couches, puis cochez la case « Ignorer la durée FCP » dans l’inspecteur Propriétés.
Pour en savoir plus sur l’utilisation de filtres, consultez le chapitre Utilisation de filtres. Pour en savoir plus sur les comportements, voir Utilisation des comportements.
Pour permettre aux utilisateurs de Final Cut Pro de modifier des paramètres, choisissez Publier dans le menu local Animation de chaque paramètre que vous voulez rendre accessible.
La publication d’un paramètre rend sa commande d’interface utilisateur (curseur, case ou cadran) disponible dans l’inspecteur de Final Cut Pro lorsque l’effet personnalisé est appliqué à un plan. Les paramètres publiés peuvent être réglés et animés à l’aide d’images clés dans Final Cut Pro. Pour en savoir plus, consultez la section Publication de paramètres dans des modèles.
Facultatif : Lorsque vous êtes satisfait de la transition que vous avez élaborée, vous pouvez supprimer les images de preview du modèle en sélectionnant chaque couche Transition, puis en cliquant sur le bouton Effacer dans l’inspecteur d’image.
L’image temporaire est supprimée.
Choisissez Fichier > Enregistrer, puis procédez comme suit :
Dans la zone de dialogue Enregistrer, saisissez un nom pour le modèle.
Si vous n’indiquez aucun nom, le modèle apparaît dans le navigateur de transitions de Final Cut Pro sous le nom « Nouveau modèle ».
Choisissez une catégorie dans le menu local Catégorie.
Vous pouvez également créer une catégorie personnalisée. Les catégories apparaissent dans le navigateur de projets de Motion et dans le navigateur de transitions de Final Cut Pro.
Le cas échéant, choisissez un thème dans le menu local Thème.
Vous pouvez également créer des thèmes. Ceux-ci apparaissent dans le navigateur de projets de Motion et dans le navigateur de thèmes de Final Cut Pro. Un thème est une balise de métadonnées qui permet de classer les modèles par catégorie. Pour en savoir plus sur les thèmes et les catégories repris dans le navigateur de projets de Motion, consultez la section Navigateur de projets.
Pour conserver tout média inutilisé dans le projet (média ou audio de la liste de médias, mais inutilisé dans le modèle), sélectionnez « Inclure les données inutilisées ».
Si vous voulez qu’un film de preview apparaisse dans le navigateur de projets de Motion, sélectionnez « Enregistrer le film de preview ».
Cliquez sur Publier.
Le modèle et les médias restants sont enregistrés et exportés vers le navigateur de transitions de Final Cut Pro.
Création de l’arrière-plan d’une transition
Il peut arriver que vous ayez besoin d’inclure une image d’arrière-plan ou un plan dans une transition personnalisée. Par exemple, si vos plans Transition A et Transition B sont animés pour rétrécir à l’écran et que ce mouvement laisse apparaître l’arrière-plan du visualiseur, il peut s’avérer nécessaire d’utiliser une image d’arrière-plan pour couvrir l’écran. Vous pouvez créer cet arrière-plan en ajoutant une zone de dépôt au modèle de transition. Une fois que le modèle est appliqué à un projet Final Cut Pro, vous pouvez affecter un média source à la zone de dépôt.
Les zones de dépôt disponibles dans les modèles permettent aux utilisateurs de Final Cut Pro X de placer des médias dans des régions spécifiques de l’effet appliqué. Vous pouvez ajouter des filtres, des comportements, des animations et d’autres effets aux zones de dépôt dans Motion, afin qu’ils affectent les plans ajoutés ultérieurement dans Final Cut Pro. Pour en savoir plus sur les zones de dépôt, voir Zones de dépôt.
Dans le projet de transition Final Cut, choisissez Objet > Nouvelle zone de dépôt.
Une couche de zone de dépôt (baptisée « Zone de dépôt ») apparaît dans la liste des couches et dans le Canevas.
Sélectionnez la couche de zone de dépôt, puis effectuez l’une des opérations suivantes dans l’inspecteur d’image :
Pour utiliser un plan comme média source de la zone de dépôt dans Final Cut Pro, choisissez Source du média dans le menu local Type.
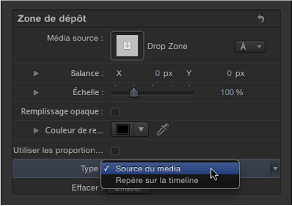
Lorsque la transition est ajoutée à un projet Final Cut Pro, un cadre d’image de zone de dépôt apparaît dans l’inspecteur de Final Cut Pro. Ce cadre d’image permet au monteur d’ajouter un plan source qui apparaît comme arrière-plan pendant la transition personnalisée. Pour en savoir plus, consultez l’Aide Final Cut Pro X.
Pour utiliser une image fixe comme source de média de la zone de dépôt dans Final Cut Pro, choisissez « Repère sur la timeline » dans le menu local Type.
Lorsque la transition est ajoutée à un projet Final Cut Pro, vous pouvez sélectionner une image individuelle tirée d’un plan comme image source dans la zone de dépôt en faisant glisser une poignée numérotée sur la timeline. Pour en savoir plus, consultez l’Aide Final Cut Pro X.
Remarque : vous pouvez attribuer à une zone de dépôt une couleur d’arrière-plan visible lorsque le média source de la zone de dépôt est repositionné ou redimensionné. Pour en savoir plus, voir Zones de dépôt.