Publication de paramètres dans des modèles
Lorsque vous créez un modèle (d’effet, de transition, de titre ou de générateur) pour Final Cut Pro X, vous avez la possibilité de publier pratiquement n’importe quel paramètre. La publication d’un paramètre place sa commande d’interface utilisateur (curseur, case, cadran, etc.) dans l’inspecteur de Final Cut Pro où elle peut être utilisée pour modifier un effet, une transition, un titre ou un générateur appliqué. La publication de paramètres vous permet également de décider du degré de contrôle (le cas échéant) dont bénéficie un utilisateur de Final Cut Pro.
Le moyen le plus simple pour publier un paramètre de Motion dans Final Cut Pro consiste à choisir la commande Publier dans le menu local Animation du paramètre (la flèche vers le bas sur le côté droit d’une ligne de paramètre dans l’inspecteur). Lorsque vous enregistrez le modèle, le paramètre publié est exporté avec l’effet dans Final Cut Pro.
Lorsque vous publiez un paramètre composé (paramètre comportant des sous-paramètres imbriqués), les commandes du paramètre et de ses sous-paramètres apparaissent dans l’inspecteur de Final Cut Pro, comme tout autre paramètre publié. Si les commandes des sous-paramètres ne sont pas visibles, cliquez sur le triangle d’affichage en regard du nom du paramètre dans l’inspecteur de Final Cut Pro pour les afficher.
Vous pouvez également publier des commandes à l’écran destinées aux filtres (en plus des paramètres de filtrage). Lorsque vous effectuez cette opération, les commandes à l’écran du filtre publié deviennent disponibles dans le visualiseur de Final Cut Pro.
Outre des commandes de paramètre, vous pouvez publier une case à cocher qui permet aux utilisateurs de Final Cut Pro d’activer ou de désactiver l’effet d’un filtre ou d’un comportement utilisé dans le modèle. Pour cela, publiez dans Motion la ligne d’en-tête (ligne comprenant la case d’activation bleue) d’un comportement ou d’un filtre. Lorsque le modèle est enregistré dans Motion et appliqué à un plan dans Final Cut Pro, une case portant le nom du filtre ou du comportement publié apparaît dans l’inspecteur de Final Cut Pro. Le fait de désélectionner cette case a pour effet de désactiver l’effet de ce filtre ou de ce comportement (y compris de ses paramètres).
Les éléments suivants de Motion ne peuvent pas être publiés dans des modèles pour Final Cut Pro :
les cadres d’image (sauf les cadres Média source des zones de dépôt),
les éditeurs de mini-courbes,
les cadres Source Audio du comportement Paramètre audio,
les commandes de contrôle du temps dans l’inspecteur d’image ou l’inspecteur multimédia,
les comportements de resynchronisation (tels que Ping Pong, En boucle ou Imperfection),
certaines options de widget et d’habillage (Curseur : Minimum dans la plage/Maximum dans la plage).
les propriétés du projet (telles que les paramètres « Proportions pixel », « Fréquence d’images » et « Couleur d’arrière-plan » dans l’inspecteur de propriétés),
les graphismes provenant du filtre Incrustateur,
les groupes de commandes non composés, tels que le paramètre Éclairage dans l’inspecteur de propriétés,
la trajectoire à l’écran du comportement Trajectoire d’animation. (Il est possible de publier des paramètres autorisant l’édition de la trajectoire dans l’inspecteur de Final Cut, mais elle n’apparaît pas dans le visualiseur de Final Cut Pro.)
En général, Motion vous permet de publier la plupart des paramètres de l’application. Certains paramètres publiables ne sont toutefois pas pris en charge dans Final Cut Pro. Les éléments suivants incluent des composants qui ne sont pas accessibles une fois qu’un modèle a été ajouté à un projet Final Cut Pro :
les paramètres liés à des commandes à l’écran de trajectoire de texte,
les points de contrôle de masque ou de forme,
les paramètres possédant des cases d’activation décochées.
l’histogramme du filtre d’étalonnage Niveaux.
Dans le modèle d’effet, de transition, de titre ou de générateur, sélectionnez la couche d’image, le filtre ou le comportement contenant le paramètre à publier.
Dans l’inspecteur de l’élément sélectionné, procédez de l’une des manières suivantes :
Cliquez sur le menu Animation du paramètre (le triangle vers le bas s’affiche lorsque vous placez le pointeur sur le côté droit de la ligne du paramètre), puis choisissez Publier.
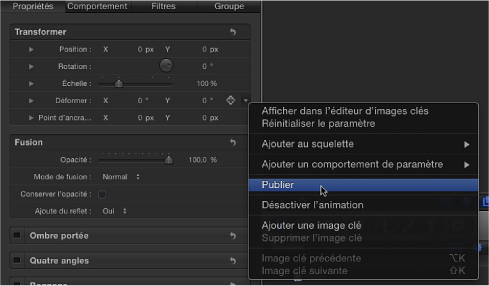
Maintenez la touche ctrl enfoncée en cliquant sur le nom du paramètre, puis choisissez Publier dans le menu contextuel.
Dans le projet de modèle, sélectionnez la couche d’image ou l’objet d’effets contenant le paramètre composé à publier.
Ouvrez l’inspecteur de l’élément sélectionné.
Pour publier dans Final Cut Pro un paramètre composé sous forme réduite (sous-paramètres masqués sous un triangle d’affichage), assurez-vous que le triangle d’affichage du paramètre est fermé.
Pour publier un paramètre composé sous forme développée (triangle d’affichage ouvert et sous-paramètres visibles), assurez-vous que le triangle d’affichage du paramètre est ouvert.
Procédez de l’une des manières suivantes :
Cliquez sur le menu Animation du paramètre (le triangle vers le bas s’affiche lorsque vous placez le pointeur sur le côté droit de la ligne du paramètre), puis choisissez Publier.
Maintenez la touche ctrl enfoncée en cliquant sur le nom du paramètre, puis choisissez Publier dans le menu contextuel.
Les commandes du paramètre et de ses sous-paramètres sont publiées. Lorsque le modèle est appliqué à un plan dans Final Cut Pro, le paramètre composé conserve sa forme (réduite ou développée) au moment de la publication. Si le résultat ne convient pas à vos attentes, cliquez sur le triangle d’affichage dans l’inspecteur de Final Cut Pro pour développer ou réduire manuellement les sous-paramètres.
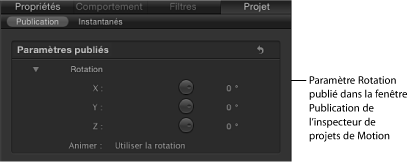
Remarque : exemples de paramètres comportant des sous-paramètres : Échelle (avec les valeurs X, Y et Z) et Déformer (avec les valeurs X et Y).
Vous pouvez également publier des sous-paramètres spécifiques d’un paramètre composé. Il s’agit d’un bon moyen de limiter le contrôle exercé par un monteur sur les paramètres d’effets dans un projet Final Cut Pro.
Dans le projet de modèle, sélectionnez la couche d’image ou l’objet d’effet contenant le sous-paramètre à publier.
Dans l’inspecteur de l’élément, cliquez sur le triangle d’affichage du paramètre composé pour faire apparaître ses sous-paramètres.
Pour chaque paramètre à publier, procédez de l’une des manières suivantes :
Cliquez sur le menu Animation du paramètre (le triangle vers le bas s’affiche lorsque vous placez le pointeur sur le côté droit de la ligne du paramètre), puis choisissez Publier.
Maintenez la touche ctrl enfoncée en cliquant sur le nom du paramètre, puis choisissez Publier dans le menu contextuel.
Le sous-paramètre est répertorié dans la liste Paramètres publiés.
Sélectionnez le filtre ou le comportement dont vous voulez publier la case d’activation.
Dans l’inspecteur de filtres ou de comportements, procédez de l’une des manières suivantes :
Dans la ligne d’en-tête du comportement ou du filtre, cliquez sur le menu Animation (le triangle vers le bas qui s’affiche lorsque vous placez le pointeur sur le côté droit de la ligne), puis choisissez Publier.
Appuyez sur la touche ctrl et cliquez sur le nom du filtre ou du comportement, puis choisissez Publier dans le menu contextuel.
Remarque : si vous publiez uniquement la case d’activation bleue et aucun autre paramètre du groupe de commandes du comportement ou du filtre, seule la case est publiée.
Ajoutez un habillage au modèle en associant des paramètres spécifiques aux commandes de widget de l’habillage.
Pour en savoir plus sur la construction d’habillages, la création de widgets et l’affectation de paramètres, voir Utilisation d’habillages.
Sélectionnez l’habillage, puis procédez de l’une des façons suivantes dans l’inspecteur d’habillage :
Dans les widgets Case, Menu local ou Curseur, cliquez sur le menu Animation (représenté par un triangle vers le bas qui s’affiche lorsque vous placez le pointeur sur la partie droite de la ligne du paramètre du widget), puis choisissez Publier dans le menu contextuel.
Tout en appuyant sur la touche ctrl, cliquez sur le nom du paramètre Case, Menu local ou Curseur, puis sélectionnez Publier dans le menu contextuel.
Dans le projet de modèle, sélectionnez la couche d’image ou l’objet d’effet contenant l’éditeur de dégradé à publier.
Dans l’inspecteur de l’élément, cliquez sur le paramètre Dégradé tout en maintenant la touche ctrl enfoncée, puis choisissez Publier dans le menu contextuel.
Les commandes de l’éditeur de dégradé sont publiées au moment de l’enregistrement du modèle.
Dans le projet de modèle, sélectionnez l’objet du filtre.
Dans l’inspecteur des filtres, cochez la case « Publier les commandes à l’écran ».
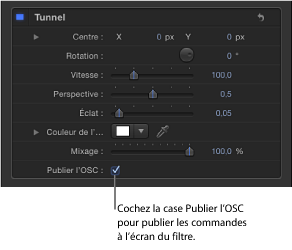
Les paramètres de l’inspecteur manipulées par des commandes à l’écran ne sont pas publiés avec le modèle. Pour bénéficier d’un contrôle numérique sur les paramètres lorsque le modèle est ajouté à un projet Final Cut Pro X, vous devez également publier les paramètres.
Pour plus d’informations sur les commandes de filtre à l’écran, voir Ajustement des commandes de filtre à l’écran et Publication de paramètres de filtre et de commandes à l’écran.
Remarque : pour animer des valeurs de contrôle à l’écran dans l’éditeur de courbe de Final Cut Pro X, les commandes à l’écran doivent être publiées.
Dans la liste Couches, cliquez sur Projet.
Dans l’inspecteur du projet, cliquez sur Publication.
Les paramètres (pour tout type d’objets) définis pour être publiés s’affichent dans la liste.
Dans la liste Couches, cliquez sur Projet.
Dans l’inspecteur du projet, cliquez sur Publication.
Faites glisser un paramètre vers le haut ou vers le bas dans la liste Paramètres publiés.
Dans la liste Couches, cliquez sur Projet.
Dans l’inspecteur du projet, cliquez sur Publication.
Dans la liste Paramètres publiés, double-cliquez sur le nom d’un paramètre, saisissez un nom, puis appuyez sur Retour.
Remarque : pour naviguer vers le paramètre publié à l’origine (avant le changement de nom), cliquez sur le paramètre tout en maintenant la touche ctrl enfoncée, puis choisissez Afficher le paramètre d’origine.
Dans la couche d’image ou dans l’inspecteur de l’objet d’effet, effectuez l’une des opérations suivantes :
Cliquez sur le menu Animation du paramètre (le triangle vers le bas s’affiche lorsque vous placez le pointeur sur le côté droit de la ligne du paramètre), puis choisissez Retirer de la publication.
Tout en appuyant sur la touche ctrl, cliquez sur le nom du paramètre, puis sélectionnez Suspendre la publication dans le menu contextuel.
Dans la liste Couches, cliquez sur Projet.
Dans l’inspecteur du projet, cliquez sur Publication, puis procédez de l’une des manières suivantes :
Cliquez sur le menu Animation (le triangle vers le bas s’affiche lorsque vous placez le pointeur sur le côté droit de la ligne du paramètre), puis choisissez Retirer de la publication dans le menu contextuel.
Tout en appuyant sur la touche ctrl, cliquez sur le nom du paramètre, puis sélectionnez Suspendre la publication dans le menu contextuel.
Publication de paramètres textuels
Lorsque vous appliquez un modèle de titre ou un modèle de générateur Final Cut contenant du texte à un plan dans Final Cut Pro X, une fenêtre Texte par défaut apparaît dans l’inspecteur de Final Cut Pro X. La fenêtre Texte de Final Cut Pro contient un grand nombre des commandes de paramètre disponibles dans l’inspecteur de texte de Motion (police, taille, alignement, etc.).
Lorsqu’un modèle de titre ou de générateur Final Cut contient des paramètres de texte publiés, ces paramètres apparaissent dans une fenêtre séparée de l’inspecteur de Final Cut Pro : la fenêtre Titre. Pour modifier des paramètres de texte avancés dans Final Cut Pro, publiez-les avant d’enregistrer le modèle dans Motion.
Pour obtenir des informations détaillées sur les paramètres de texte des fenêtres Format, Style et Présentation de l’inspecteur de Motion, voir Création et modification de texte.
Vous pouvez également modifier du texte dans un modèle Final Cut Pro appliqué à l’aide des commandes à l’écran disponibles dans le visualiseur de Final Cut Pro. Le texte d’un modèle de titre, de générateur ou d’effets peut être modifié à l’aide de ces commandes de texte à l’écran. Si le texte a été enregistré dans Motion en présentation Paragraphe (dans la fenêtre Présentation de l’inspecteur de texte), il apparaît avec les règles dans le visualiseur de Final Cut Pro lorsque vous double-cliquez sur le texte dans le visualiseur. Si le texte a été enregistré dans Motion avec Type sélectionné dans le menu local Méthode de présentation, il apparaît sur une seule ligne dans le visualiseur de Final Cut Pro, avec un outil de transformation à l’écran.
Pour en savoir plus sur l’utilisation de texte dans Final Cut Pro X, reportez-vous à l’Aide Final Cut Pro X.
La fenêtre Texte de l’inspecteur de Final Cut Pro contient un grand nombre des commandes de paramètre disponibles dans l’inspecteur de texte de Motion. Pour contrôler un paramètre ne figurant pas dans la liste suivante, publiez ce paramètre dans le modèle de titre ou de générateur dans Motion.
La fenêtre Texte de l’inspecteur de Final Cut Pro contient les mêmes paramètres de mise en forme élémentaire que la fenêtre Format de l’inspecteur de texte de Motion (à l’exception du menu local Collection) :
menu local de préréglage Styles de texte (sans étiquette),
menu local Police,
menu local Style,
curseur Taille,
boutons Alignement,
boutons Alignement vertical,
curseur Interligne,
curseur Suivi,
curseur Crénage,
curseur Ligne standard.
La fenêtre Texte de l’inspecteur de Final Cut Pro contient les paramètres Face ci-dessous, visibles dans la fenêtre Style de l’inspecteur de texte de Motion :
Commandes Couleur/Dégradé/Texture : ensemble de commandes servant à définir la couleur, le dégradé ou la texture de remplissage du texte, selon l’élément sélectionné dans le menu local Face. Cliquez sur le triangle d’affichage pour régler des paramètres supplémentaires.
curseur Opacité,
curseur Flou,
La fenêtre Texte de l’inspecteur de Final Cut Pro contient les paramètres Contour ci-dessous, visibles dans la fenêtre Style de l’inspecteur de texte de Motion :
Commandes Couleur/Dégradé/Texture : ensemble de commandes servant à définir la couleur, le dégradé ou la texture de contour du texte, selon l’élément sélectionné dans le menu local Contour. Cliquez sur le triangle d’affichage pour régler des paramètres supplémentaires.
curseur Opacité,
curseur Flou,
curseur Largeur.
La fenêtre Texte de l’inspecteur de Final Cut Pro contient certains des paramètres Éclat ci-dessous, visibles dans la fenêtre Style de l’inspecteur de texte de Motion :
Commandes Couleur/Dégradé/Texture : ensemble de commandes servant à définir la couleur, le dégradé ou la texture d’éclat du texte, selon l’élément sélectionné dans le menu local Éclat. Cliquez sur le triangle d’affichage pour régler des paramètres supplémentaires.
curseur Opacité,
curseur Flou,
curseur Rayon.
La fenêtre Texte de l’inspecteur de Final Cut Pro contient les paramètres Ombre portée ci-dessous, visibles dans la fenêtre Style de l’inspecteur de texte de Motion :
Commandes Couleur/Dégradé/Texture : ensemble de commandes servant à définir la couleur, le dégradé ou la texture d’ombre portée du texte, selon l’élément sélectionné dans le menu local Ombre portée. Cliquez sur le triangle d’affichage pour régler des paramètres supplémentaires.
curseur Opacité,
curseur Flou,
curseur Distance,
cadran Angle.
L’éditeur de Texte disponible dans l’inspecteur de texte de Motion est également disponible dans la fenêtre Texte de l’inspecteur de Final Cut Pro. Ce champ de texte vous permet de saisir et de modifier du texte dans l’inspecteur plutôt que dans le visualiseur de Final Cut Pro. L’éditeur de texte est utile quand vous manipulez de grandes quantités de texte.
Remarque : lorsque vous publiez un paramètre de texte déjà présent dans la fenêtre Texte de l’inspecteur de Final Cut Pro X, il apparaît dans la fenêtre Titre et dans la fenêtre Texte de l’inspecteur de Final Cut Pro. Les modifications apportées aux paramètres de la fenêtre Titre influent sur les mêmes paramètres de la fenêtre Texte, et inversement.
Bien qu’il soit possible de publier pratiquement tous les paramètres de texte Motion, leurs commandes associées ne sont pas toutes disponibles une fois le modèle appliqué à un plan dans Final Cut Pro. Par exemple, si le paramètre Méthode de présentation est défini sur Trajectoire, il vous est possible de modifier la trajectoire du texte sur le canevas de Motion à l’aide de commandes de direction à l’écran. Dans Final Cut Pro, le texte apparaît le long de la forme sur sa trajectoire, mais aucune commande à l’écran n’est alors mise à disposition pour modifier la forme de cette trajectoire dans le visualiseur de Final Cut Pro. Si le paramètre Méthode de présentation est publié, vous pouvez changer de Méthode de présentation dans Final Cut Pro, de Trajectoire à Paragraphe ou à Ligne, par exemple.