Exemple : Modification de l’effet Bokeh aléatoire
Dans Final Cut Pro X, l’effet Bokeh aléatoire ajoute des particules en déplacement floues sur un plan. La forme, le mode de fusion, la vitesse et d’autres paramètres des particules de l’effet peuvent être modifiés dans Final Cut Pro X. Vous pouvez ouvrir et modifier dans Motion la plupart des effets, des transitions, des titres et des générateurs de Final Cut Pro X pour limiter ou ajouter des commandes de paramètre.
Remarque : Bokeh vient du japonais « boke » qui signifie flou ou voilé. Bokeh est un terme utilisé en photographie pour décrire la qualité esthétique d’une image floue.
Dans Final Cut Pro X, sélectionnez un plan dans la timeline puis cliquez sur le bouton du navigateur d’effets de la barre d’outils.

Sélectionnez la catégorie Lumière dans le navigateur d’effets puis déplacez le pointeur d’avant en arrière sur la vignette de l’effet Bokeh aléatoire.
Un aperçu de l’effet s’affiche dans le visualiseur.
Pour appliquer l’effet au plan sélectionné, procédez de l’une des manières suivantes :
double-cliquez sur l’effet Bokeh aléatoire ;
faites glisser l’effet sur le plan de la timeline. Lorsque le plan est mis en surbrillance et le pointeur d’ajout (+) s’affiche, relâchez le bouton de la souris.
L’effet Bokeh aléatoire est appliqué au plan.
Cliquez sur le bouton de l’inspecteur dans la barre d’outils.

La première commande de l’inspecteur est le paramètre Type qui configure la forme des particules de l’effet.
Pour modifier les formes de particules en hexagones, choisissez Hexagones dans le menu local Type.
Réglez certaines commandes, telles que Taille, Nombre et Opacité pour voir comment elles modifient l’effet.
Cliquez sur le bouton Réinitialiser (flèche incurvée située à l’extrémité de la ligne de la case d’activation) pour régler à nouveau les paramètres sur leurs valeurs par défaut.
Dans la tâche suivante, vous pouvez ouvrir et modifier dans Motion une copie de l’effet Bokeh aléatoire afin que l’option de modification de la forme des particules soit supprimée de l’effet et l’option de changement de couleur des particules soit ajoutée à l’effet.
Dans le navigateur d’effets de Final Cut Pro X, cliquez sur l’effet Bokeh aléatoire tout en maintenant la touche ctrl enfoncée, puis choisissez « Ouvrir une copie dans Motion » dans le menu contextuel.
Une copie du modèle s’ouvre dans Motion et le fichier dupliqué s’affiche dans le navigateur d’effets de Final Cut Pro.
Si nécessaire, choisissez « Ajuster à la fenêtre » dans le menu local Niveau de zoom situé audessus du canevas de Motion.
Facultatif : Pour mieux visualiser l’effet modifié, faites glisser une image fixe du navigateur au canevas, relâchez le bouton de la souris lorsque le pointeur se transforme en flèche incurvée et le repère d’emplacement est mis en surbrillance avec une bordure jaune dans le canevas.
Remarque : cette image n’est pas enregistrée avec la copie de l’effet Bokeh aléatoire dans le navigateur d’effets de Final Cut Pro.
Dans la liste Couches, cliquez sur l’objet Projet puis sur Publication dans l’inspecteur de projet.
Les commandes qui sont publiées dans l’effet préréglé Bokeh aléatoire sont répertoriées comme suit : Type, Mode de fusion, Taille, Nombre, Motif, Vitesse, Quantité de flou et Opacité. Plusieurs des paramètres publiés sont des widgets d’habillage. Pour en savoir plus sur les habillages et les widgets, voir Utilisation d’habillages.
Lorsqu’un paramètre est publié, il est disponible dans l’inspecteur de Final Cut Pro. Pour en savoir plus sur la publication, voir Publication de paramètres dans des modèles.
Dans la liste Couches, ouvrez le groupe Bokeh puis les groupes Hexagones et Cercles.
L’effet comprend des paramètres de particules d’habillage, des comportements et un filtre Flou gaussien. Pour un exemple d’habillage, voir Exemple avancé : création d’un modèle d’effet SLR à l’aide de l’habillage.
Dans le groupe Cercles, sélectionnez l’émetteur de particules « Bokeh 4 » puis choisissez Coloriser dans le menu local Mode de couleur de l’inspecteur de l’émetteur.

Sélectionnez une nouvelle couleur dans le paramètre Couleur.
Dans le canevas, les particules circulaires prennent une nouvelle couleur.
Procédez de l’une des manières suivantes :
Cliquez sur le menu Animation du paramètre Couleur (le triangle vers le bas s’affiche lorsque vous placez le pointeur sur le côté droit de la ligne du paramètre), puis choisissez Publier.
Maintenez la touche ctrl enfoncée en cliquant sur le nom du paramètre Couleur, puis choisissez Publier dans le menu contextuel.
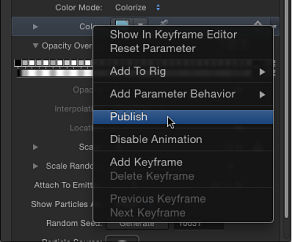
Cliquez sur l’objet Projet pour visualiser la liste modifiée des paramètres publiés.
Le paramètre Couleur s’affiche désormais dans la liste. Lorsque le modèle modifié est appliqué à un plan dans la timeline de Final Cut Pro, le paramètre Couleur est disponible dans l’inspecteur de Final Cut Pro.
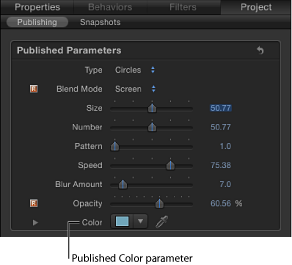
Dans la nouvelle tâche, supprimez le paramètre Type des commandes qui s’affichent dans l’inspecteur de Final Cut Pro.
Dans la fenêtre Publication de l’inspecteur de projet, procédez de l’une des manières suivantes :
cliquez sur le menu Animation du paramètre Type (le triangle vers le bas s’affiche lorsque vous placez le pointeur sur le côté droit de la ligne du paramètre), puis choisissez « Retirer de la publication ».
Tout en appuyant sur la touche ctrl, cliquez sur le nom du paramètre Type, puis sélectionnez « Retirer de la publication » dans le menu contextuel.
La commande Type est supprimée de la liste et n’est plus disponible dans Final Cut Pro.
Choisissez Fichier > Enregistrer (ou appuyez sur les touches cmd + S).
Si vous importez une image de repère d’emplacement fixe, une boîte de dialogue s’affiche et vous demande si vous souhaitez copier cette image dans le projet Motion enregistré. Pour enregistrer l’image avec le projet Motion, cliquez sur Copier. Pour enregistrer le projet sans l’image, cliquez sur Ne pas copier. Aucune de ces options n’a d’effet lorsque le modèle est appliqué dans Final Cut Pro.
Remarque : pour enregistrer l’effet avec un nom différent ou dans une catégorie différente dans le navigateur d’effets, choisissez Fichier > Enregistrer sous. Le fichier créé initialement (Copie de Bokeh aléatoire) demeure dans le navigateur d’effets de Final Cut Pro et le navigateur de projet Motion, mais peut être supprimé des dossiers dans /Utilisateurs/nom d’utilisateur/Séquences/Modèles Motion.
L’effet est désormais prêt à être utilisé dans Final Cut Pro. À la différence du préréglage d’origine, Copie de Bokeh aléatoire comprend une commande pour modifier la couleur des particules et ne comprend plus de commande pour modifier la forme des particules.