Steuerelemente für Text im Bereich „Stil“
Im Folgenden werden die Parameter beschrieben, die im Bereich „Informationen“ > „Text“ > „Stil“ enthalten und dort in den Gruppen „Stil“, „Kontur“, Glühen“ und „Schattenwurf“ kategorisiert sind. Einige Parametergruppen bleiben verdeckt, bis Sie sie durch Klicken das Symbol „Ein-/Ausblenden“ rechts neben dem Gruppentitel einblenden.
Klicken Sie auf das Symbol „Ein-/Ausblenden“ rechts neben dem Gruppentitel. (Das Symbol ist erst dann sichtbar, wenn Sie den Zeiger darüber bewegen.)
Klicken Sie auf die Taste „Zurücksetzen“ rechts neben dem Gruppentitel.
Hinweis: Das Zurücksetzen von Parametergruppen wirkt sich nicht auf die Aktivierung der Gruppe aus.
Steuerelemente der Gruppe „Stil“ im Bereich „Stil“
Mit den Textparametern der Gruppe „Stil“ können Sie festlegen, ob ein Text in einer deckenden Einzelfarbe angezeigt oder mit einem Farbverlauf oder einer Struktur versehen werden soll. Nahezu alle Parameter der Gruppe „Stil“ können animiert werden.
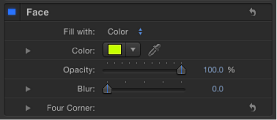
Hinweis: Sie können die Füllung eines Texts unabhängig von anderen Textstilparametern verzerren. Weitere Informationen hierzu finden Sie unter Anpassen von Glyphenattributen.
- Voreinstellung: Verwenden Sie dieses Einblendmenü über den Steuerelementen der Gruppe „Stil“, um Format, Stil oder Format und Stil des Texts in der Bibliothek zu sichern oder einen vordefinierten Textstil aus der Bibliothek auf den Text anzuwenden. Die Standardoption ist „Normal“.
Weitere Informationen über das Anwenden und Sichern von Textstilparametern finden Sie unter Verwenden und Erstellen vordefinierter Textstile.
- Farbe/Verlauf/Struktur: Verwenden Sie diese Gruppe von Steuerelementen, um abhängig von dem im Einblendmenü „Füllen mit“ gewählten Objekt Füllfarbe, Verlauf und Struktur des Texts festzulegen. Klicken Sie auf das Dreiecksymbol, um die zusätzlichen Parameter für die jeweilige Option anzuzeigen.
Informationen über das Bearbeiten der Textfarbe finden Sie unter Ändern der Textfarbe. Weitere Informationen darüber, wie Sie einen Farbverlauf auf einen Text anwenden, finden Sie unter Anwenden eines Verlaufs auf Text. Weitere Informationen über die Verwendung von Strukturen für einen Text finden Sie unter Tipps für das Anpassen der Parameter „Struktur“.
- Deckkraft: Verwenden Sie diesen Schieberegler, um die Deckkraft von Text unabhängig von der Fülloption (“Farbe“, „Verlauf“ oder „Struktur“) festzulegen.
Weitere Informationen über das Ändern der Deckkraft eines Texts finden Sie unter Ändern der Deckkraft des Texts.
- Alle vier Ecken: Verwenden Sie diese Schieberegler, um die Position des Stilattributs und die Verzerrung der Textzeichen festzulegen. Im folgenden Beispiel wurde der Parameter „Alle vier Ecken“ in der Parametergruppe „Stil“ modifiziert (für die roten Konturenlinien blieb der Parameter „Alle vier Ecken“ unverändert).
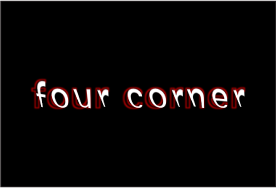
Durch Klicken auf das Dreiecksymbol können Sie die folgenden Werteregler anzeigen:
- Unten links: Die Füllung wird unten links von der Originalposition des Textzeichens weg bewegt. Der Wert im linken Werteregler bestimmt den Versatz der Füllung in X-Richtung, der Wert im rechten Werteregler den Versatz in Y-Richtung. Durch Klicken auf das Dreiecksymbol können Sie die X- und Y-Werte der Position einblenden.
- Unten rechts: Die Füllung wird unten rechts von der Originalposition des Textzeichens weg bewegt. Der Wert im linken Werteregler bestimmt den Versatz der Füllung in X-Richtung, der Wert im rechten Werteregler den Versatz in Y-Richtung. Durch Klicken auf das Dreiecksymbol können Sie die X- und Y-Werte der Position einblenden.
- Oben rechts: Die Füllung wird oben rechts von der Originalposition des Textzeichens weg bewegt. Der Wert im linken Werteregler bestimmt den Versatz der Füllung in X-Richtung, der Wert im rechten Werteregler den Versatz in Y-Richtung. Durch Klicken auf das Dreiecksymbol können Sie die X- und Y-Werte der Position einblenden.
- Oben links: Die Füllung wird oben links von der Originalposition des Textzeichens weg bewegt. Der Wert im linken Werteregler bestimmt den Versatz der Füllung in X-Richtung, der Wert im rechten Werteregler den Versatz in Y-Richtung. Durch Klicken auf das Dreiecksymbol können Sie die X- und Y-Werte der Position einblenden.
Unterparameter der Option „Struktur“ im Bereich „Stil“
Wenn Sie „Struktur“ aus dem Einblendmenü „Füllen mit“ auswählen, werden zusätzliche Parameter in der Gruppe „Stil“ verfügbar. Verwenden Sie diese Steuerelemente, um eine Struktur (ein Bild, einen Film, eine Form, ein Objekt oder eine Gruppe) als Füllung für einen Text anzuwenden.
Informationen über die Verwendung der Steuerelemente „Struktur“ finden Sie unter Tipps für das Anpassen der Parameter „Struktur“.

Die Strukturparameter berücksichtigen Filter, die auf das Ausgangsbild angewendet wurden, ignorieren aber auf das Bild angewendete Transformationen. Wurde beispielsweise auf ein Bild, das als Quelle für die Struktur verwendet wird, ein Glühfilter angewendet, erscheint der Glüheffekt auch in der Struktur des Texts. Wenn das als Quelle für die Struktur verwendete Bild hingegen skaliert oder bewegt wird oder wenn das Bild angewendete Verhaltensmuster enthält, werden die Ergebnisse dieser Transformationen nicht in der Struktur angezeigt.
Mit den Steuerelementen für die Textstruktur können Sie Unterparameter anpassen. Wenn Sie eine Bildsequenz oder einen Film als Quelle für eine Struktur des Texts verwenden, können Sie angeben, ob für die Struktur die Sequenz ab einem bestimmten Anfangsbild oder nur ein Einzelbild aus der Sequenz verwendet werden soll. Sie können auch die Position einer auf einen Text angewendeten Struktur anpassen, sodass sie zwar im Text versetzt, nicht aber in Ihrem Projekt neu positioniert wird. Wenn ein als Struktur verwendetes Bild abgeschnitten wird, können Sie zusätzlich das Randverhalten der Struktur festlegen.
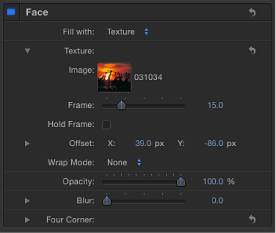
Wenn für „Füllen mit“ die Option „Struktur“ gewählt wurde, sind die folgenden Strukturparameter verfügbar (klicken Sie auf das Dreiecksymbol, um diese einzublenden):
- Randmodus: Verwenden Sie dieses Einblendmenü, um festzulegen, wie der Rand einer Struktur behandelt werden soll, wenn die Struktur versetzt wurde und im Text abgeschnitten angezeigt wird, oder wenn sie umgekehrt zu klein ist, um den gesamten zugehörigen Text zu füllen. Drei Optionen stehen zur Auswahl:
- Ohne: Die Struktur bleibt außerhalb der Ränder des Ausgangsbilds transparent. Dies ist der Standardmodus.
- Wiederholen: Die Struktur wird über die Ränder des Ausgangsbilds hinaus wiederholt.
- Spiegel (Spiegeln): Außerhalb der Ränder des Ausgangsbilds wird die Quelle für eine Struktur wie in einem Spiegel reflektiert, d. h. dupliziert, gekachelt und umgekehrt, bis der Text in seiner gesamten Breite und Höhe gefüllt ist.
Steuerelemente der Gruppe „Kontur“ im Bereich „Stil“
Mit den Steuerelementen der Gruppe „Kontur“ erstellen Sie Textkonturen. Für eine Kontur können Sie die Füllmethode sowie die Deckkraft, die Weichzeichnung, die Breite und die Reihenfolge der Ebenen ändern. Mit Ausnahme von „Reihenfolge der Ebenen“ können alle Parameter „Kontur“ animiert werden.
Hinweis: Sie können die Kontur eines Texts unabhängig von anderen Textstilparametern verzerren. Weitere Informationen hierzu finden Sie unter Anpassen von Glyphenattributen.
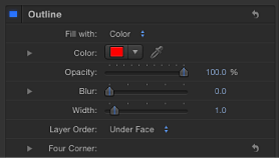
- Farbe/Verlauf/Struktur: Verwenden Sie diese Gruppe von Steuerelementen, um abhängig von dem im Einblendmenü „Füllen mit“ gewählten Objekt die Farbe, den Verlauf oder die Struktur der Textkontur festzulegen. Klicken Sie auf das Dreiecksymbol, um die zusätzlichen Parameter für die jeweilige Option anzuzeigen.
- Alle vier Ecken: Verwenden Sie diese Werteregler, um die Position des Konturattributs zu steuern und Verzerrungseffekte zu ermöglichen. Durch Klicken auf das Dreiecksymbol können Sie die Werteregler anzeigen:
- Unten links: Die Kontur wird unten links von der Originalposition des Textzeichens weg bewegt. Der Wert im linken Werteregler bestimmt den Versatz der Füllung in X-Richtung, der Wert im rechten Werteregler den Versatz in Y-Richtung. Durch Klicken auf das Dreiecksymbol können Sie die X- und Y-Werte der Position einblenden.
- Unten rechts: Die Kontur wird unten rechts von der Originalposition des Textzeichens weg bewegt. Der Wert im linken Werteregler bestimmt den Versatz der Füllung in X-Richtung, der Wert im rechten Werteregler den Versatz in Y-Richtung. Durch Klicken auf das Dreiecksymbol können Sie die X- und Y-Werte der Position einblenden.
- Oben rechts: Die Kontur wird oben rechts von der Originalposition des Textzeichens weg bewegt. Der Wert im linken Werteregler bestimmt den Versatz der Füllung in X-Richtung, der Wert im rechten Werteregler den Versatz in Y-Richtung. Durch Klicken auf das Dreiecksymbol können Sie die X- und Y-Werte der Position einblenden.
- Oben links: Die Kontur wird oben links von der Originalposition des Textzeichens weg bewegt. Der Wert im linken Werteregler bestimmt den Versatz der Füllung in X-Richtung, der Wert im rechten Werteregler den Versatz in Y-Richtung. Durch Klicken auf das Dreiecksymbol können Sie die X- und Y-Werte der Position einblenden.
Steuerelemente der Gruppe „Glühen“ im Bereich „Stil“
Mithilfe der Steuerelemente der Gruppe „Glühen“ können Sie einen Glüheffekt vor oder hinter einem Text erstellen. Mit Ausnahme von „Reihenfolge der Ebenen“ können alle Parameter „Glühen“ animiert werden.
Wenn Sie das Markierungsfeld „Glühen“ aktivieren, wird der ausgewählte Text gerastert. Weitere Informationen finden Sie unter Rasterung.
Hinweis: Sie können den Glüheffekt eines Texts unabhängig von anderen Textstilparametern verzerren. Weitere Informationen hierzu finden Sie unter Anpassen von Glyphenattributen.
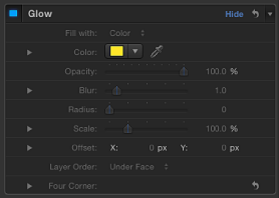
- Alle vier Ecken: Verwenden Sie diese Werteregler, um die Position des Attributs „Glühen“ zu steuern und Verzerrungseffekte zu ermöglichen. Durch Klicken auf das Dreiecksymbol können Sie die Werteregler anzeigen:
- Unten links: Der Glüheffekt wird unten links von der Originalposition des Textzeichens weg bewegt. Der Wert im linken Werteregler bestimmt den Versatz der Füllung in X-Richtung, der Wert im rechten Werteregler den Versatz in Y-Richtung. Durch Klicken auf das Dreiecksymbol können Sie die X- und Y-Werte der Position einblenden.
- Unten rechts: Der Glüheffekt wird unten rechts von der Originalposition des Textzeichens weg bewegt. Der Wert im linken Werteregler bestimmt den Versatz der Füllung in X-Richtung, der Wert im rechten Werteregler den Versatz in Y-Richtung. Durch Klicken auf das Dreiecksymbol können Sie die X- und Y-Werte der Position einblenden.
- Oben rechts: Der Glüheffekt wird oben rechts von der Originalposition des Textzeichens weg bewegt. Der Wert im linken Werteregler bestimmt den Versatz der Füllung in X-Richtung, der Wert im rechten Werteregler den Versatz in Y-Richtung. Durch Klicken auf das Dreiecksymbol können Sie die X- und Y-Werte der Position einblenden.
- Oben links: Der Glüheffekt wird oben links von der Originalposition des Textzeichens weg bewegt. Der Wert im linken Werteregler bestimmt den Versatz der Füllung in X-Richtung, der Wert im rechten Werteregler den Versatz in Y-Richtung. Durch Klicken auf das Dreiecksymbol können Sie die X- und Y-Werte der Position einblenden.
Steuerelemente der Gruppe „Schattenwurf“ im Bereich „Stil“
Mithilfe der Steuerelemente der Gruppe „Schattenwurf“ können Sie einen Schattenwurf für einen Text erstellen und die Farbe, die Deckkraft, den Versatz von dem Textobjekt, die Weichzeichnung und den Winkel des Schattens anpassen. Alle Parameter der Gruppe „Schattenwurf“ können animiert werden.
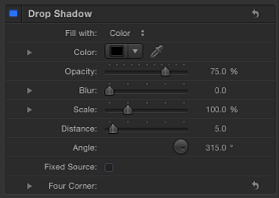
- Schattenwurf: Verwenden Sie dieses Markierungsfeld, um alle Schattenwurfeffekte zu aktivieren bzw. deaktivieren. Das Feld „Schattenwurf“ ist standardmäßig deaktiviert.
Hinweis: Wenn das Feld „Reduzieren“ im Bereich „Informationen“ > „Text“ > „Anordnung“ markiert ist, werden im Bereich „Informationen“ > „Eigenschaften“ weitere Steuerelemente für den Schattenwurf angezeigt. Die Steuerelemente für den Schattenwurf im Bereich „Informationen“ > „Eigenschaften“ sind unabhängig von den Steuerelementen im Bereich „Informationen“ >“Text“. Wird der Schattenwurf an beiden Stellen aktiviert, vergrößert sich der vorhandene Schatten.
- Alle vier Ecken: Verwenden Sie diese Werteregler, um die Position des Attributs „Schattenwurf“ zu steuern. Dies ermöglicht Ihnen eine Vielzahl von Verzerrungseffekten bei einer Kontur. Durch Klicken auf das Dreiecksymbol können Sie die Werteregler anzeigen:
- Unten links: Der Schattenwurf wird unten links von der Originalposition des Textzeichens weg bewegt. Der Wert im linken Werteregler bestimmt den Versatz der Füllung in X-Richtung, der Wert im rechten Werteregler den Versatz in Y-Richtung. Durch Klicken auf das Dreiecksymbol können Sie die X- und Y-Werte der Position einblenden.
- Unten rechts: Der Schattenwurf wird unten rechts von der Originalposition des Textzeichens weg bewegt. Der Wert im linken Werteregler bestimmt den Versatz der Füllung in X-Richtung, der Wert im rechten Werteregler den Versatz in Y-Richtung. Durch Klicken auf das Dreiecksymbol können Sie die X- und Y-Werte der Position einblenden.
- Oben rechts: Der Schattenwurf wird oben rechts von der Originalposition des Textzeichens weg bewegt. Der Wert im linken Werteregler bestimmt den Versatz der Füllung in X-Richtung, der Wert im rechten Werteregler den Versatz in Y-Richtung. Durch Klicken auf das Dreiecksymbol können Sie die X- und Y-Werte der Position einblenden.
- Oben links: Der Schattenwurf wird oben links von der Originalposition des Textzeichens weg bewegt. Der Wert im linken Werteregler bestimmt den Versatz der Füllung in X-Richtung, der Wert im rechten Werteregler den Versatz in Y-Richtung. Durch Klicken auf das Dreiecksymbol können Sie die X- und Y-Werte der Position einblenden.