Tipps für das Anpassen von Parametern im Bereich „Stil“
Die in diesem Abschnitt beschriebenen Aufgaben sind hilfreich, wenn Sie Parameter für den Textstil bearbeiten:
Tipps für das Anpassen von Parametern der Gruppe „Stil“
Im Folgenden finden Sie Tipps und Hinweise zum Bearbeiten der Parameter der Gruppe „Stil“ (z. B. Stilattribute von Glyphen, Textfarbe, Verläufe und Füllungen für Texte sowie Deckkraft und Weichzeichnung von Text).
Informationen über die Option „Struktur“ im Bereich „Text“ > „Stil“ finden Sie unter Tipps für das Anpassen der Parameter „Struktur“.
Ändern der Stilattribute für ein einzelnes Textzeichen
Sie können Stilattribute (Farbe, Kontur, Glühen und Schattenwurf) für einzelne Textzeichen (Glyphen) individuell festlegen.
Wählen Sie in der Symbolleiste das Text-Werkzeug aus und bewegen Sie es bei gedrückter Maustaste im Canvas-Bereich, um die Glyphe auszuwählen, die Sie bearbeiten möchten.
Ändern Sie im Bereich „Informationen“ > „Text“ > „Stil“ das gewünschte Attribut.
Die Änderung wird nur auf das oder die zuvor ausgewählten Textzeichen angewendet.
Hinweis: Sie können die Stilattribute von Glyphen außerdem auch mit dem Werkzeug „Glyphe transformieren“ ändern. Weitere Informationen finden Sie unter Arbeiten mit Glyphen.
Ändern der Textfarbe
Sie können die Textfarbe mithilfe des Fensters „Farben“, des Farbfelds in der Schwebepalette „Text“ oder des Farbfelds im Bereich „Informationen“ > „Text“ > „Stil“ ändern.
Hinweis: Wenn Sie einzelne Farbkanäle anpassen wollen, verwenden Sie den Bereich „Informationen“ > „Text“ > „Stil“.
Wählen Sie den Text mit dem Werkzeug zum Auswählen/Transformieren aus.
Drücken Sie die Taste „F7“ (oder die Taste „D“), wenn die Schwebepalette nicht angezeigt wird.
Klicken Sie auf das Farbfeld und wählen Sie im Fenster „Farben“ die gewünschte Textfarbe aus.
Hinweis: Es gibt verschiedene Möglichkeiten zur Auswahl einer Farbe mithilfe des Parameters „Farbe“. In Schritt 4 des folgenden Abschnitts finden Sie eine vollständige Liste dieser Möglichkeiten im Bereich „Informationen“.
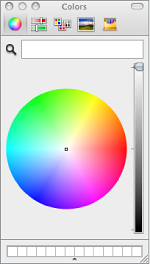
Der Text wird dynamisch aktualisiert, wenn Sie eine Farbe auswählen.
Hinweis: Klicken Sie auf das Werkzeug für die Farbauswahl im Fenster „Farben“, platzieren Sie das Werkzeug über der gewünschten Farbe und klicken Sie mit der Maus, um eine Farbe aus dem Canvas-Bereich (oder einer anderen Komponente auf dem Schreibtisch) auszuwählen.
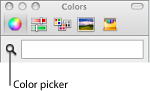
Wählen Sie einen Text aus.
Öffnen Sie den Bereich „Informationen“ > „Text“ > „Stil“.
Stellen Sie sicher, dass im Einblendmenü „Füllen mit“ die Option „Farbe“ ausgewählt ist.
Führen Sie einen der folgenden Schritte aus:
Klicken Sie auf das Farbfeld und wählen Sie im Fenster „Farben“ die gewünschte Textfarbe aus.
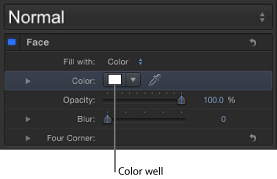
Klicken Sie auf den Abwärtspfeil rechts neben dem Farbfeld (bzw. klicken Sie bei gedrückter Taste „ctrl“ auf das Farbfeld) und klicken Sie anschließend auf die Farbpalette, um die gewünschte Farbe auszuwählen. Bewegen Sie den Zeiger im unteren Teil der Palette, um eine Graustufe als Farbe einzustellen.
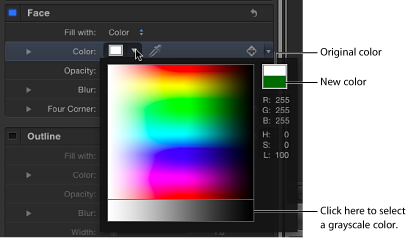
Klicken Sie auf die Pipette rechts neben dem Farbfeld und klicken Sie damit auf eine Farbe im Canvas-Bereich.
Klicken Sie im Bereich „Informationen“ auf das Dreiecksymbol neben „Farbe“, um die Parameter für die Farbkanäle einzublenden. Verwenden Sie anschließend die Schiebe- oder die Werteregler, um die Werte für die einzelnen Farbkanäle anzupassen.
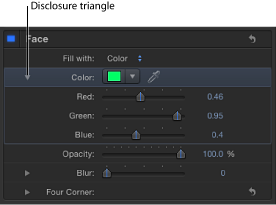
Anwenden eines Verlaufs auf Text
Im Bereich „Informationen“ können Sie einen Verlauf als Fülloption auf Text anwenden. Der Verlauf kann im Verlaufseditor angepasst und animiert werden. Allgemeine Informationen über die Arbeit mit Farbverläufen finden Sie unter Verwenden des Verlaufseditors.

Hinweis: Die Steuerelemente für den Textverlauf ähneln den Steuerelementen für den Verlauf für Formen, Partikel und Replikatoren. Es gibt nur wenige Ausnahmen. Steuerelemente für den Textverlauf enthalten z. B. einen Drehregler, mit dem Sie die Richtung eines linearen Verlaufs festlegen können. Die Steuerelemente für den Formverlauf hingegen enthalten Einstellungen für den Beginn und das Ende, um die Richtung eines linearen Verlaufs festzulegen. Weitere Informationen über die Arbeit mit Farbverläufen und Formen finden Sie unter Verwenden von Formen, Masken und Pinselstrichen.
Ebenso wie die vordefinierten Textstile aus der Bibliothek können die vordefinierten Verläufe aus der Bibliothek auf Text angewendet werden. Verlaufsvoreinstellungen befinden sich in der Bibliothek in der Kategorie „Verlauf“. Sie können einen eigenen Verlauf, den Sie auf einen Text anwenden, ebenfalls in der Bibliothek sichern, um ihn in zukünftigen Projekten zu verwenden.
Wählen Sie einen Text aus.
Klicken Sie im Bereich „Informationen“ > „Text“ auf „Stil“.
Der Bereich „Stil“ wird geöffnet.
Wählen Sie „Verlauf“ aus dem Einblendmenü „Füllen mit“ aus.
Im Bereich „Informationen“ werden die Steuerelemente für die Farbe durch den Verlaufseditor ersetzt. Der Standardverlauf erfolgt von Weiß nach Blau (Atlantic Blue).
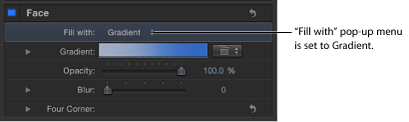
Im Canvas-Bereich wird der Standardverlauf auf den Text angewendet.
Anwenden eines vordefinierten Verlaufs auf einen Text
Es gibt zwei Möglichkeiten, einen vordefinierten (oder einen gesicherten) Verlauf aus der Bibliothek auf einen Text anzuwenden. Sie können das Einblendmenü „Verlauf“ mit den Verlaufsvoreinstellungen im Bereich „Informationen“ > „Text“ > „Stil“ verwenden oder aber einen Verlauf aus der Bibliothek auf den Text bewegen.
Wählen Sie den Text aus und vergewissern Sie sich, dass im Einblendmenü „Füllen mit“ die Option „Verlauf“ ausgewählt ist.
Wählen Sie eine Voreinstellung aus dem Einblendmenü „Verlauf“ (rechts neben der Zeile „Verlauf“) aus.
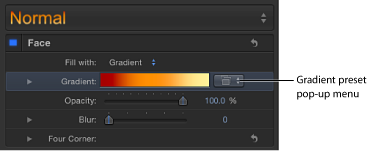
Der ausgewählte Verlauf wird auf den Text angewendet.

Klicken Sie in der Bibliothek auf die Kategorie „Verlauf“.
Wählen Sie einen Verlauf aus dem Stapel aus.
Eine Vorschau des ausgewählten Verlaufs wird im Vorschaubereich angezeigt.
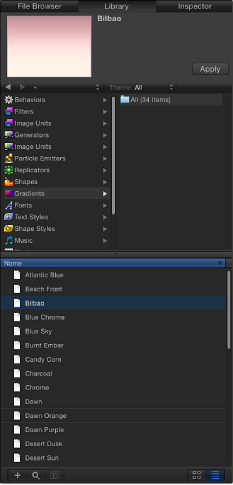
Führen Sie einen der folgenden Schritte aus:
Bewegen Sie den Verlauf auf den Text im Canvas-Bereich, in der Liste „Ebenen“ oder in der Timeline.
Stellen Sie sicher, dass der Text ausgewählt ist, und klicken Sie dann auf „OK“ im Vorschaubereich.
Nachdem Sie einen vordefinierten Verlauf auf den Text angewendet haben, können Sie diesen Verlauf mit dem Verlaufseditor bearbeiten. Weitere Informationen finden Sie unter Verwenden des Verlaufseditors.
Ändern der Deckkraft des Texts
Sie können die Deckkraft eines Texts auf unterschiedliche Weisen ändern:
Zum Ändern der generellen Deckkraft eines Textobjekts verwenden Sie den Schieberegler „Deckkraft“ in der Schwebepalette oder im Bereich „Informationen“ > „Eigenschaften“.
Zum Ändern der Deckkraft eines Parameters im Bereich „Stil“ (z. B. Farbe, Glühen, Schattenwurf oder Kontur) verwenden Sie die entsprechenden Steuerelemente „Deckkraft“ im Bereich „Informationen“ > „Text“ > „Stil“.
Hinweis: Bei dem Parameter „Deckkraft“ im Bereich „Informationen“ > „Eigenschaften“ und dem Parameter „Deckkraft“ im Bereich „Informationen“ > „Text“ > „Stil“ handelt es sich um unterschiedliche Steuerelemente. Wenn Sie für ein Textobjekt beide Steuerelemente anpassen, ergibt sich ein multiplikativer Effekt. Mit anderen Worten: Wenn Sie im Bereich „Eigenschaften“ die Deckkraft auf 50 Prozent einstellen und anschließend auch im Bereich „Form“ > „Stil“ die Deckkraft auf 50 Prozent einstellen, liegt die daraus resultierende Deckkraft des Texts bei 25 Prozent.
Wählen Sie den Text mit dem Werkzeug zum Auswählen/Transformieren aus.
Drücken Sie die Taste „F7“ (oder die Taste „D“), um die Schwebepalette anzuzeigen.
Bewegen Sie den Schieberegler „Deckkraft“.
Die Deckkraft des Texts wird aktualisiert, während Sie den Schieberegler bewegen.
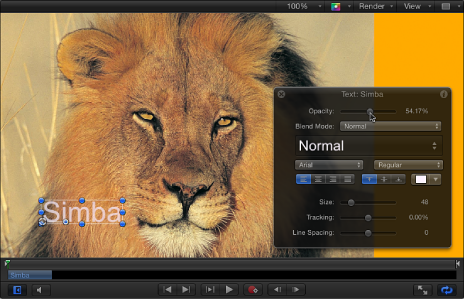
Der Parameter „Deckkraft“ im Bereich „Informationen“ > „Eigenschaften“ (nicht im Bereich „Text“ > „Stil“) wird aktualisiert.
Wählen Sie einen Text aus.
Öffnen Sie den Bereich „Informationen“ > „Eigenschaften“.
Bewegen Sie den Schieberegler „Deckkraft“ in den Steuerelementen „Füllmethode“ oder geben Sie einen Deckkraftwert in das Feld ein.
Der Parameter „Deckkraft“ in der Schwebepalette wird aktualisiert.
Wählen Sie einen Text aus.
Klicken Sie im Bereich „Informationen“ > „Text“ auf „Stil“, um den Bereich „Stil“ zu öffnen.
Bewegen Sie den Schieberegler „Deckkraft“ in den Steuerelementen „Stil“ oder geben Sie einen Deckkraftwert in das Feld ein.
Ändern der Weichzeichnung von Text
Mithilfe des Parameters „Weichzeichnen“ im Bereich „Informationen“ > „Text“ > „Stil“ können Sie die Weichzeichnung von Text anpassen.
Wählen Sie einen Text aus.
Klicken Sie im Bereich „Informationen“ > „Text“ auf „Stil“, um den Bereich „Stil“ zu öffnen.
Bewegen Sie den Schieberegler „Weichzeichnen“ in den Steuerelementen „Stil“ oder geben Sie einen Wert für das Weichzeichnen in den Werteregler ein.
Die Weichzeichnung des Texts wird angepasst, während Sie den Schieberegler bewegen.
Tipps für das Anpassen der Parameter „Struktur“
Mithilfe der Steuerelemente „Struktur“ im Bereich „Stil“ können Sie Struktureffekte auf einen Text anwenden und bearbeiten.
Verwenden des Felds „Bild“ für Textstrukturen
Mithilfe des Felds „Bild“ können Sie eine Textstruktur auf einen Text anwenden und eine vorhandene Struktur ersetzen oder entfernen.
Wählen Sie einen Text aus.
Öffnen Sie den Bereich „Informationen“ > „Text“ > „Stil“.
Wählen Sie „Struktur“ aus dem Einblendmenü „Füllen mit“ aus.
Die Steuerelemente für die Farbe (oder den Verlauf) werden durch die Steuerelemente für die Struktur ersetzt.
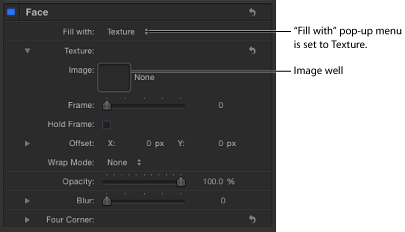
Standardmäßig wird auf einen Text keine Struktur angewendet.
Bewegen Sie das Bild, das Sie als Struktur verwenden möchten, aus der Liste „Ebenen“ oder „Medien“ in das Feld „Bild“.
Das Bild wird im Feld angezeigt und auf den Text angewendet. Wird ein Text mit einem Bild gefüllt, wird die Struktur auf jedes Textzeichen angewendet. Weitere Informationen darüber, wie Sie eine Struktur durchgängig auf alle Zeichen eines Texts anwenden können, finden Sie unter Anwenden einer durchgängigen Struktur auf ein Textobjekt.
Wichtig: Beim Bewegen eines Bilds in das Feld müssen Sie darauf achten, dass Sie die Maustaste gedrückt halten. Wenn Sie auf ein Bild klicken und die Maustaste loslassen, wird das betreffende Bild ausgewählt und der zugehörige Bereich „Informationen“ angezeigt.
Wählen Sie den gewünschten Text aus und blenden Sie im Bereich „Stil“ die erweiterten Struktursteuerelemente ein.
Bewegen Sie aus der Liste „Ebenen“ oder „Medien“ ein Bild in das Feld „Bild“.
Das neue Bild wird im Feld angezeigt und auf den Text angewendet.
Hinweis: Wird in der Liste „Ebenen“ oder „Medien“ ein Bild (oder ein Filmclip) ersetzt, das (oder der) als Quelle für eine Struktur verwendet wird, wird die Struktur für den Text durch das neue Bild ersetzt.
Klicken Sie auf die Taste „Zurücksetzen“ für den Parameter „Struktur“.
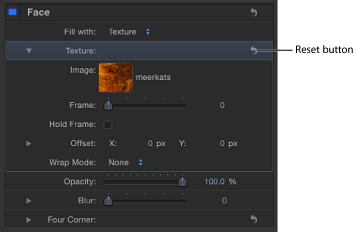
Bewegen Sie das Bild aus dem Feld und lassen Sie die Maustaste los. Das Bild wird entfernt.
Ändern der Position einer Struktur
Sie können die Position einer Struktur so anpassen, dass sie in optimaler Weise den Anforderungen Ihres Projekts entspricht.
Führen Sie in den Steuerelementen „Struktur“ einen der folgenden Schritte aus:
Drücken Sie die Befehlstaste und bewegen Sie den Zeiger im Feld „Bild“.
Das Bild bewegt sich im Feld und wird in dem im Canvas-Bereich angezeigten Text entsprechend versetzt.
Passen Sie die Werte für den Versatz an. Mit dem linken Werteregler steuern Sie die Werte für die X-Position, mit dem rechten Werteregler die Werte für die Y-Position. Klicken Sie auf das Dreiecksymbol, um die entsprechend bezeichneten Werteregler für die X- und Y-Position anzuzeigen.
Hinweis: Sie können die Position einer Struktur auch für eine einzelne Glyphe anpassen. Dazu müssen Sie zunächst die gewünschte Glyphe mit dem Text-Werkzeug oder mit dem Befehl „Glyphe transformieren“ auswählen. Weitere Informationen über die Arbeit mit Glyphen finden Sie unter Arbeiten mit Glyphen.
Animieren einer Struktur
Sie können für die Versatzwerte einer Strukturquelle Keyframes festlegen, um Ihrem Text ein sich bewegendes Element hinzuzufügen. Im folgenden Beispiel wird das Bild eines im Gras liegenden Leoparden als Strukturquelle für den Text „Leopard“ verwendet.
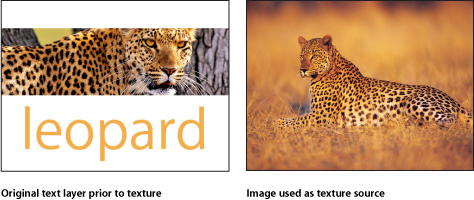
Wenden Sie eine Struktur auf den Text an.
Die Anleitung dafür, wie Sie eine Struktur auf einen Text anwenden, finden Sie unter Verwenden des Felds „Bild“ für Textstrukturen.
Bewegen Sie die Abspielposition zu dem Bild, bei dem die Strukturanimation beginnen soll.
Starten Sie die Aufnahme (drücken Sie die Taste „A“ oder klicken Sie auf die Aufnahmetaste).

Hinweis: Bei aktivierter Aufnahmefunktion wird für jede Änderung, die Sie an einem Objekt in Ihrem Projekt vornehmen, ein Keyframe erstellt.
Führen Sie die folgenden Schritte aus, um eine Struktur zu positionieren:
Drücken Sie die Befehlstaste und bewegen Sie den Zeiger im Feld „Bild“.
Geben Sie mithilfe der Werteregler „Versatz“ einen Versatzwert ein.
Das Bild im Text bewegt sich und für die Parameter „Versatz“ wird ein Keyframe erstellt.
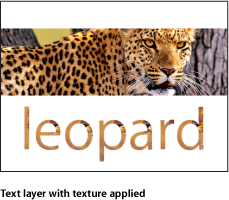
Bewegen Sie die Abspielposition zum nächsten Bild, an dem Sie einen Keyframe erstellen möchten.
Bewegen Sie die Struktur an die neue Position.
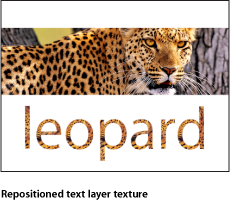
Deaktivieren Sie die Aufnahmetaste.
Navigieren Sie zurück zu Bild 1 (oder zum Startbild der Animation) und spielen Sie den Clip ab.
Der Versatz der Struktur wird animiert.
Hinweis: Mitthilfe des Animationsmenüs im Bereich „Informationen“ können Sie Keyframes auch ohne die Aufnahmetaste erstellen. Weitere Informationen hierzu finden Sie unter Keyframes und Kurven.
Wenden Sie eine Struktur auf den Text an.
Die Anleitung dafür, wie Sie eine Struktur auf einen Text anwenden, finden Sie unter Verwenden des Felds „Bild“ für Textstrukturen.
Bewegen Sie die Abspielposition zu dem Bild, bei dem die Strukturanimation beginnen soll.
Fügen Sie im Bereich „Informationen“ > „Text“ > „Stil“ einen Keyframe zum Parameter „Füllen mit“ oder zum Parameter „Versatz“ hinzu.
Führen Sie die folgenden Schritte aus, um eine Struktur zu positionieren:
Drücken Sie die Befehlstaste und bewegen Sie den Zeiger im Feld „Bild“.
Geben Sie mithilfe der Werteregler „Versatz“ einen Versatzwert ein.
Das Bild im Text bewegt sich und für die Parameter „Versatz“ wird ein Keyframe erstellt.
Bewegen Sie die Abspielposition zum nächsten Bild, an dem Sie einen Keyframe erstellen möchten.
Bewegen Sie die Struktur an die neue Position.
Navigieren Sie zurück zu Bild 1 (oder zum Startbild der Animation) und spielen Sie den Clip ab.
Der Versatz der Struktur wird animiert.
Weitere Informationen zu den verschiedenen Möglichkeiten der Keyframe-Anwendung finden Sie unter Keyframing-Methoden.
Anwenden einer durchgängigen Struktur auf ein Textobjekt
Wenn Sie ein Bild (oder ein beliebiges Objekt) als Struktur für einen Text verwenden, wird die Struktur auf jedes Textzeichen angewendet. Wenn Sie das Bild als durchgehende Struktur für alle Zeichen des Texts verwenden wollen, setzen Sie den Text als Maske ein.
Wählen Sie in der Liste „Ebenen“ oder im Canvas-Bereich das Objekt aus, das Sie als Struktur verwenden möchten.
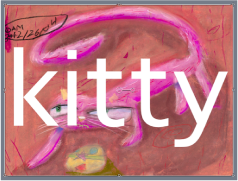
Wählen Sie „Objekt“ > „Bildmaske hinzufügen“ (oder drücken Sie die Tastenkombination „Befehl-Umschalt-M“).
Dem Bild wird eine leere Bildmaskenebene hinzugefügt.
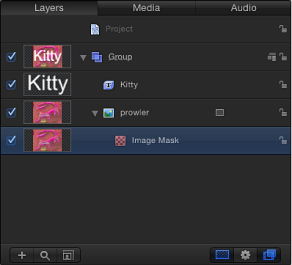
Bewegen Sie den Text, der als Maske verwendet werden soll, an eine der folgenden Stellen:
Feld „Quellmaske“ in der Schwebepalette „Bildmaske“
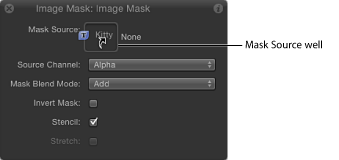
Bildmaskenebene in der Liste „Ebenen“
Feld „Bild“ im Bereich „Informationen“ > „Bildmaske“
Der Text maskiert nun das Bild.

Weitere Informationen finden Sie unter Verwenden von Formen, Masken und Pinselstrichen.
Hinzufügen einer Textkontur
Wenn Sie eine Textkontur erstellen wollen, aktivieren Sie das Feld „Kontur“ im Bereich „Informationen“ > „Text“ > „Stil“.
Wählen Sie einen Text aus.
Klicken Sie im Bereich „Informationen“ > „Text“ auf „Stil“, um den Bereich „Stil“ zu öffnen.
Markieren Sie das Feld „Kontur“ in den Steuerelementen für die Kontur.
Die Standardkonturenfarbe ist Rot mit einer Breite (Stärke) von 1 Punkt.

Tipp: Deaktivieren Sie das Feld „Stil“, wenn der Text nur als Kontur ohne Füllung angezeigt werden soll.
Bearbeiten von Textkonturen
Mithilfe der Steuerelemente „Kontur“ können Sie die Deckkraft oder das Weichzeichnen einer Textkontur vermindern, die Breite einer Kontur ändern oder die Konturenfüllung einstellen und bearbeiten.
Weitere Informationen über das Anpassen von Textkonturen mithilfe der Steuerelemente auf dem Bildschirm finden Sie unter Arbeiten mit Glyphen.
Hinweis: Die Steuerelemente für die Konturenfüllung - „Farbe“, „Verlauf“ und „Struktur“ - entsprechen den Steuerelementen für die Parameter „Stil“. Informationen über die Verwendung dieser Steuerelemente finden Sie unter Steuerelemente der Gruppe „Stil“ im Bereich „Stil“.
Hinzufügen eines Glüheffekts zu einem Text
Wenn Sie einen Text mit einem Glüheffekt versehen wollen, aktivieren Sie das Feld „Glühen“ im Bereich „Informationen“ > „Text“ > „Stil“
Wählen Sie einen Text aus.
Klicken Sie im Bereich „Informationen“ > „Text“ auf „Stil“, um den Bereich „Stil“ zu öffnen.
Markieren Sie das Feld „Glühen“.
Ist das Markierungsfeld ausgewählt, wird es blau. Die Standardfarbe für den Glüheffekt ist Gelb; Skalierung und Deckkraft sind auf 100 Prozent und der Radius ist auf 0 eingestellt.
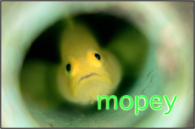
Hinweis: Sie können allein den Glüheffekt eines Texts anzeigen, indem Sie die Parameter „Stil“ (und alle sonstigen aktiven Parameter) deaktivieren.
Bearbeiten des Glüheffekts für einen Text
Mithilfe der Steuerelemente „Glühen“ können Sie die Deckkraft, die Weichzeichnung und die Größe eines Glüheffekts anpassen und die Füllung für einen Glüheffekt auswählen und bearbeiten.
Weitere Informationen über das Anpassen von Glüheffekten für Texte mithilfe der Steuerelemente auf dem Bildschirm finden Sie unter Arbeiten mit Glyphen.
Hinweis: Die Steuerelemente, die unter der Gruppe „Glühen“ für die Optionen im Einblendmenü „Füllen mit“ zur Verfügung stehen (“Farbe“, „Verlauf“ und „Struktur“), entsprechen den Steuerelementen für die Parameter „Stil“. Informationen über die Verwendung dieser Steuerelemente finden Sie unter Steuerelemente der Gruppe „Stil“ im Bereich „Stil“.
Hinzufügen eines Schattenwurfs
Wenn Sie einen Schattenwurf erstellen möchten, aktivieren Sie den Parameter „Schattenwurf“ im Bereich „Informationen“ > „Text“ > „Stil“.
Wählen Sie einen Text aus.
Klicken Sie im Bereich „Informationen“ > „Text“ auf „Stil“, um den Bereich „Stil“ zu öffnen.
Markieren Sie das Feld „Schattenwurf“ der entsprechenden Gruppe.
Auf den ausgewählten Text wird der standardmäßige schwarze Schattenwurf angewendet.

Anpassen der Parameter „Schattenwurf“
Mithilfe der Steuerelemente für den Schattenwurf können Sie die Farbe oder die Deckkraft des Schattens ändern und dessen Weichzeichnung anpassen. Außerdem können Sie die Entfernung, um die der Schatten vom Text versetzt wird, und den Winkel des Schattens anpassen.
Weitere Informationen über das Anpassen von Schattenwurfattributen mithilfe der Steuerelemente auf dem Bildschirm finden Sie unter Arbeiten mit Glyphen.
Hinweis: Die Steuerelemente, die unter der Gruppe „Schattenwurf“ für die Optionen im Einblendmenü „Füllen mit“ zur Verfügung stehen (“Farbe“, „Verlauf“ und „Struktur“), entsprechen den Steuerelementen für die Parameter „Stil“. Informationen über die Verwendung dieser Steuerelemente finden Sie unter Steuerelemente der Gruppe „Stil“ im Bereich „Stil“.