为形状动画设定关键帧
您可以为形状的动画参数设定关键帧,激活对其单个控制点的调整。这大大拓展了动画的可能性,因为您可以使用关键帧动画改变整个形状。
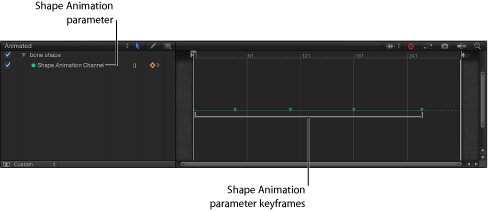

若要为形状的控制点设定关键帧
使用“编辑点”工具(位于 2D 工具弹出式菜单中)选择要激活的形状。
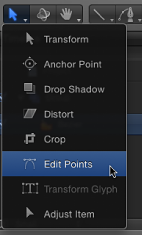
形状的控制点会显示在“画布”中。在本示例中,所选形状是嘴唇插图的下唇。

在“画布”下的走带控制中(或按 A 键),打开关键帧录制。

将播放头移到要更改形状的帧,然后对形状的控制点进行任何必要的更改。

在“关键帧编辑器”中(及时间线中,如果已打开“显示/隐藏关键帧”按钮),您在新帧中做出的每次调整都会显示一个关键帧。
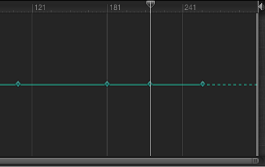
备注: 当播放头位于一个现有关键帧时,调整形状会调整此关键帧处的形状。
继续向前移动帧并进行更改。
每次您在新帧处对形状进行更改后,都会在此形状的“形状动画”参数中创建一个关键帧。
当您完成形状激活后,请停用“记录”。
激活的形状对象会在每个已设定关键帧的形状之间内插。如果您不喜欢内插的处理方式,可以添加更多关键帧,使控制点按照您要的路径移动。

您也可以在“关键帧编辑器”中创建、删除和编辑“形状动画”关键帧的时序。为了简便,无论编辑了多少个控制点,您对形状所做的每一更改均记录为单个关键帧。“形状动画”参数仅可让关键帧设定为线性内插。您不能使用任何其他关键帧内插方式。
用于激活形状和遮罩的方法相同。若要查看遮罩动画的示例,请参阅为遮罩形状设定用于动画和速动观察的关键帧。有关一般情况下关键帧设定的更多信息,请参阅关键帧和曲线。