复制器使用入门
虽然您可以使用众多复制器控制来创建复杂精细的动画图案,但将复制器添加到项目的最简单方法却是应用“资源库”中预设的复制器。
使用复制器资源库预置
将复制器添加到项目的最简单方法就是使用“资源库”中的复制器预置。预置可以自定,以更适合您的具体项目。
有关复制您自己的对象的更多信息,请参阅创建简易自定复制器图案。
选择您要添加复制器的群组。
在“资源库”中,选择“复制器”类别。
“复制器”类别分为多个子类别,如遮罩、转场、背景等。
选择一个子类别,然后选择一个复制器对象,如“曲线投影”(在“其他”子类别中)。
预览区域中会出现预览。
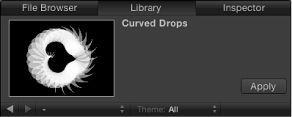
备注: 如果预览没有开始播放,将鼠标指针放在预览上并点按播放按钮。
选择复制器预置后,请执行以下一项操作:
点按预览区域中的“应用”,将复制器添加到“画布”的中央。
将复制器拖到“画布”中。
将复制器拖到“层”列表或时间线层列表内的群组中。
将复制器拖到时间线的轨道区域或者迷你时间线。拖移时,工具提示会显示当前帧的编号。
复制器预置将会出现在项目中,在“层”列表中其下方的对象之上进行合成。
从“资源库”添加复制器预置后,其操作会与预览区域中出现的完全一样。如有必要,请在 HUD 或“复制器”检查器中修改复制器参数。您也可以将预置源替换为您自己的一个图像、片段、形状或文本层。
备注: 复制器只有在添加到项目后才能进行修改。
在“文件浏览器”或“资源库”中,为复制器预置选择要用作替换图形的文件,然后将其添加到项目。
在“层”列表中,将对象拖到您要替换的复制器单元。
备注: 如果单元层不可见,请点按复制器层旁边的显示三角形。
当鼠标指针变成一个弯箭头时,松开鼠标键。
原始源对象将替换为新对象。
创建简易自定复制器图案
若要创建自定复制器图案,应先在项目中选择一层用作单元的源,然后复制该层。默认情况下,会从源创建一个非动画的填充矩形图案。然后您可以修改复制器参数以满足您的项目需求。
将要复制的对象放入项目中。
本示例使用了“资源库”的“内容”文件夹中的鸟图形。
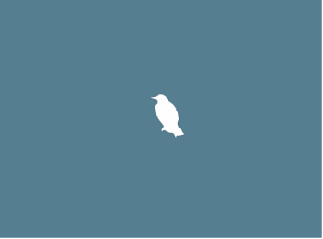
选择对象,然后执行以下一项操作:
在工具栏中,点按“复制”按钮。

选取“对象”>“复制”(或按 L 键)。
复制层后,将出现以下情形:
复制器层(标记为“复制器”)会出现在“层”列表中并被选中。
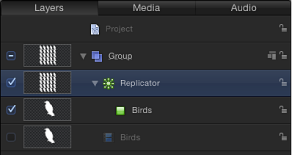
原始层(鸟形状)的副本会成为复制器单元。
原始来源层(鸟形状)会被停用。
备注: 创建复制器后,对原始来源层所做的更改(如不透明度或修剪)会显示在图案中。
“画布”上出现了默认的矩形图案,与源对象一样在同一位置居中。
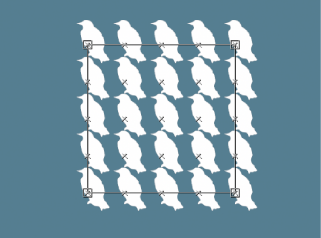
在工具栏中,选择“调整项目”工具,以便您可以立即开始使用复制器的屏幕控制。
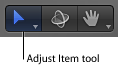
选择“调整项目”工具后,拖移图案的屏幕控制(边界框)可调整复制器的大小。在画布中拖移(不超出边界框外框)可调整整个复制器对象的位置。
此时会显示“复制器”HUD。
备注: 如果您隐藏了 HUD,请按 D 键。
将多个来源层用于复制器
当使用复制器时,可通过在单个复制器内部放置多个单元来创建带有多个元素的单个图案。
您可以将多个源添加到单个复制器中。每个源均会变成复制器中的一个单元,而每个单元都具有各自的参数集。当您在“层”列表或时间线中选择一个复制器单元时,其参数会显示在“复制器单元”检查器中。
在“层”列表或时间线中,按住 Shift 键点按以选择要复制的层。
本示例使用了“资源库”的“内容”文件夹中的两个图形。
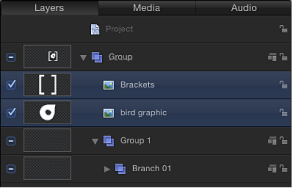
备注: 按住 Command 键点按以选择要添加到复制器的非连续层。
执行以下一项操作:
在工具栏中,点按“复制”按钮。
选取“对象”>“复制”(或按 L 键)。
将通过源层(取消选择这些源层,使其不在合成中出现)创建默认矩形复制器图案的单元。
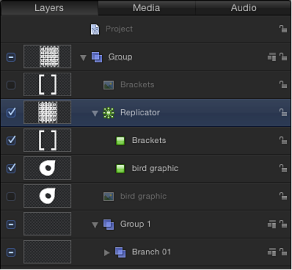
当多个单元创建一个复制器图案时,所有元素都会显示在图案的相同点上。复制器的位置是以源位置值的平均值来确定。
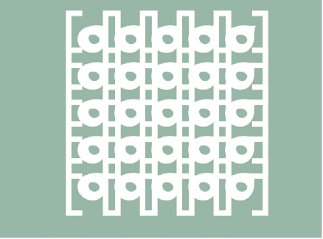
图案中的元素会根据其在“层”列表和时间线中的位置进行堆叠。若要更改各层的堆叠顺序,请在“层”列表中将下层单元拖到上层单元之上。
在“层”列表中选择单元,然后调整“复制器单元”检查器的渐变编辑器中的“不透明度”标记(或将“彩色模式”更改为“着色”并在颜色控制中调整“不透明度”参数)。
选择原始来源层而不是复制器单元,并在 HUD 或“属性”检查器中更改不透明度。